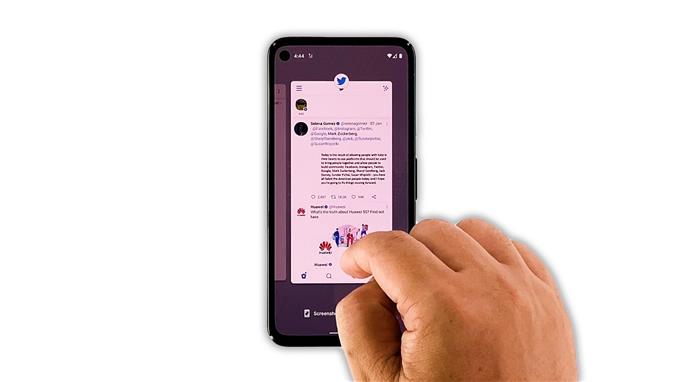I denne feilsøkingshåndboken vil vi vise deg hva du skal gjøre hvis Twitter slutter å svare på Pixel 5, og hvordan du kan forhindre at det skjer igjen. Problemer som dette kan skyldes et mindre appproblem, ustabil internettforbindelse eller et fastvareproblem. Fortsett å lese for å lære mer om det.
Appkrasj og fryser kan oppstå nå og da. I noen tilfeller kan slike problemer være alvorlige, men hvis du har å gjøre med et tredjepartsprogram, kan du være trygg på at det blir løst så lenge du er villig til å gjøre noen grunnleggende feilsøkingsprosedyrer. Hvis du er en av brukerne med dette problemet, kan du gjøre følgende:
Første løsning: Lukk Twitter og åpne den igjen

Det meste av tiden, når en app fryser eller slutter å svare, skyldes det bare en mindre feil med selve appen. Så det første du bør gjøre er å lukke Twitter, og deretter åpne den igjen for å se om det løser problemet.
- For å gjøre det, sveip opp fra bunnen av skjermen og stopp på midten.
- Sveip nå opp på Twitter for å lukke det, du kan også gjøre det samme med andre apper.
Etter å ha gjort det, åpne Twitter igjen og se om det fremdeles krasjer eller slutter å svare.
Andre løsning: Tving omstart telefonen

Hvis den første løsningen ikke har løst problemet, er det du må gjøre å oppdatere telefonens minne og laste alle appene og tjenestene på nytt. Hvis problemet bare skyldes en firmwarefeil, vil denne prosedyren kunne løse det. Tvungen omstart er en simulert fjerning av batteriet som vil løse eventuelle mindre programvarerelaterte problemer. Slik gjør du det:
- Trykk og hold inne av / på-knappen i 8 sekunder. Dette vil tvinge telefonen til å slå seg av og slå på igjen.
- Når Google-logoen vises på skjermen, slipper du av / på-tasten og lar enheten fortsette oppstartsprosessen.
Etter omstart, start Twitter for å se om problemet er løst.
Tredje løsning: Sjekk internettforbindelsen

En annen grunn til at apper som Twitter slutter å svare er når telefonen mister internettforbindelsen. Apper som det må være kontinuerlig koblet til serverne, så når forbindelsen går tapt, kan de oppføre seg.
Så sørg for at du er koblet til ditt eget Wi-Fi-nettverk, eller til et nettverk som har en stabil forbindelse.
Du kan også utføre en hastighetstest for å kjenne forbindelsens hastighet og stabilitet.
Etter at du har forsikret deg om at forbindelsen din er god og problemet fortsetter, fortsett til neste løsning.
Fjerde løsning: Fjern Twitters cache og data

Etter at du har oppdatert telefonenes minne og sørget for at internettforbindelsen er god og rask, er det neste du må gjøre å tilbakestille selve appen. En app tilbakestilling betyr å tømme hurtigbufferen og datafilene. Det er mulig at noen av filene ble ødelagt. Denne prosedyren vil bare slette dem alle slik at Android kan erstatte dem med gode.
Slik gjør du det:
- Trekk opp app-skuffen og se etter Twitter.
- Trykk og hold på ikonet til alternativmenyen vises.
- Trykk på App Info-ikonet.
- Trykk på Lagring og hurtigbuffer.
- Trykk på Tøm hurtigbuffer.
- Trykk på Fjern lagring, og trykk deretter på OK for å bekrefte.
Når du har gjort det, åpner du Twitter og prøver å bruke det til å vite om problemet er løst.
Femte løsning: Avinstaller Twitter og installer den på nytt

For det meste løser den forrige løsningen problemet så lenge det er et problem med appen. Men hvis problemet av en eller annen grunn fortsetter, vil ditt neste trinn være å avinstallere appen og deretter installere den på nytt. Hvis du avinstallerer den, må du slette eventuelle ødelagte installasjonsfiler, og installere den på nytt vil sikre at du bruker den nyeste versjonen. Slik gjøres det:
- Trekk opp app-skuffen og se etter Twitter.
- Trykk og hold på ikonet til alternativmenyen vises.
- Trykk på App Info-ikonet.
- Trykk på Avinstaller, og trykk deretter på OK for å bekrefte.
- Når appen er avinstallert, start Play Store.
- Søk etter Twitter, og trykk deretter på Installer.
- Vent til den er vellykket installert, og trykk deretter på Åpne for å starte den.
Ethvert appproblem kan løses ved denne prosedyren, så appen skal fungere ordentlig nå. Men hvis det fremdeles krasjer, er det sannsynligvis et fastvareproblem. Gå videre til neste løsning.
Sjette løsning: Tilbakestill telefonen din på fabrikk

Mesteparten av tiden, når en app ikke kan løses av de tidligere løsningene, er problemet med fastvaren, og appene påvirkes bare av den. Den neste tingen du bør gjøre er å tilbakestille enheten. En tilbakestilling av fabrikken vil løse eventuelle apprelaterte problemer, inkludert denne. Sørg imidlertid for å lage en sikkerhetskopi av viktige filer og data.
Når du er klar, følger du disse trinnene for å tilbakestille Pixel 5:
- Åpne telefonens Innstillinger-app.
- Rull ned og trykk deretter på System.
- Trykk på Avansert.
- Trykk på Tilbakestill alternativer, og trykk deretter på Slett alle data.
- Trykk på Slett alle data nederst til høyre på skjermen. Skriv inn PIN-koden, mønsteret eller passordet ditt om nødvendig.
- For å slette all data fra telefonens interne lagring, trykk på Slett alle data.
Etter tilbakestillingen, konfigurer telefonen som en ny enhet. La Twitter være blant de første appene du installerer.
Og det er hva du må gjøre hvis Twitter slutter å svare på Pixel 5. Vi håper at denne feilsøkingsveiledningen kan hjelpe deg på en eller annen måte.
Hjelp oss ved å abonnere på YouTube-kanalen vår. Vi trenger din støtte slik at vi kan fortsette å lage nyttig innhold i fremtiden.