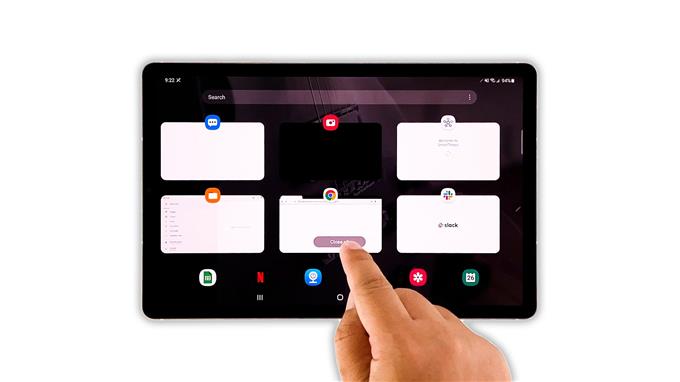I denne feilsøkingshåndboken vil vi vise deg hvordan du kan fikse problemet med flimring av Galaxy Tab S7-skjermen som ser ut til å bugge noen brukere. Et slikt problem kan være ganske alvorlig, spesielt hvis det startet etter at enheten har pådratt seg fysisk skade. Men det kan også være bare en av de ganske små, firmware-relaterte problemene. Les videre for å lære mer om det.
Skjermflimmerproblemet kan være et tegn på maskinvare- eller programvareproblem. Hvis det er et problem med maskinvaren, er det beste du kan gjøre å sjekke enheten. Men hvis det skjedde uten tilsynelatende grunn eller årsak, er det sannsynligvis bare et mindre programvarerelatert problem. Unødvendig å si, kan du fikse det ved å gjøre noen grunnleggende feilsøking. Når det er sagt, her er hva du bør gjøre med det:
Første løsning: Lukk bakgrunnsapper og tving omstart nettbrettet

Det er en mulighet for at skjermen flimrer på grunn av noen CPU-intensive apper som er igjen i bakgrunnen. Så det første du må gjøre er å lukke dem, og deretter oppdatere minnet på nettbrettet, samt laste alle appene og tjenestene på nytt. Slik gjør du det:
- Trykk på Nylig brukte-tasten for å se apper som kjører i bakgrunnen.
- Trykk på Lukk alt for å tvinge avslutte appene.
- For å tvinge omstart nettbrettet, trykk og hold inne av / på-knappen og Volum ned-knappen i 10 sekunder. Dette vil få enheten til å slå seg av og slå på igjen.
- Når logoen viser, slipper du begge tastene og lar nettbrettet fortsette oppstartsprosessen.
Når du har gjort det, kan du prøve å se om enhetens skjerm fortsatt blinker.
Andre løsning: Kjør enheten din i sikkermodus

En annen ting du må gjøre for å finne ut om appene du installerte forårsaker dette problemet, er å kjøre nettbrettet i sikkermodus. Dette vil midlertidig deaktivere alle tredjepartsapplikasjoner. Så hvis en av dem forårsaker flimring, bør ikke problemet oppstå mens enheten er i den modusen. Slik gjør du det:
- Sveip ned fra toppen av skjermen, og trykk på strømikonet.
- Trykk og hold på alternativet Slå av til det blir til sikkermodus.
- Trykk på Sikkermodus for å starte nettbrettet på nytt.
Når du er i sikker modus, kan du prøve å se om skjermen på nettbrettet fortsatt flimrer. Hvis problemet er løst, kan du se etter appene som forårsaker problemet og avinstallere dem. Imidlertid, hvis problemet vedvarer, fortsett til neste løsning.
Tredje løsning: Se etter ny oppdatering

Etter å ha gjort de to første løsningene og skjermen fortsatt flimrer, er det neste du må gjøre å se etter en ny oppdatering. Firmware-relaterte problemer løses ofte gjennom en oppdatering. Kanskje har Samsung allerede lansert en ny firmwareoppdatering som kan løse dette problemet. Så følg disse trinnene:
- Start Innstillinger-appen.
- Rull ned og trykk på Programvareoppdatering.
- Trykk på Last ned og installer for å se etter nye oppdateringer.
Etter at du har oppdatert nettbrettet, og problemet fortsetter, fortsett til neste løsning.
Fjerde løsning: Tilbakestill alle innstillingene på nettbrettet

Hvis du har endret noen innstillinger på enheten din før dette problemet, er det mulig at skjermflimringen bare skyldes noen upassende innstillinger. Så det neste du må gjøre er å tilbakestille alle innstillingene på nettbrettet. Slik gjør du det:
- Åpne Innstillinger-appen på nettbrettet.
- Rull ned og trykk på Generell ledelse.
- Trykk på Tilbakestill.
- Trykk på Tilbakestill innstillinger.
- Trykk på Tilbakestill innstillinger-knappen, og skriv inn sikkerhetslåsen.
- Trykk nå på Tilbakestill-knappen for å fortsette med tilbakestillingen av innstillingene.
Etter at innstillingene er tilbakestilt, observer enheten din for å se om skjermen fortsatt flimrer.
Femte løsning: Tørk cachepartisjonen

Når du er ferdig med å tilbakestille innstillingene på Galaxy Tab S7 og skjermen fortsetter å flimre, er det neste du må gjøre å slette systembufferen, fordi det er mulig at den er ødelagt og får noen av funksjonene til å krasje eller fungerer ikke ordentlig. Så tørk cachepartisjonen slik at den blir erstattet. Dette er hvordan:
- Slå av nettbrettet helt.
- Etter at den har vibrert litt, trykk og hold inne av / på-knappen og Volum opp-knappen.
- Når logoen vises, slipper du begge tastene og venter til enheten går inn i gjenopprettingsmodus.
- Trykk deretter på Volum ned-knappen noen ganger for å markere ‘tørk cache-partisjon’, og trykk deretter på av / på-tasten for å velge.
- Marker Ja ved hjelp av Volum ned-tasten og trykk på av / på-knappen for å velge den.
- Når nettbrettet er ferdig med å tømme hurtigbufferpartisjonen, trykker du på av / på-tasten for å starte den på nytt.
Etter omstart, prøv å se om problemet er løst.
Sjette løsning: Tilbakestill enheten din på fabrikk

Etter å ha gjort de foregående prosedyrene og Galaxy Tab S7 fremdeles har problemet med skjermflimring, har du ikke noe annet valg enn å tilbakestille det. En tilbakestilling av fabrikken vil kunne fikse det så lenge det ikke er et maskinvareproblem. Men før du gjør det, ta litt tid å sikkerhetskopiere viktige filer og data, ettersom de vil bli slettet. Når du er klar, følger du disse trinnene for å tilbakestille nettbrettet.
- Åpne Innstillinger-appen på nettbrettet.
- Rull ned og trykk på Generell ledelse.
- Trykk på Tilbakestill.
- Trykk på Fabrikkinnstillinger.
- Rull ned og trykk på Tilbakestill-knappen.
- Hvis du blir bedt om det, angir du sikkerhetslåsen.
- Trykk på Slett alt.
- Skriv inn passordet til Samsung-kontoen din, og trykk på Ferdig for å fortsette med tilbakestilling av fabrikken.
Når tilbakestillingen er fullført, konfigurerer du nettbrettet som en ny enhet. Hvis problemet av en eller annen grunn fortsetter etter tilbakestilling av fabrikken, er det på tide å ta det med til butikken, slik at en tekniker kan ta en titt på det.
Og det er det du trenger å gjøre for å fikse problemet med flimring av Galaxy Tab S7-skjermen. Vi håper at denne enkle opplæringen kan hjelpe deg på en eller annen måte.
Hvis du synes dette innlegget er nyttig, kan du vurdere å støtte oss ved å abonnere på YouTube-kanalen vår. Vi trenger din støtte slik at vi kan fortsette å lage nyttig innhold. Takk for at du leste!