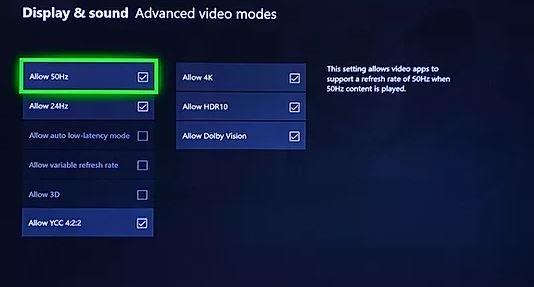Denne guiden viser deg feilsøkingstrinnene du må gjøre hvis Xbox One ikke har noen video, eller hvis den sitter fast i en svart eller blank skjerm. Som standard skal Xbox One automatisk oppdage TV-en din og angi de ideelle innstillingene for ditt bestemte oppsett. Hvis konsollen din ser ut til å ha problemer med å vise bilder, eller hvis det ganske enkelt ikke er noen video i det hele tatt, er det en rekke mulige løsninger du kan prøve.
Årsaker til ingen videoproblemer på Xbox One
Det kan være flere faktorer som du må sjekke om Xbox One-konsollen har et videoproblem.
Tilfeldig konsollfeil.
En Xbox One-konsoll kan støte på en mindre feil noen ganger. Dette skjer vanligvis hvis du lar konsollen gå i en lengre periode. Disse feilene kan forsvinne lett etter omstart.
Feil videoinnstillinger.
Noen ganger kan det å endre en bestemt video- eller skjerminnstilling føre til at Xbox One-konsollen din glir eller ikke viser video på TV-en eller skjermen. Det er et par ting du kan finpusse som denne guiden vil vise.
Feil TV-inngang.
Hvis TV-en ikke er satt til riktig inngang eller kilde, vil du ikke få noen video fra Xbox One i det hele tatt. Du vil forsikre deg om at du velger riktig inngang på fjernsynets fjernkontroll for å sjekke dette. Hvis du har en ny TV og ikke er kjent med hvordan den fungerer, kan du lese håndboken eller dokumentasjonen som følger med den.
Ødelagte HDMI-kabel eller port.
Dette er en av de vanligste årsakene til video- og lydproblemer på en Xbox One-konsoll. Forsikre deg om at du bruker en god fungerende HDMI-kabel til enhver tid. Du kan sjekke om den du bruker er mangelfull ved å koble konsollen til en annen TV ved å bruke den HDMI-kabelen. Alternativt kan du prøve å få en helt annen HDMI-kabel og bruke den. Hvis video fungerer med den andre HDMI-kabelen, må den første være dårlig. Bytt den ut med en ny HDMI-kabel.
Du vil også sørge for at du sjekker HDMI-portene på både TV og konsoll. Smuss eller fremmedlegemer i porten kan blokkere HDMI-kabelen.
Ødelagt systemoppdatering.
Hvis Xbox One-konsollen din viser en svart skjerm etter en systemoppdatering, kan oppdateringen være ødelagt. Avhengig av feilen eller problemet, kan en tvungen omstart løse problemet for deg.
Programvarefeil.
Noen ganger kan en Xbox-konsoll støte på en programvarefeil som den ikke selv kan fikse. Dette kan noen ganger skje med et nytt spill eller når det er en programmeringsfeil med programvaren.
Maskinvarefeil.
Dårlig maskinvare som en ødelagt HDMI-port eller grafikkort kan føre til dette problemet. Dessverre er maskinvareproblemer nesten alltid alvorlige som kan føre til reparasjon. Hvis løsningene som vi foreslår i denne guiden, ikke løser videoproblemet ditt, kan det være en maskinvarefeil som forårsaker det.
Feilsøking Xbox One ingen videoproblemer
Det er en rekke trinn du må gjøre for å fikse et videoproblem på Xbox One. Følg forslagene våre nedenfor.
- Strøm sykle Xbox One.
Noen ganger kan en Xbox One midlertidig ikke kunne vise video på grunn av en feil. En enkel omstart kan hjelpe, så husk å gjøre det i begynnelsen av feilsøkingen.
-På Xbox-en, trykk og hold de Xbox-knapp til lyset bak slås av (ca. 5 sekunder). Dette skal slå av konsollen.
-Etter at Xbox-maskinen har slått seg av, kobler du fra strømledningen og venter i 2 minutter.
-Plugg alle kablene igjen og strøm på Xbox One.
- Deaktiver Tillat 24Hz-innstilling.
Hvis Xbox One viser en svart skjerm når den begynner å spille en Blu-ray-plate, kan det hende at det å endre videomodus for å deaktivere Tillat 24Hz-alternativet. Dette er hva du må gjøre:
-trykk Xbox-knapp å åpne guiden.
-Å velge System.
-Å velge innstillinger.
-Å velge Skjerm og lyd.
-Å velge Videoutgang.
-Å velge Videomodus.
-Klikk Tillat 24Hz for å slå av denne innstillingen.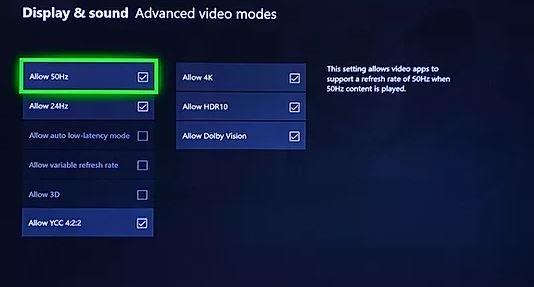
- Forsikre deg om at TV-inngangen er riktig.
Sjekk TV-en din, og sørg for at den er satt til å bruke riktig inngang eller kilde. Hvis du ikke er sikker på hvordan du gjør det, kan du sjekke TV-anvisningen. Du kan vanligvis bla gjennom hele innganger eller kilder ved å bruke TV-fjernkontrollen.

- Sjekk HDMI-kabel og / eller port.
Xbox One-konsollen din overfører video- og lydsignaler til TV-en via HDMI. Hvis konsollen din slås på, men fortsatt viser en svart skjerm, kan det være et problem med HDMI-kabelen. Prøv å bruke en ny og se hva som skjer.
Sørg også for å sjekke om HDMI-porten på Xbox One og TV ikke er skitten. Smuss, lo, rusk eller fremmedlegemer kan blokkere HDMI-kabelen. Rengjør om nødvendig HDMI-porten med en boks med trykkluft.
- Tilbakestill skjerminnstillinger.
Hvis Xbox One bare viser svart skjerm når du prøver å spille et spill eller kjører et program, kan det hende du kan tilbakestille skjerminnstillingene. Følg disse trinnene for å gjøre det:
-Hvis det er en plate i Xbox One-konsollen, må du fjerne den.
-På konsollen, trykk og hold de Xbox-knapp i 10 sekunder for å slå av konsollen.
–trykk og hold de Xbox-knapp og Støte knapp til du hører et pip for å slå på konsollen. Du hører ett pip med en gang og et annet pip 10 sekunder senere. Strømlampen blinker før det andre pipetonen. Ikke slipp før det andre pipetonen oppstår. Hvis du eier og Xbox One S All-Digital Edition, trykk og hold de Xbox-knapp og Binde i stedet.
-Når konsollen har startet på nytt, kjører den i lav oppløsningsmodus på 640 × 480. Du vil merke at bildene blir mye større og pikslert
-Du kan gå tilbake til den ideelle oppløsningen som TV-en din støtter ved å gå til System> Innstillinger> Skjerm og lyd> Videoutgang. Sørg for å velge oppløsningen som TV-en støtter.
- Løs mulig systemoppdateringsfeil.
Noen ganger kan en systemoppdatering «murte» en Xbox One-konsoll. Hvis det ikke er noen video etter oppdatering, eller hvis konsollen sitter fast under en oppdatering, må du følge et annet sett med feilsøking. Systemoppdateringsfeil kan variere, og hver av dem kan kreve en annen feilsøkingssti. Men mesteparten av tiden blir systemoppdateringsfeil løst ved tvangsstart. Prøv å gjøre en kraftsyklus som beskrevet ovenfor og se om det fungerer.
I noen oppdateringsfeil kan det være nødvendig med en offline oppdateringsinstallasjon. Besøk den offisielle feilsøkingssiden for Xbox for mer informasjon om hvordan du håndterer systemoppdateringsfeil.
Kontakt Microsoft for reparasjon.
Hvis Xbox One fremdeles ikke kan vise video etter å ha gjort alle løsningene ovenfor, kan du anta at årsaken kan være maskinvarefeil eller feil. Du må kontakte Microsoft slik at du kan få hjelp av dem. Konsollen vil mest sannsynlig gjennomgå reparasjon.