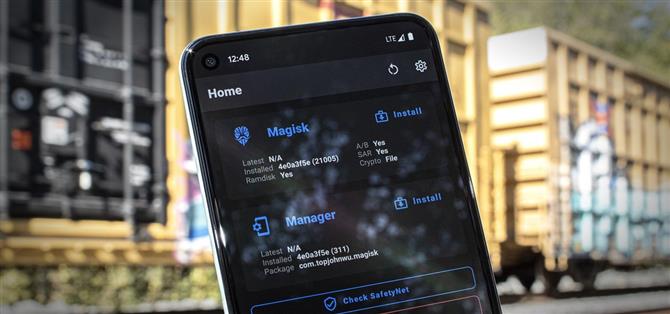Pixel 5 er et godt tilbud i denne tiden med $ 1500 telefoner. Med sin rimelige prislapp, programvare med fullstendig åpen kilde og opplåsbar bootloader, er den også en ideell telefon for rooting.
Prosessen med å forankre Pixel 5 er en velprøvd og sann metode: Lås opp bootloaderen, lapp oppstartsbildet med Magisk Manager, og blits deretter det oppdaterte bildet i Fastboot Mode. Men det er noen nye hindringer hvis du fortsatt vil passere alle de siste SafetyNet-sjekkene, så jeg vil dekke hvert trinn i prosessen i detalj for å hjelpe deg med å unngå problemer.
- På telefonen din? Åpne disse instruksjonene i delt skjermvisning
Krav
- Google Pixel 5 (hvilken som helst ikke-Verizon-modell)
- Windows-, Mac- eller Linux-datamaskiner
- USB-datakabel
Trinn 1: Sikkerhetskopier dataene dine
Denne prosessen vil tørke enheten, så sørg for at viktige data blir sikkerhetskopiert. Installerte apper sikkerhetskopierer vanligvis til Google-kontoen din, så egentlig er tingene du trenger å bekymre deg for, dokumenter, bilder, videoer og musikkfiler.
- Ikke gå glipp av: 3 enkle måter å overføre filer fra telefonen til datamaskinen din
Trinn 2: Aktiver utvikleralternativer
Før du kan rote, må du låse opp telefonens bootloader, som er en programvare som laster opp operativsystemet hver gang du starter opp. Som standard vil den bare laste inn firmware signert av Google, men når den er låst opp, vil den laste inn alt du forteller den – i dette tilfellet det modifiserte oppstartsbildet som vil rote telefonen din.
For å kunne låse opp bootloaderen må du imidlertid endre en skjult innstilling.
Så for å starte, åpne Innstillinger og velg «Om telefonen», trykk deretter på «Bygg nummer» syv ganger i rask rekkefølge og skriv inn passordet på låseskjermen for å bekrefte. Dette vil låse opp den skjulte menyen «Utvikleralternativer».



Trinn 3: Aktiver OEM-opplåsing
Gå nå tilbake til hovedinnstillingsmenyen og bla nedover mot bunnen. Velg «System», og trykk deretter på «Avansert», så ser du «Utvikleralternativer» nederst – fortsett og trykk på den.
Inne, rull ned en liten bit og trykk på vippebryteren ved siden av «OEM Unlocking», og trykk deretter på «Enable» i popup-vinduet. For å være tydelig er ikke bootloaderen din låst opp ennå, du har nettopp tillatt at den låses opp.



Trinn 4: Start opp i hurtigstartmodus
Nå må du starte Pixel 5 i Fastboot Mode, som er grensesnittet som lar deg sende Fastboot-kommandoer fra datamaskinen din.
For å gjøre det, begynn med å starte telefonen på nytt. Når skjermen blir svart, trykk og hold volum ned-knappen. Hold den nede til hovedmenyen i Fastboot Mode vises, som vist nedenfor. Når du kommer til dette skjermbildet, la telefonen være som den er og koble den til datamaskinen din med en USB-datakabel.

Trinn 5: Last ned Googles plattformverktøy til datamaskinen din
Last ned Googles plattformverktøy på datamaskinen din nå. Dette er et lite programvare, kjent som ADB og Fastboot, som gjør at datamaskinen din kan kommunisere med telefonen på et lavt nivå.
- Last ned Googles plattformverktøy: Windows | Mac | Linux
Trinn 6: Pakk ut ZIP
Når du har lastet ned ZIP-filen, kan du pakke ut innholdet til et sted på datamaskinen din som du enkelt har tilgang til. Personlig liker jeg å legge den ekstraherte plattformverktøymappen rett på skrivebordet mitt.

Trinn 7: Åpne en ledetekst i riktig katalog
Nå må du få et kommandovindu som opererer ut av mappen for plattformverktøy. Hvis du bruker Windows, trykker du på Windows-knappen på tastaturet, skriver deretter «cmd» og trykker på enter for å åpne et ledetekstvindu. Hvis du bruker Linux eller Mac, er det bare å åpne «Terminal» -appen.
Skriv nå «cd» i meldingen, og legg deretter til et mellomrom, men ikke trykk enter ennå. I stedet drar du plattformverktøymappen du hentet ut i trinn 6, og slipper den rett på kommandovinduet. Dette vil fylle ut mappens plassering. Når det gjør det, trykk Enter.

Trinn 8: Lås opp Bootloader
Med telefonen fremdeles koblet til datamaskinen via USB og fortsatt i Fastboot-modus, kopier og lim inn følgende kommando i terminalvinduet, og fortsett og trykk enter:
fastboot blinkende opplåsing
Hvis det returnerer en «kommando ikke funnet» -feil, må du legge til en periode og en skråstrek i begynnelsen av denne og eventuelle fremtidige Fastboot-kommandoer. Så kopier og lim inn følgende, og trykk deretter på enter igjen:
./ Fastboot blinkende opplåsing
MERKNAD: La kommandovinduet være åpent fordi du trenger det senere.
Telefonen din skal nå vise en advarsel i stedet for standard Fastboot Mode-menyen. Trykk på volum ned-knappen, og teksten øverst på denne skjermen skal endres til å si «Lås opp bootloader.» Når det gjør det, trykk på av / på-knappen for å bekrefte valget ditt.
Skjermen blir svart i omtrent ti sekunder mens en tilbakestilling av fabrikken utføres, og deretter starter telefonen din tilbake til Android.

Trinn 9: Last ned Factory Images-pakken til telefonen
På den nyopplåste telefonen din nå, fortsett og fullfør det første Android-oppsettet, legg til kontoer og få i det minste det grunnleggende.
Når du er ferdig, gå til Innstillinger -> Om telefonen og legg merke til «Byggnummer» nederst. Gå nå til Googles fastvareside for Pixel-enheter som bruker Chrome for Android. Du kan bruke lenken nedenfor for å hoppe rett til Pixel 5-delen:
- Last ned offisielle fabrikkinnstillinger for fastvare for Pixel 5 fra Google
Bruk «Link» -alternativet (i stedet for «Flash») for å laste ned versjonen som samsvarer med byggenummeret ditt. Og bare for å gjenta, sørg for at du laster ned denne filen til telefonen.

Trinn 10: Pakk ut Boot Image
Åpne nå Files-appen fra appskuffen din. Velg «Nedlastinger» fra hovedmenyen, og sørg for at du er i kategorien Bla gjennom. Derfra trykker du på redfin-rd1a ZIP-filen, så et sekund eller to senere ser du en popup. Trykk på «Pakk ut» her, og når den er ferdig omtrent ti sekunder senere, trykk på «Ferdig».



Det er et andre nivå i dette nestede arkivet. Så trykk på image-redfin ZIP, og trykk deretter på «Extract» og trykk «Done» når den er ferdig.


Trinn 11: Installer Magisk Manager Canary
Deretter må du installere den nyeste versjonen av Magisk Manager. Det er appen som lar deg installere Magisk-moduler, samt utdele rottilgang til andre apper. Det er også den eneste versjonen av appen som vil lappe opp Pixel 5s oppstartsbilde og lage en rotfestet versjon bare for telefonen din.
Så gå til Magisk Canary-siden på GitHub på lenken nedenfor. En gang der, bla ned og trykk på «Last ned» -knappen. Du må da trykke «OK» når Chrome advarer deg om filtypen.
- Last ned den siste Magisk Manager Canary fra GitHub
Trykk deretter på Last ned fullstendig varsel for å starte APK, og trykk deretter på «Installer» når du blir bedt om det. Hvis dette er første gang du laster en app sidelast, må du trykke på «Innstillinger» i popup-vinduet, og deretter aktivere bryteren ved siden av «Installer fra denne kilden» og gå tilbake. På det tidspunktet vil du kunne trykke på «Installer».
Til slutt åpner du Magisk Manager og klikker på tannhjulikonet øverst til høyre. Derfra, under Manager-delen, må du sørge for at «Update Channel» er satt til «Canary.»


Trinn 12: Patch Stock Boot Image i Magisk Manager
Gå tilbake til Magisk Managers hovedmeny. Trykk her på «Installer» ved siden av Magisk-overskriften mot toppen av skjermen. Velg deretter «Velg og lapp en fil», så vises appen Filer.
Åpne hamburger-menyen i filvelgeren ved å trykke på de tre horisontale linjene øverst til venstre. Velg her «Nedlastinger». Derfra åpner du redfin-rd1-mappen, og deretter redfin-mappen inne i den. Åpne deretter image-redfin-mappen og velg «boot.img» -filen. Du blir ført tilbake til Magisk, hvor du nå skal trykke på «Let’s Go». Etter ca. 30 sekunder blir ditt oppstartsbilde lappet.



Trinn 13: Flytt det lappede oppstartsbildet til datamaskinen
Det oppdaterte oppstartsbildet som Magisk Manager nettopp opprettet, ligger i telefonens nedlastingsmappe med navnet «magisk_patched.img.»
Du må flytte dette oppdaterte oppstartsbildet til datamaskinen din. Du kan gjøre det med en USB-datakabel hvis du vil være ekstra forsiktig, eller du kan laste opp filen til Google Drive og deretter laste den ned på datamaskinen din på nytt.
Trinn 14: Start opp igjen i hurtigstartmodus
Som i trinn 4, må du starte opp i Fastboot Mode igjen. Så start telefonen på nytt, og trykk og hold deretter volum ned-knappen. Når du er på Fastboot-hovedskjermen, kobler du telefonen til datamaskinen din med en USB-kabel igjen.
Trinn 15: Åpne en ledetekst i riktig katalog
Hvis du lar kommandovinduet være åpent etter at du har låst opp bootloaderen, kan du hoppe over dette trinnet. Men hvis ikke, må du åpne datamaskinens kommandolinjeverktøy og endre kataloger til plattformverktøymappen. Gjenta med andre ord trinn 7.
Trinn 16: Flash det lappede oppstartsbildet for å rotere telefonen
Tenk tilbake på hva som fungerte for deg da du låste opp bootloaderen. Hvis du trengte å legge til en periode og en skråstrek i begynnelsen av den kommandoen, må du legge til en her. Hvis ikke, vil du ikke.
Så skriv fastboot flash boot i ledeteksten (eller./fastboot flash boot), og legg deretter til et mellomrom, men ikke trykk enter ennå. I stedet finner du magisk_patched.img-filen du nettopp flyttet til datamaskinen din. Dra og slipp den på ledeteksten for å fylle ut hele filstien, og trykk deretter på enter.

I løpet av få sekunder skal terminalen si «Ferdig.» Gratulerer! Du har nettopp rotfestet telefonen din. Du kan nå skrive fastboot reboot (eller./fastboot reboot) for å starte opp igjen i Android, og deretter koble fra telefonen.
Trinn 17: Bekreft roten
Når telefonen er startet opp, åpner du Magisk Manager-appen – det skal nå være en stor rød «Avinstaller Magisk» -knapp mot midten av skjermen, noe som betyr at du er forankret! Gå videre og installer en hvilken som helst root-app, og trykk deretter på «Gi» på popupen når du blir bedt om tilgang til superbruker.


Trinn 18: Aktiver MagiskHide (SafetyNet)
Googles SafetyNet-system kan nå oppdage Magisk med mindre du tar noen ekstra tiltak. Med andre ord, vil du gjøre disse siste trinnene hvis du ikke vil bli blokkert fra å bruke sikre apper som Google Pay eller spill som folk bruker root for å jukse i som Pokémon GO.
Så åpne Magisk Manager og trykk på tannhjulikonet øverst til høyre. Deretter blar du litt nedover og aktiver vekselen ved siden av «MagiskHide.»


Nå, rett over «MagiskHide» -alternativet, trykk på «Skjul Magisk Manager.» Gi appen et nytt navn når du blir bedt om det, og trykk deretter på «OK». Magisk Manager lukkes og åpnes igjen – fra nå av finner du den i app-skuffen din under navnet du skrev inn.


Trinn 19: Skjul Magisk fra Google Play Services (SafetyNet)
Tilbake på Magisk Managers hovedmeny, trykk på skjoldikonet på den flytende menylinjen nederst på skjermen. Trykk deretter på «MagiskHide», og finn deretter oppføringen til Google Play Services – den skal være øverst på listen.



Trykk på «Google Play Services» -teksten for å utvide flere alternativer. Her må du sørge for at bryterne ved siden av hver krok er aktivert.


Trinn 20: Installer MagiskHide-modulen
Gå tilbake til Magisk Managers hovedmeny og trykk på puslespillikonet på den flytende menylinjen nederst på skjermen. Trykk her på søkeikonet og skriv inn «magiskhide». Trykk på toppresultatet (MagiskHide Props Config), og trykk deretter på «Installer» i popup-vinduet. Når det er gjort, trykker du på «Start på nytt.»



Trinn 21: Etterlign Pixel 3a’s SafetyNet Attestation
Når du kommer opp igjen, installerer du Termux fra Google Play Store. Åpne den og skriv su, trykk deretter enter og trykk på «Gi» på popup-en for å gi terminalappen root-tilgang.
Nå skriver du rekvisitter og trykker enter for å kjøre MagiskHide-modulen. Skriv deretter inn 2 og trykk enter for å velge alternativet «Force BASIC key attestation».


Nå skriver du inn d for å velge «Velg fra enhetsliste.» Derfra skriver du inn 7 for å velge «Google» og deretter 20 for å velge «Google Pixel 3a.» Årsaken til dette er at Pixel 3a var den siste Google-enheten som brukte den gamle SafetyNet attestasjonsmetoden, som Magisk kan skjule for. Så i hovedsak får du SafetyNet til å tro at du har Pixel 3a, så den vil bruke den gamle metoden for å sjekke for rot.



Til slutt, skriv inn y for å bekrefte valget, og skriv deretter inn y igjen for å starte på nytt. Når du kommer opp igjen, vil du være forankret, og du vil passere SafetyNet! Vær oppmerksom på at det kan hende du må slette data i Google Play Store-appen før du ser apper som normalt er skjult for rotte brukere.


Hold forbindelsen din trygg uten en månedlig regning. Få et livstidsabonnement på VPN Unlimited for alle enhetene dine med et engangskjøp fra den nye Android How Shop, og se Hulu eller Netflix uten regionale begrensninger.
Kjøp nå (80% avslag)>