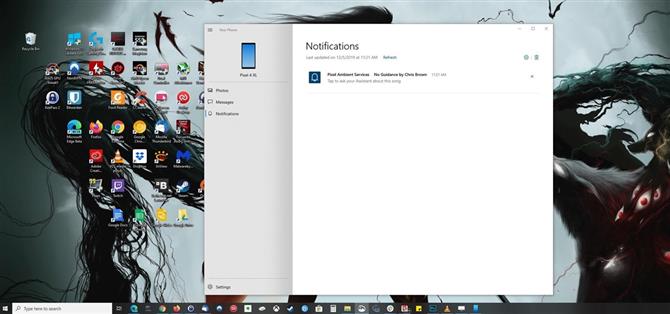En av de største grunnene til å gå med en iPhone over en Android-enhet er Apples samtrafikk. iPhones, iPads og macOS-enheter er alle tilkoblet på en måte som tillater sømløs overgang mellom enheter. Android mangler en slik funksjon som standard, men det er ikke slutten på historien.
Androids åpne natur lar tredjepartsutviklere legge til funksjonalitet som Google ikke inkluderer aksjeversjonen. En av disse tredjepartsutviklerne er Microsoft, som har begynt å bruke Android for å lokke folk til deres økosystem. Med sin nye Your Phone Companion, får du mange funksjoner i Apples kontinuitet, inkludert muligheten til å se telefonvarsler på din PC.
- Ikke gå glipp av: Slik strømmer du PC-spill til din Android-telefon med AMD Link
Krav
- PC som kjører Windows 10. april 2018 Oppdatering eller nyere
- Android-telefon som kjører Android 7.0 Nougat eller nyere
Trinn 1: Installer ‘Your Phone Companion’ på telefonen
Først må du installere Microsofts «Your Phone Companion» -appen på Android-enheten din. Du kan laste ned appen fra Play Store.
- Play Store-lenke: Din telefonkompanjon – lenke til Windows (gratis)

Trinn 2: Installer ‘Telefonen din’ på PC-en
Merk: Hvis datamaskinen din kjører Windows 10 October 2018 Update eller nyere, er denne appen allerede forhåndsinstallert, slik at du kan hoppe over dette trinnet.
Nå åpner du Microsoft Store-appen på Windows-PCen din og søker etter «Telefonen din.» Velg appen fra listen og velg «Installer» for å installere den på datamaskinen din. Hvis du ikke allerede har gjort det, blir du bedt om å logge på Microsoft-kontoen din (hvis du ikke har en, må du opprette en).
- Microsoft Store Link: Telefonen din (gratis)
Når du åpner appen, blir du bedt om et mobiltelefonnummer. Dette er ikke nødvendig, siden Microsoft bruker den for å sende en tekstmelding til telefonen din med lenken til Play Phone-siden din til Play Store-siden, som du allerede burde ha installert.
Trinn 3: Koble telefonen til PCen
Åpne appen på telefonen din og velg «Komme i gang.» Velg «Fortsett» og følg instruksjonene for å gi nødvendige tillatelser.
Hvis du har problemer med spørsmålene, går du til startskjermen, åpner appskuffen din, trykker lenge på ikonet for telefonen din og velger enten «Appinfo» eller det lille «i» -ikonet på popup-en. På neste side velger du «Tillatelser», deretter én etter én, aktiverer tillatelsen «SMS», «Lagring» og «Kontakter». Nå åpner du appen igjen.


Velg «OK» på neste ledetekst i appen og bytt til PC-en. Åpne telefonen din på datamaskinen, så vises et varsel på telefonen din der du ber «Tillat denne telefonen å koble seg til telefonappen din.» Velg «Tillat», og telefonen og datamaskinen er nå koblet sammen.
Trinn 4: Aktiver varsler
Velg «Varsler» på din telefon-app på PC-en. Velg «Kom i gang», og velg deretter «Åpne innstillinger på telefon.» Du vil motta et varsel – trykk på «Åpne» -knappen her. Telefonen din blir viderekoblet til «Varslingsadgang» -menyen.

Finn «Din telefonkompanjon» i listen og aktiver bryteren. Velg «Tillat» på ledeteksten og bruk ryggbevegelsen (eller -knappen) for å gå tilbake til appen. Velg knappen «Åpne innstillinger på telefon» på datamaskinen din igjen. Varslingssiden vil nå oppdatere og vise alle varsler her du mottar mens koblingen mellom telefonen og datamaskinen fortsatt er.

Trinn 5: Konfigurer varsler
Nå som alt er satt opp, la meg vise deg noen av justeringene du kan gjøre for å optimalisere opplevelsen.
I appen Telefon på PCen din åpner du Innstillinger og blar til bunnen av siden for å se noen av de tilgjengelige alternativene. Foreløpig er hovedalternativet du ønsker å leke med «Velg hvilke apper som gir deg beskjed.» Velg pil ned ved siden av for å avsløre en liste over alle appene på Android-enheten din. Deaktiver koblingen hvis du ikke vil vise varsler fra den appen på datamaskinen din.

Ting å vite
Selv om denne løsningen fungerer bra, er den ikke uten begrensninger. For det første har du ikke tilgang til alternativer for smarte svar som du ville gjort på telefonen. For det andre, hvis du har satt det opp for at varslinger skal vises private på låseskjermen din, selv etter at du har låst opp, vises de også blokkert på datamaskinen din. Video eller bilder inkludert i varslingen vises ikke på datamaskinen din, bare teksten.
Imidlertid handler det ikke alt om begrensningene. En fin funksjon er at å avvise et varsel på PCen automatisk vil avvise dem på telefonen din også.
- Hit Android How på Facebook, Twitter, Reddit, Pinterest eller Flipboard
- Registrer deg for Android How ‘ukentlig nyhetsbrev for Android
- Abonner på YouTube for de nyeste videoene fra Android How
Forsidebilde av Jon Knight / Android How