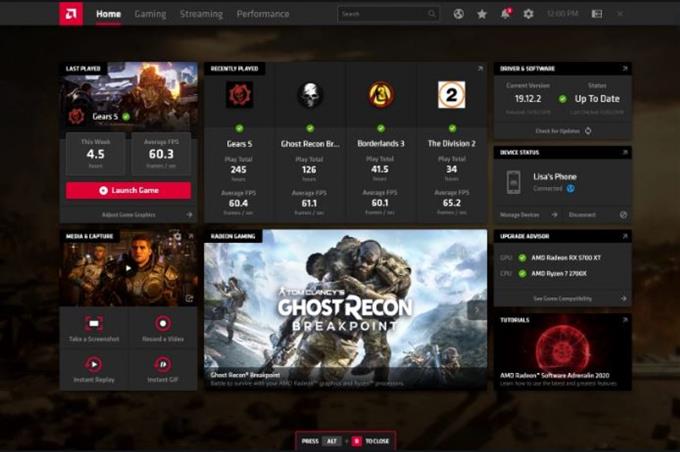Det er to ledende GPU-brikkesettprodusenter i dag: AMD og NVIDIA. Mens NVIDIA-grafikkort er mer populære på dette tidspunktet, blir AMD-kort raskt den nære rivalen. Spillverdenen er virkelig delt mellom disse to produsentene når det gjelder å tilby skjermkort av høy kvalitet. Hvis du lurer på hvordan du skal sjekke om AMD GPU-kortet trenger driveroppdateringer, vil denne opplæringen vise deg de to enkle måtene å gjøre det på. Dykk inn og se hva du trenger å gjøre nedenfor.
Slik får du informasjon om AMD GPU-kort
Hvis du vil få spesifikke detaljer om AMD GPU-kortet, følger du disse trinnene:

- Gå til datamaskinens skrivebord.
- Høyreklikk på skrivebordet ditt og velg AMD Radeon Innstillinger.
- Klikk på System.
- Velg programvare tab.
Hvis du vil sjekke de nylige endringene som er gitt av den gjeldende versjonen, kan du klikke på Vis utgivelsesnotater.
Se etter AMD GPU-driveroppdateringer ved å bruke AMD-nettstedet
Du kan laste ned driveroppdateringer ved å gå til det offisielle AMD-nettstedet. Dette er hva du trenger å gjøre:

- Gå til det offisielle AMD-nettstedet.
- Finn ditt AMD-produkt ved å bruke Søk etter produktet ditt eller Velg produktet fra listen rullegardinmenyene.
- Når du har valgt riktig AMD-produkt, klikker du på SENDE INN knapp.
- Velg Windows OS.
- Klikk på NEDLASTING.
- Når nedlastingen er ferdig, åpner du oppdateringsfilen og installerer den.
Se etter AMD GPU-driveroppdateringer ved å bruke Radeon Settings
En annen måte å oppdatere grafikkortet ditt er å bruke AMD Radeon Settings. Dette er hvordan:

- Gå til datamaskinens skrivebord.
- Høyreklikk på skrivebordet ditt og velg AMD Radeon Innstillinger.
- Klikk på Alternativer for menyoppdateringer. Hvis det er en ny tilgjengelig oppdatering, vises menyalternativet Ny oppdatering.
- Velg programvare tab.
- Radeon Settings vil rapportere driverversjonen som for øyeblikket er installert og gi et alternativ for å se etter oppdateringer.
- Å velge Se etter oppdateringer.
- For å fortsette med å installere en ny driverversjon, klikker du på flisen til ønsket driverversjon.
- Å velge Ekspressoppdatering.
- Klikk på Fortsette for å starte oppgraderingsprosessen.
- Vent til systemet laster ned og installerer oppdateringen.
- Start PCen på nytt for å implementere nye driverendringer.
Få hjelp av oss.
Har du problemer med telefonen din? Ta gjerne kontakt med dette skjemaet. Vi prøver å hjelpe. Vi lager også videoer for de som ønsker å følge visuelle instruksjoner. Besøk androidhow Youtube Channel for feilsøking.