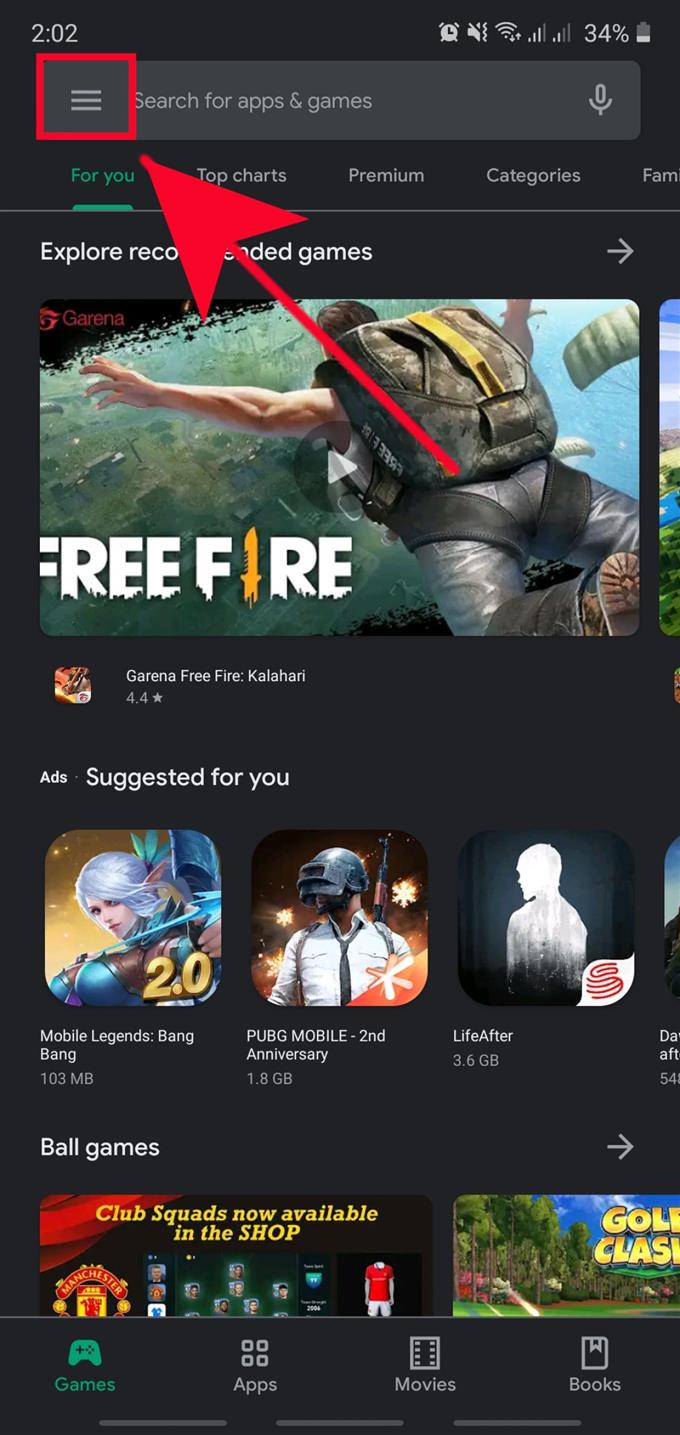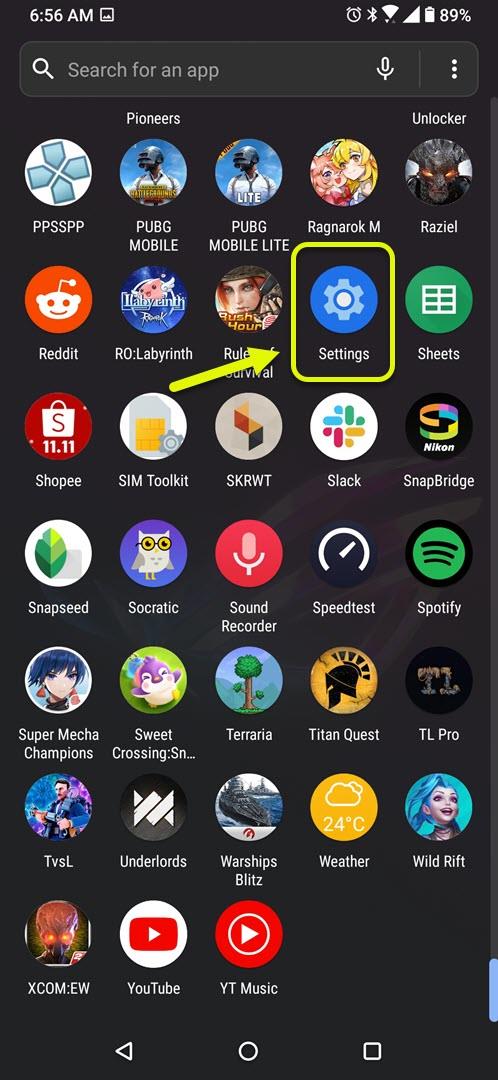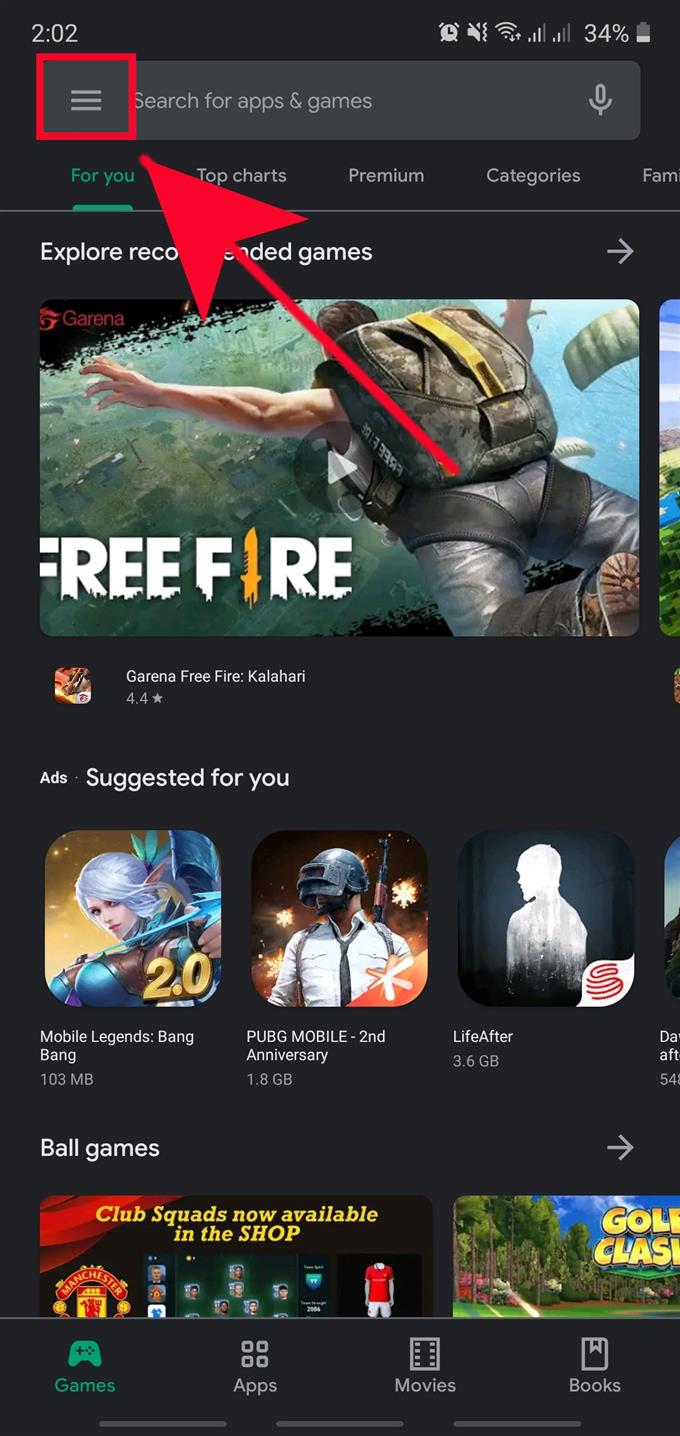Under normale omstendigheter trenger du bare å trykke på et varsel for app- og programvareoppdateringer for å holde Samsung-programvaremiljøet ditt oppdatert. Imidlertid kan det være ganger at du kan gå glipp av noen oppdateringsvarsler, så det kan hende du må oppdatere appene dine på et senere tidspunkt. Hvis du ikke vet hvordan du gjør det, bør denne opplæringen lede deg gjennom det. Vi har oppdatert dette innlegget for å gjenspeile de siste trinnene du trenger å følge hvis Samsung-enheten din kjører den nyeste Android 10-programvaren.
Se etter oppdateringer til Samsung-apper
Det er enkelt å holde appene oppdatert. Alt du trenger å gjøre er å åpne Play Store-appen og oppdatere dem derfra.
Noen standardapper fra Samsung kan bare oppdateres via Samsung Galaxy Store eller ved å gå under appens Innstillinger-meny. For eksempel kan ikke standard Samsung Camera-appen motta en oppdatering via Play Store, så hvis du har et problem med den appen, kan det være lurt å sjekke om det er en ventende oppdatering for den under innstillingene.
Alle apper du lastet ned via Google Play Store, kan også motta oppdateringer via Play Store. Lær hva du må gjøre for å oppdatere dem nedenfor.
- Åpne Play Store-appen.
Dette er en standard Google-app. Finn Play Store app i din Startskjermen eller Apps-skuff.
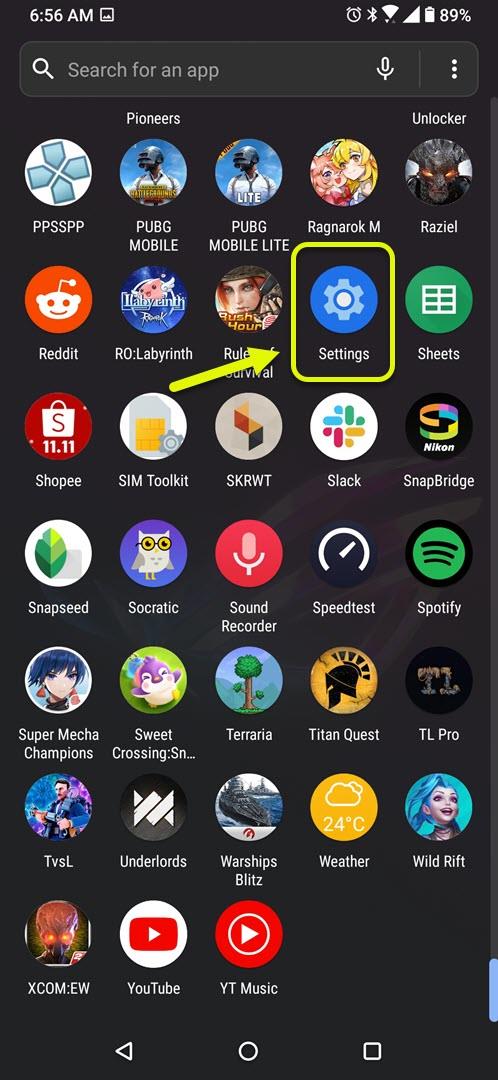
- Trykk på Flere innstillinger.
Dette er et ikon øverst til venstre (tre horisontale linjer). Trykk på den.
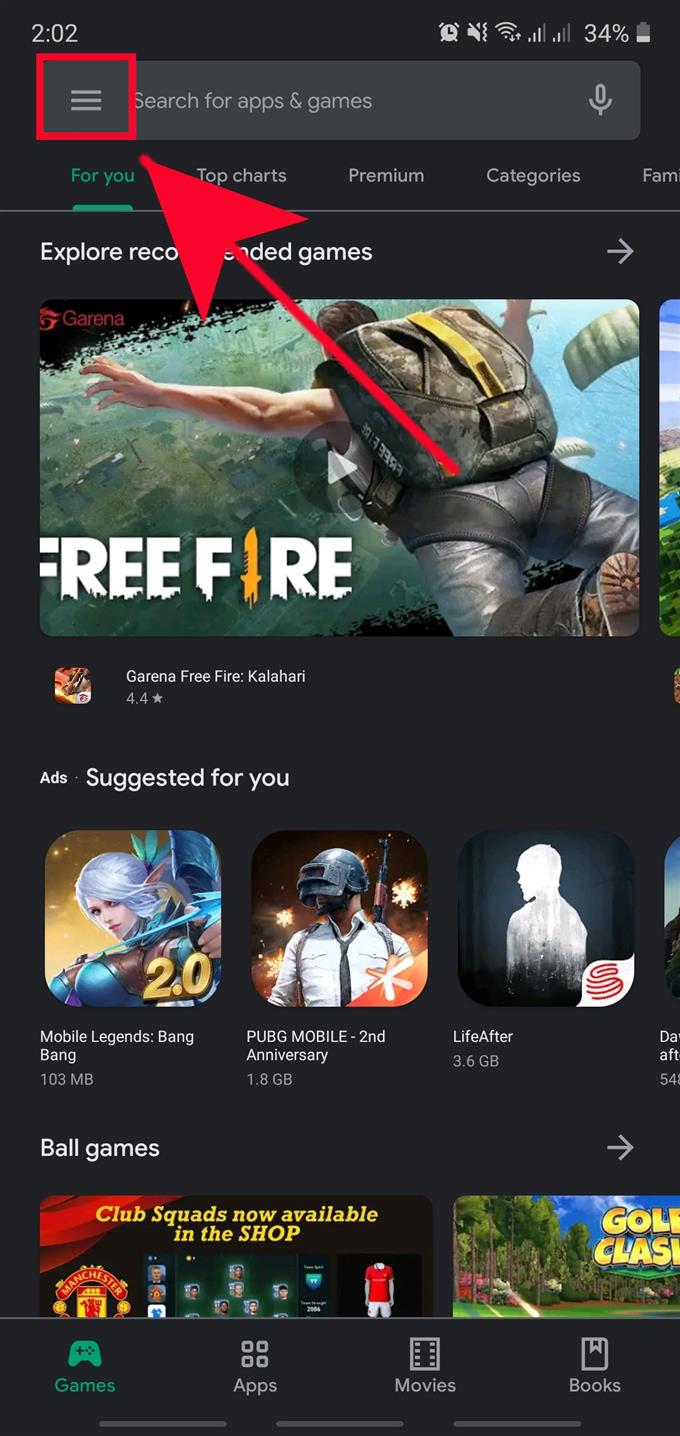
- Trykk på Mine apper og spill.

- Velg kategorien Oppdateringer.
Det er en av fanene under Min app og spill-seksjon. Det skal være fire faner: Oppdateringer, installert, bibliotek og beta. Tap oppdateringer.

- Trykk på Oppdater eller Oppdater alle.
Hvis du bare har en tilgjengelig appoppdatering, kan du trykke på Oppdater knapp. Hvis det er mer enn én tilgjengelige apper som skal oppdateres, trykk på Oppdater alt knapp.

MERK: Hvis du har mange apper å oppdatere, må du huske å bruke wifi i stedet for mobildata. Å oppdatere mange apper samtidig kan forbruke betydelig GB av mobildatabonnementet ditt. Følg trinnene nedenfor for å sikre at du bare oppdaterer apper når du er på wifi-nettverk:
- Åpen Play Store app.
- Tap Flere innstillinger ikonet øverst til venstre (tre horisontale linjer).
- Tap innstillinger.
- Tap Innlasting av app-preferanser.
- Plukke ut Bare over wifi (velg Over ethvert nettverk hvis du ikke har wifi).
- Tap Ferdig.
Det er det! Vi håper at du nå har en praktisk kunnskap om hvordan du kan se etter appoppdateringer i din Samsung for godt.
Foreslåtte avlesninger:
- Slik blokkerer du spam og robosamtaler på Samsung (Android 10)
- Hvordan mestre eller hard tilbakestille på Samsung (Android 10)
- Slik løser du Bluetooth-problemer på Samsung-enheten (Android 10)
- Slik tilbakestiller du nettverksinnstillinger på en Samsung-enhet (Android 10)