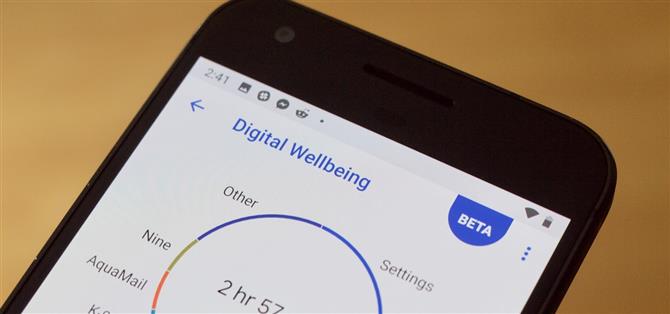Er smarttelefonen tatt over livet ditt? Trenger du hjelp til å sette Pixel ned om natten? Vel, oppdater til Android Pie! Android 9.0 leveres med Digital Wellbeing, et nytt verktøy som både hjelper deg med å forstå smarttelefonvanene dine og kanskje gå bort fra appene, spillene og varslene nå og da.
Som du snart ser, er Digital Wellbeing fortsatt i beta. Du må være tålmodig med verktøyet – selv om det ser komplett ut, kan det sendes med noen feil og feil. Hvis du støter på noe merkelig, kan du alltid trykke på de tre punktene øverst til høyre på hoveddisplayet Digital Wellbeing, og velg «Send tilbakemelding.»
For å få tilgang til Digital Wellbeing må du registrere deg for beta-programmet. Det er to registreringsforbindelser du kan bruke, eller du kan bare sidelaste APK. Vi har skissert denne prosessen på følgende link.
- Ikke gå glipp av: Hvordan få digital velvære i Android Pie akkurat nå
Når du har installert Digital Wellbeing, åpner du bare Innstillinger-appen, og deretter finner du og velger «Digital Wellbeing» fra listen. Hvis du ikke ser det med en gang, bruk søkefunksjonen øverst på Innstillinger for å se etter «Digital Wellbeing», da skal menyen vises. Når det er valgt, vil verktøyet da laste, med Digital Wellbeing-hjulet det første å se.
Hjulet inneholder de beste brukte appene dine, samt en total mengde telefonbruk for dagen. Du kan trykke på noen av appene rundt rattet for å åpne en individuell side for den appen (men mer om det senere).



Under rattet finner du «Dashboard». Her kan du få et fullstendig oppsett av data for bruk av telefonen. Som standard ser du telefonen din for den nåværende dagen, men du kan bare trykke på pilen ved siden av datoen for å flytte gjennom de registrerte dagene dine.
Skjermtid er den første metriske du vil se, som er et mål på hvor mye tid du har brukt på telefonen. Men trykk på pilen i den blå «Skjermtid» -boksen, og du vil også kunne se meldinger mottatt og «Tider åpnet» data for appene dine, oppført under diagrammene nedenfor. Trykk på noen for å åpne den individuelle siden nevnt ovenfor, samt se noen av de tre datasettene som er nevnt ovenfor.



Angi App Timere
Fra dashbordet kan du også angi app timere. Disse timere beholder din bruk for bestemte apps i sjakk ved å låse deg ut etter en angitt tid. Hvis du for eksempel tillater deg selv 15 minutter Facebook-tid, vil Facebook deaktivere etter 15 minutters bruk til midnatt. Vær forsiktig når du stiller timere for deg selv, spesielt med apper som du trenger å få tilgang til når som helst.
For å stille inn en timer, trykk på «Ingen timer» -pilen ved siden av den tilsvarende appen i oversikten. Velg deretter fra 15 minutter, 30 minutter, 1 time eller en tilpasset timer. Når du er ferdig, kan du gå tilbake til denne siden for å sjekke inn hvor mye tid du har igjen med appen for dagen. Denne samme handlingen er tilgjengelig fra en apps individuelle Digital Wellbeing-side.



Vind ned Ikke forstyrr
Digital Wellbeing lar deg også kontrollere når du vil at telefonen skal begynne å pakke opp for dagen, ved å skape et mer avslappende miljø for å bruke telefonen. For å starte kan du angi en automatisk tidsperiode for vind ned for å starte og avslutte. Du kan også velge å bruke «Gråskala» og legge til en nattlysplan i denne perioden for å gjøre telefonens skjerm lettere for øynene dine.
Når du aktiverer nattlys, endrer du fargen på enheten din for å bli mer oransje. Du kan velge intensiteten til den fargen etter å ha valgt «Slå på nå» i «Nattlys» -innstillingen.



Selvfølgelig kan du også aktivere Ikke forstyrr innstillingene for vind ned også. Du kan ikke endre Ikke forstyrr innstillinger fra vind ned, men hvis du ikke bare vil aktivere eller deaktivere funksjonen, må du sørge for å få tilgang til den fra den viktigste Digital Wellbeing-siden for å endre alle innstillinger.
Under Ikke forstyrr, har du muligheten til å velge lyder og vibrasjoner som forblir aktiverte, hvordan meldinger høres (om i det hele tatt), hvordan samtaler får komme igjennom, hvis meldinger, påminnelser og hendelser er tillatt, ikke forstyrrelsesskjema, og om du vil aktivere funksjonen automatisk eller ikke.
Når du er klar til å aktivere Ikke forstyrr, trykk på «Slå på nå» nederst på denne siden, eller gå tilbake til Vind ned og aktiver glidebryteren Ikke forstyrr.


Varsler
Til slutt er det varsler. Hvis du noen gang har tilpasset appens varsler i Android før, vil du være hjemme her. Den eneste forskjellen er at Android enkelt ringer opp alle appene dine i Digital Wellbeing-verktøyet, slik at du kan få tilgang til deres varselinnstillinger mens du arbeider med de andre innstillingene dine også.
Fra den viktigste Digital Wellbeing-siden klikker du på «Administrer varsler.» Du får se en komplett liste over alle Android-enhetens apper. Du kan trykke på de tre punktene i øvre høyre hjørne og trykke på «Vis system» for å vise systemvarslingsinnstillinger også. Du kan sortere denne listen etter «Nyeste» eller «Hyppigst» ved å trykke på den blå linjen øverst på displayet.
Trykk på glidebryteren ved siden av hver app for å aktivere eller deaktivere varsler for hver. Hvis du vil se mer detaljerte varselinnstillinger, klikker du bare på navnet på appen. Du kan også få tilgang til appens varslingsinnstillinger fra sin individuelle Digital Wellness-side.