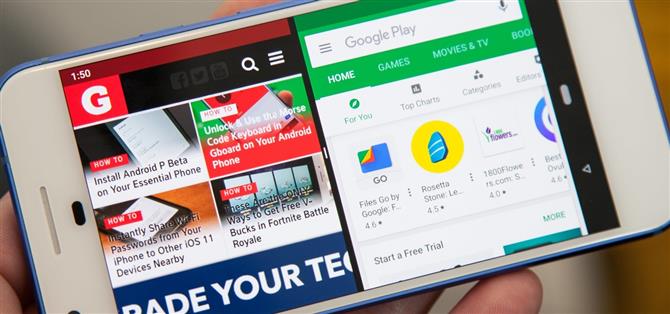I den nye Android P, minner multitasking-visningen av webOS-dager. Som et resultat, aktiverer delt skjermmodus ikke lenger som det en gang gjorde. Det er imidlertid fortsatt enkelt å bruke, uansett om du bruker den nye «Swipe up on Home-knappen» -bevegelsen eller har sittende fast med de gamle navigasjonsknappene som inkluderer «Recents» aka «Oversikt» -tasten.
I eldre Android-versjoner er delt skjerm aktivert ved å trykke lenge på «Recents» -knappen, klemme den til venstre eller øverste halvdel av skjermen, og deretter velge den andre appen for å fylle den andre siden. Nå, i Android P, hvis du har den nye iPhone X-lignende hjemmeknappen, aktivert, er det ingen «Recents» -knapp. Hvis det ikke er aktivert, vil ikke lenge på «Recents» -knappen gjøre noe.
Selv om det fortsatt er lett å gå inn i multi-vindu modus i Android P, er det ikke veldig intuitivt, men når du har prøvd den nye måten, vil du aldri glemme hvordan det fungerer.
- Ikke gå glipp av: Slik aktiverer du Home-knappen Swipe-bevegelser i Android P
Trinn 1: Oppgi oversiktsskjermbildet
Hvis du ser knappen «Sender», trykker du på for å gå inn i oversiktsskjermbildet. Hvis du ikke ser den knappen, sveiper du fra det nye pillerformede hjemmepiktet til midten av skjermen for å komme deg dit. Når du er der, bør du se en karusell av kort for hver app som er åpen, som du kan sveipe horisontalt gjennom for å finne appen du vil ha.
Vær oppmerksom på at du trenger minst en nylig app for å være åpen. Hvis ikke, vil du enten få et varsel om «Ingen nylige varer», eller hvis du har den nye startknappen sveipebevegelsen aktivert, åpner du tilfeldigvis appladen din.

Trinn 2: Aktiver delt skjermmodus
Trykk eller trykk lenge på ikonet øverst på det enkelte appens kort til en undermeny vises. Velg «Split skjerm», som vil tappe den appen øverst eller til venstre på skjermen, avhengig av om du er i henholdsvis stående eller liggende modus. Vær oppmerksom på at ikke alle appene er kompatible med delt skjerm, så hvis du ikke ser dette alternativet, kan du prøve en annen app.
På dette tidspunktet må de gjenværende appene som er oppført i Oversikt, vises på høyre side eller nederste del av skjermen. Trykk på appen du vil pinne på det stedet. Hvis du bare hadde en app åpen på oversiktsskjermbildet, blir du sendt til startskjermen der du kan velge en app derfra eller åpne appladen for å finne den andre du vil ha.


For viktige brukere av PH-1, hvis du hadde mer enn en app åpen i oversikten, er det en feil som ikke bringer tilbake den nyeste applisten etter å ha stiftet den første appen. Derfor må du utføre bevegelsen igjen for å få tilbake appene, og velg deretter appen du ønsker å pinne.
Trinn 3: Avslutt delt skjermmodus
For å gå ut av skjermbildet, trykk og hold den svarte skillelinjen midt på skjermen, og sveip den helt opp eller ned (i stående retning) eller til venstre eller høyre (for liggende modus). Avhengig av hvilken retning sveipingen din bestemmer hvilken app du bytter til for vanlig fullskjermsvisning av appen.
Swiping up eller left vil holde bunnen eller høyre appen på den store skjermen, mens ned eller til høyre vil holde appen øverst eller venstre åpen i fullskjermvisning. For å sette apps sammen igjen i side-til-side-visning, gjentar du prosessen over.

Selv om det ikke er så åpenbart, er delt skjermmodus lett å aktivere i den nye Android P-firmwaren, uansett om du bruker den nye startknappen.