Da Steam Link-appen først ble introdusert i 2018, ble jeg imponert. Så lenge du var på samme nettverk som PC-en din, kunne du spille Steam-spillene dine på telefonen. Men nå er det enda mer imponerende. Ved å aktivere noen få ekstra innstillinger, kan du spille Steam-biblioteket ditt på mobildata hvor som helst i verden.
Steams nye funksjon, kalt Play Anywhere, gjør som navnet tilsier. Pendler du til jobb? Du kan spille PC-spill. I parken? Du kan spille PC-spill. Så lenge du har en god LTE-forbindelse, vil du kunne streame spillene dine til telefonen din. Med denne funksjonen og en kablet eller trådløs kontroller, er dette den nærmeste tingen til en Steamboy vi noen gang vil komme.
Hva du trenger
- datamaskin som kan spille tilkoblet via Ethernet eller 5 GHz Wi-Fi
- sterkt LTE-signal eller sterk Wi-Fi (hvis du bruker Wi-Fi utenfor hjemmet)
- Steam desktop client
- Android-enhet som kjører 5.0 eller nyere
- spillkontroller (anbefalt)
Trinn 1: Last ned Steam Link
Dessverre for iPhone-brukere er Play Anywhere bare tilgjengelig på Android. Det er fremdeles i tidlig beta, så du kan oppleve noen feil og krasjer mens du spiller. Personlig har jeg brukt appen med få problemer, men opplevelsen din kan variere. I motsetning til andre apper er det ikke noe beta-program å være med på. Appen som distribueres i Play Store er beta-versjonen.
- Play Store Link: Steam Link (BETA) (gratis)
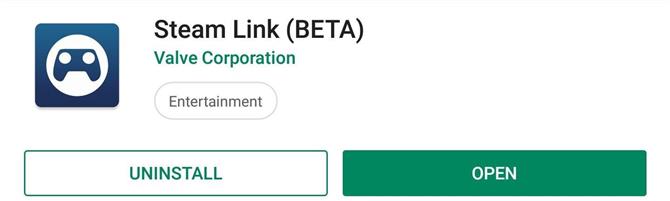
Trinn 2: Åpne Steam på datamaskinen
For den første konfigureringen, må du være ved datamaskinen din. Forsikre deg om at du er logget inn på Steam, og at den kjører. Ellers vil du ikke kunne opprette en forbindelse.
Når du har opprettet en tilkobling, må Steam kjøres på PCen din når du vil spille spillene på telefonen. Dette betyr at PCen din er på og kjører før du forlater huset. Siden PCen din gjengir spillet og streamer over nettet, må den være på for deg å spille på telefonen.
Trinn 3: Opprett en forbindelse
Tilbake på telefonen din nå, åpne Steam Link-appen og velg «Komme i gang», så blir du bedt om å koble en kontroller med telefonen din. Ideelt sett ønsker du å koble en kablet eller trådløs kontroller, ettersom berøringskontrollen vil legge over bildet (som de fleste mobilspill), og ta bort fra spillets visuals. Så trykk på «Pair a Steam Controller» eller «Par andre kontrollere» og følg instruksjonene.
Selv om ikke alle spill støtter kontrollere, er det et voksende bibliotek som gjør det. Ingen er imidlertid designet for berøringsskjermen, så navigering vil være litt vanvittig. Under testingen brukte jeg Razer Raiju Mobile, som fungerer perfekt for spill med kontrollerstøtte.
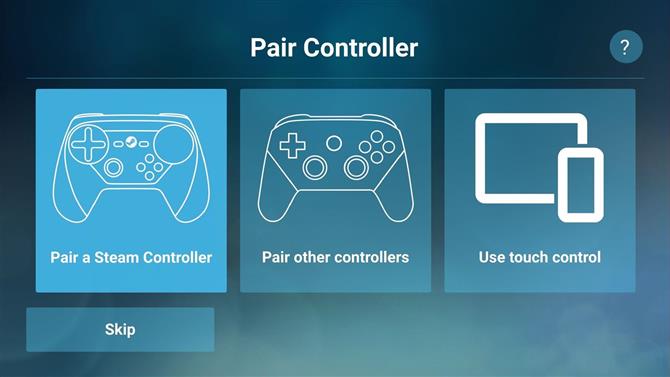
Etter å ha koblet til en kontroller (eller valgt berøringskontroller), vil Steam Link automatisk skanne nettverket ditt etter en PC som kjører Steam. Hvis den finner din PC, vil den gi deg en firesifret PIN-kode som du trenger å legge inn på PC-en.
Hvis Steam Link ikke finner datamaskinen din, velger du «Andre datamaskiner» for en firesifret PIN-kode. På Steam velger du Steam (øverst til venstre på skjermen), velger «Innstillinger» i rullegardinmenyen, og deretter velger du «Remote Play.» Velg «Pair Steam Link» og skriv inn PIN-koden.
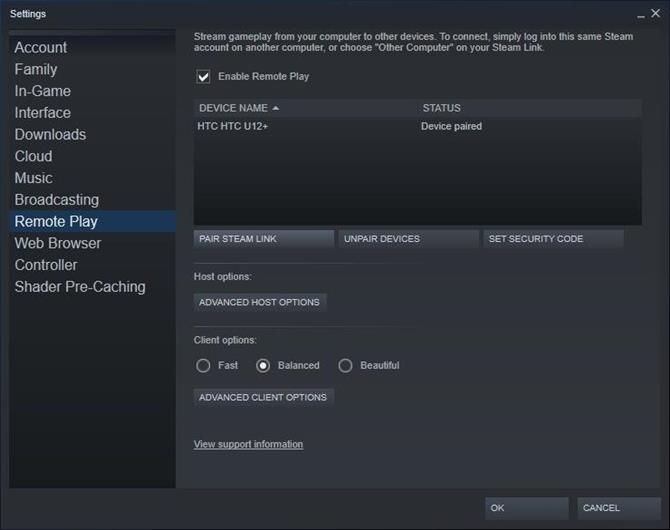
Når du gjør det riktig, vil telefonen din nå vise navnet på PCen. Velg PC for å opprette en forbindelse. Steam Link vil deretter utføre en nettverkstest for å se hvor sterk (eller svak) forbindelsen din er. Etter å ha fullført testen, vil Steam Link fortelle deg båndbredden din i en popup. Velg «OK», så vil Steam Link overføre deg til hovedsiden.
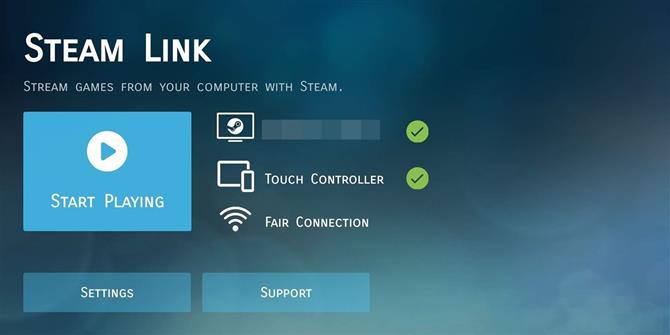
Trinn 4: Nyt spillene dine mens du er på farten
På startsiden til Steam Link-appen velger du «Begynn å spille.» Dette vil åpne Steam på PCen din i Big Picture Mode for enklere navigering. Velg ditt bibliotek for å finne spillene du eier som vil spille. Naviger til spillet du vil spille, velg «Spill», og nyt Steam-biblioteket hvor du vil.
Pro-tips: naviger til «Installert», velg deretter knappen for filtrering (standard for kontrolleren er «Y») og velg «Controller Supported.» Dette vil redusere listen til spill der kontrollere støttes fullt ut. Dette vil gjøre det lettere å spille spillet, og i noen tilfeller spillbart. \
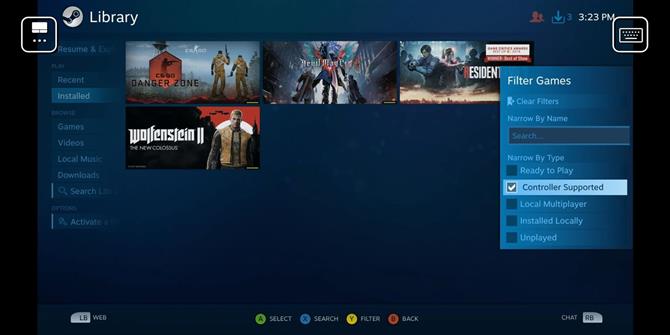
Noen få ting å merke seg
Fordi du streamer en 1080p video fra PC-en til telefonen din, vil dette iboende spise opp dataplanen din. Vi anbefaler på det sterkeste at du har en ubegrenset plan, spesielt hvis du planlegger å bruke denne appen ofte. Hvis du har et datakap, må du være oppmerksom på at dette vil spise opp dataene dine, så planlegg deretter.
Selv om du bruker LTE, vil forbindelsen din sannsynligvis bli merket som dårlig. Under testingen klarte jeg bare å få en god forbindelse da jeg dro til en park i nærheten. De fleste steder hadde jeg dårlig signal og video var knapt synlig. Forhåpentligvis blir dette problemet løst snart.
Vær oppmerksom på at latens vil være et problem. Fordi du sender kommandoer via internett, potensielt hundrevis av kilometer unna, vil det være noe innspill etterslep. Prøv å holde deg til spill der det ikke kreves presisjonsinnspill, ellers vil du ikke få en hyggelig opplevelse.
Til slutt, mens Steam Link alltid vil sikte på oppløsningen på telefonen din, hvis spillet ikke støtter telefonens oppløsning, vil det ikke skje. Datamaskin skjerm sand smarttelefon varierer sterkt når det gjelder størrelsesforhold, spesielt ettersom smarttelefoner har jaget den bezel-mindre design. Lek rundt med grafikkinnstillingene for å finne den oppløsningen som passer best på telefonen.
 Til tross for U12 + ‘s 2560 x 1440 oppløsning, Steam-spill spill på 1920 x 1080.
Til tross for U12 + ‘s 2560 x 1440 oppløsning, Steam-spill spill på 1920 x 1080.
Denne artikkelen ble produsert under Android How ‘spesiell dekning på mobilspilling. Sjekk ut hele spillserien.
