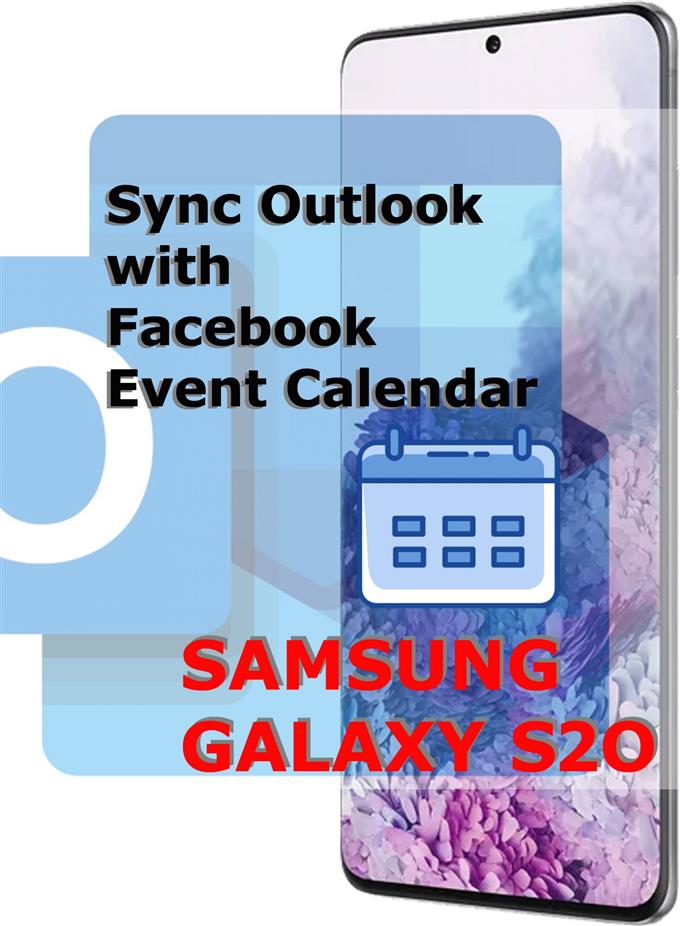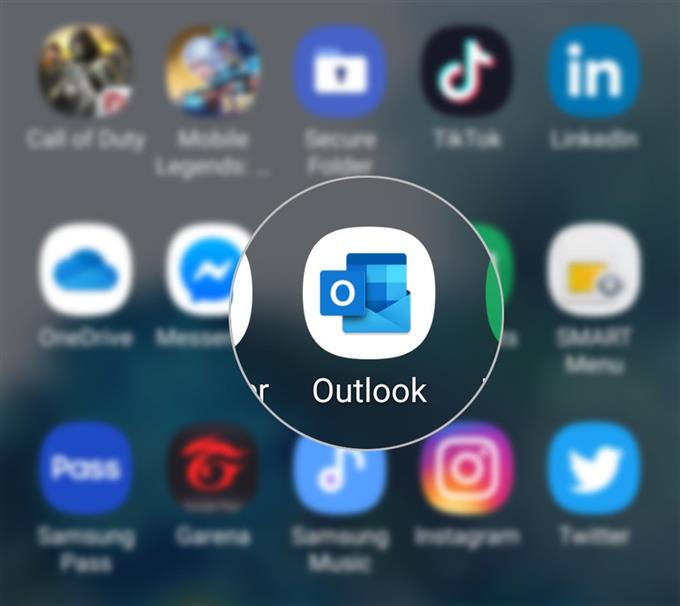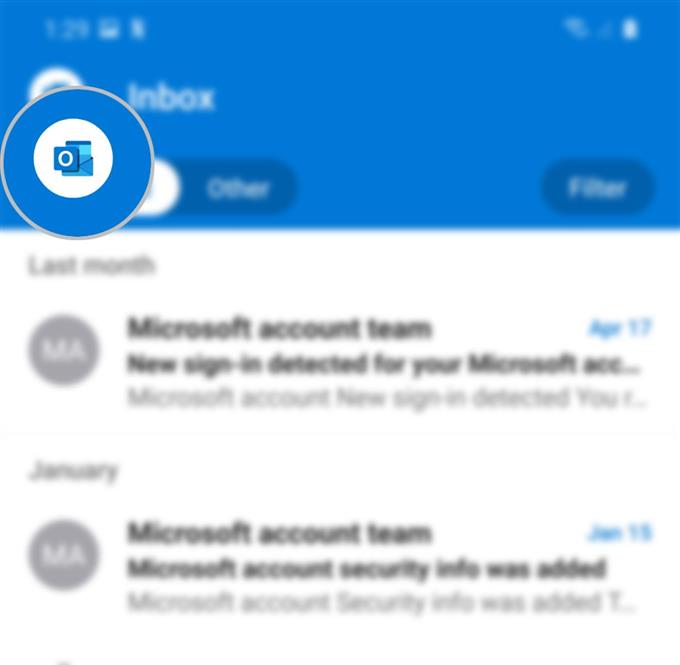Trenger du hjelp til å flytte Facebook-hendelseskalenderen din til Outlook-kontoen din på den nye Samsung Galaxy S20? I så fall kan dette innlegget kanskje adressere det. Slik synkroniserer du Outlook med Facebook-kalenderen din.
En av de viktige funksjonene i sosiale medier-plattformer som Facebook er kalenderen eller hendelseskalenderen. Med denne funksjonen kan du spille inn, planlegge og stille alarmer for viktige hendelser, spesielle anledninger, forretningsmessige og personlige avtaler. Disse hendelsene kan også deles med alle Facebook-vennene dine når som helst.
Hendelseskalender på Facebook kan også deles til andre plattformer, inkludert MS Outlook eller Outlook. Trinnene jeg har kartlagt nedenfor, viser hele prosessen. Les videre for mer detaljerte instruksjoner.
Enkle trinn for å synkronisere Outlook og Facebook-kalenderen din på Galaxy S20
Tid som trengs: 5 minutter
Følgende trinn og skjermbilder viser standardprosessen for synkronisering av hendelseskalender for Outlook og Facebook i det nye Samsung Galaxy S20-håndsettet. Ta gjerne en titt på denne gjennomgangen i tilfelle du trenger hjelp i prosessen.
- Åpne Outlook-appen på telefonen din.
Bare gå til appvisningen og trykk på Outlook-ikonet.
Hvis du ikke allerede har gjort det, kan du logge på Outlook-kontoen din ved å oppgi riktig legitimasjon.
Du blir deretter dirigert til Outlook-innboksen.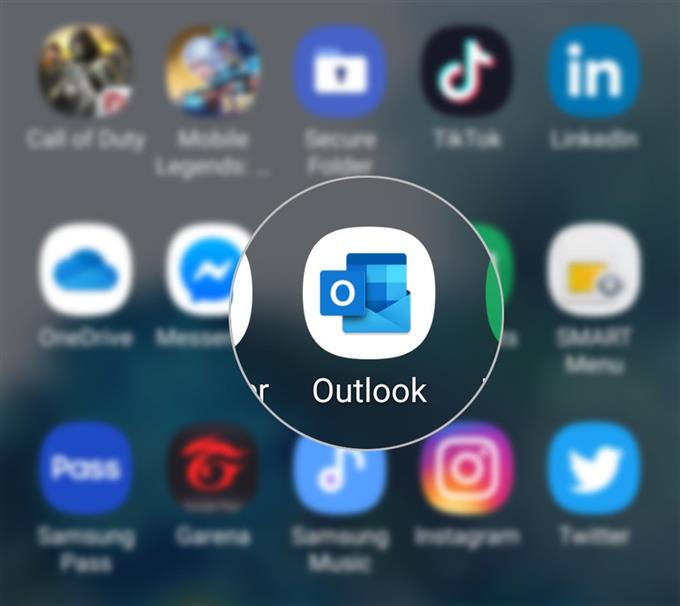
- Fra innboksen-skjermen trykker du på Outlook-profilikonet øverst til venstre.
En liste over menyelementer for Outlook-kontoen din vises deretter.
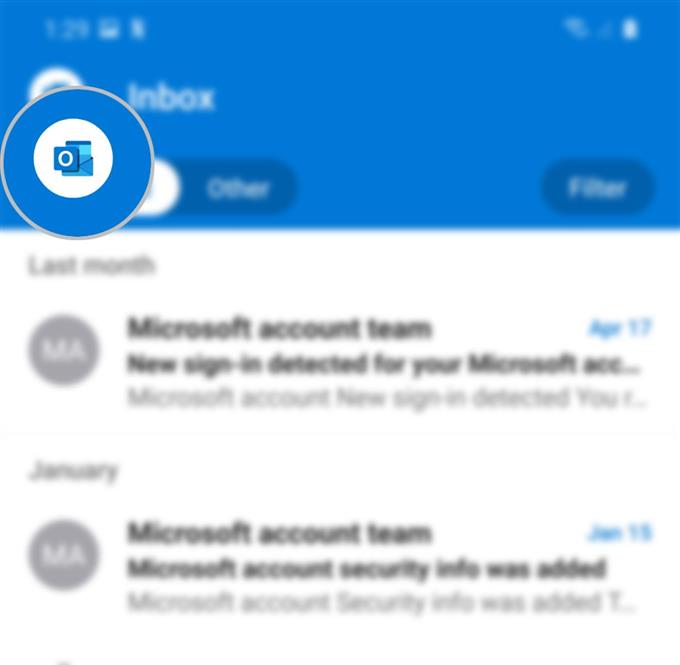
- Bla ned til bunnen av hurtigmenyen og trykk på Innstillinger-ikonet.
Den er representert av en girlignende figur nederst til venstre i hjørnet av hurtigmenyen.
En liste over innstillinger for Outlook-kontoen din, Mail, Kalender og annen relevant informasjon vises deretter.
- Bla ned til delen Koblede apper og tillegg, og trykk deretter på Kalender-apper.
Skjermbildet for kalenderapper vises.

- Velg Facebook fra listen over apper.
På neste skjermbilde blir du bedt om å logge inn på Facebook-kontoen din.

- Trykk på Fortsett [som Facebook-navn] -knappen.
Kontoen din blir deretter autentisert og deretter lagt til Facebook-kalenderappen når den blir bekreftet og bekreftet.
Outlook-kontoen din er ikke synkronisert med den valgte Facebook-kontoen.
Verktøy
- Android 10
- Ett brukergrensesnitt 2.0
materialer
- Galaxy S20
- Galaxy S20 Plus
- Galaxy S20 Ultra
Hvis du ønsker å endre Facebook-kontoen, bare trykk på Facebook under Kalender-apper og velg Koble fra popup-meldingen.
Du kan deretter velge en annen Facebook-konto for å synkronisere hendelseskalenderen med Outlook-kontoen din.
Det er også et alternativ for deg å eksportere hendelseskalenderen din direkte fra Facebook-plattformen.
Dette kan gjøres automatisk via app-metoden i nettleseren eller ved å legge kalenderen manuelt til Outlook-kontoen.
Bare de Facebook-hendelsene du har tagget med ‘Interessert’ og ‘Går’, blir eksportert til Outlook.
Og det dekker alt i denne opplæringen. Hold deg oppdatert for mer omfattende tutorials, tips og triks som vil hjelpe deg å få mest mulig ut av din nye Samsung Galaxy S20 smarttelefon.
Sjekk også ut våre YouTube-kanal for å se flere videoveiledninger for smarttelefoner og feilsøkingsveiledninger.
LES OGSÅ: Slik aktiverer du Facebook Face Recognition på Galaxy S20