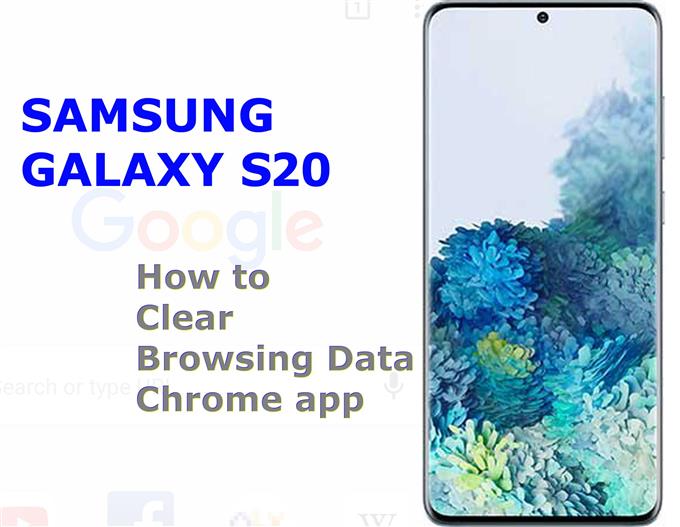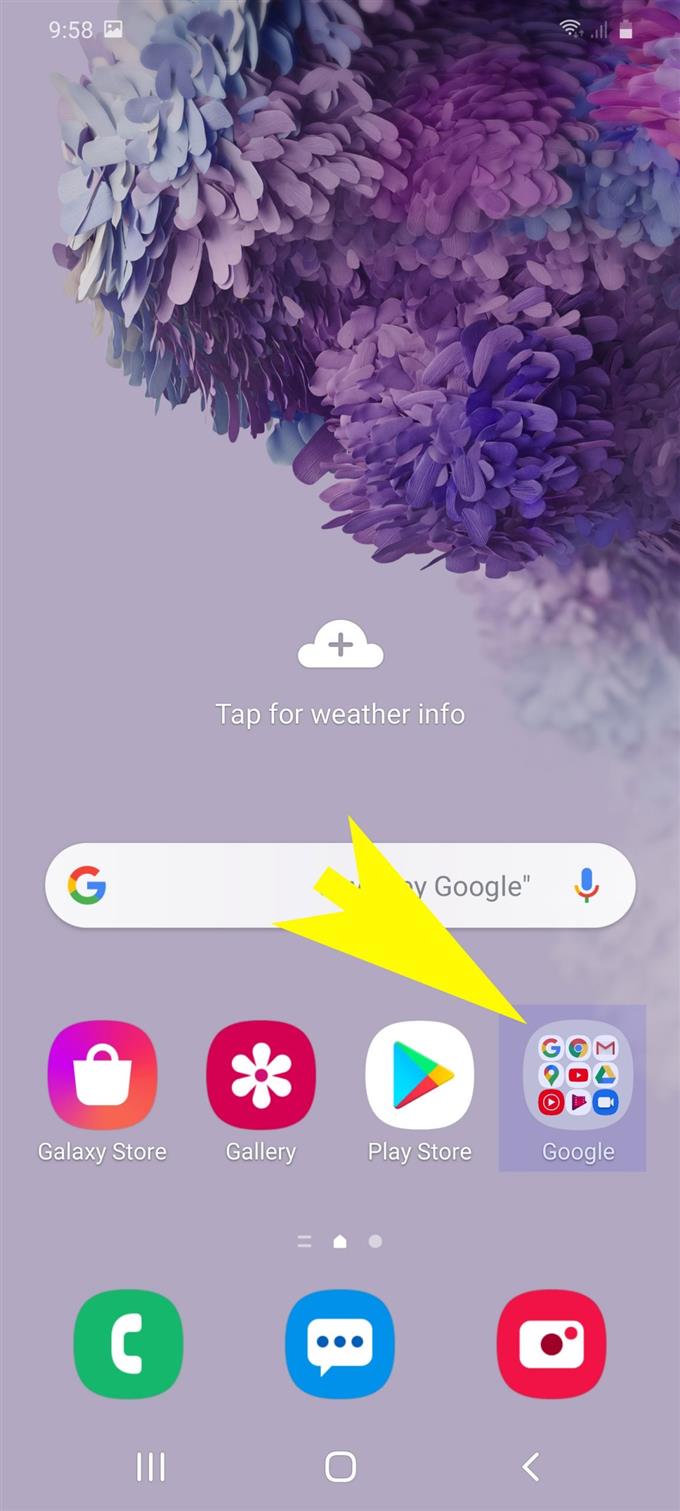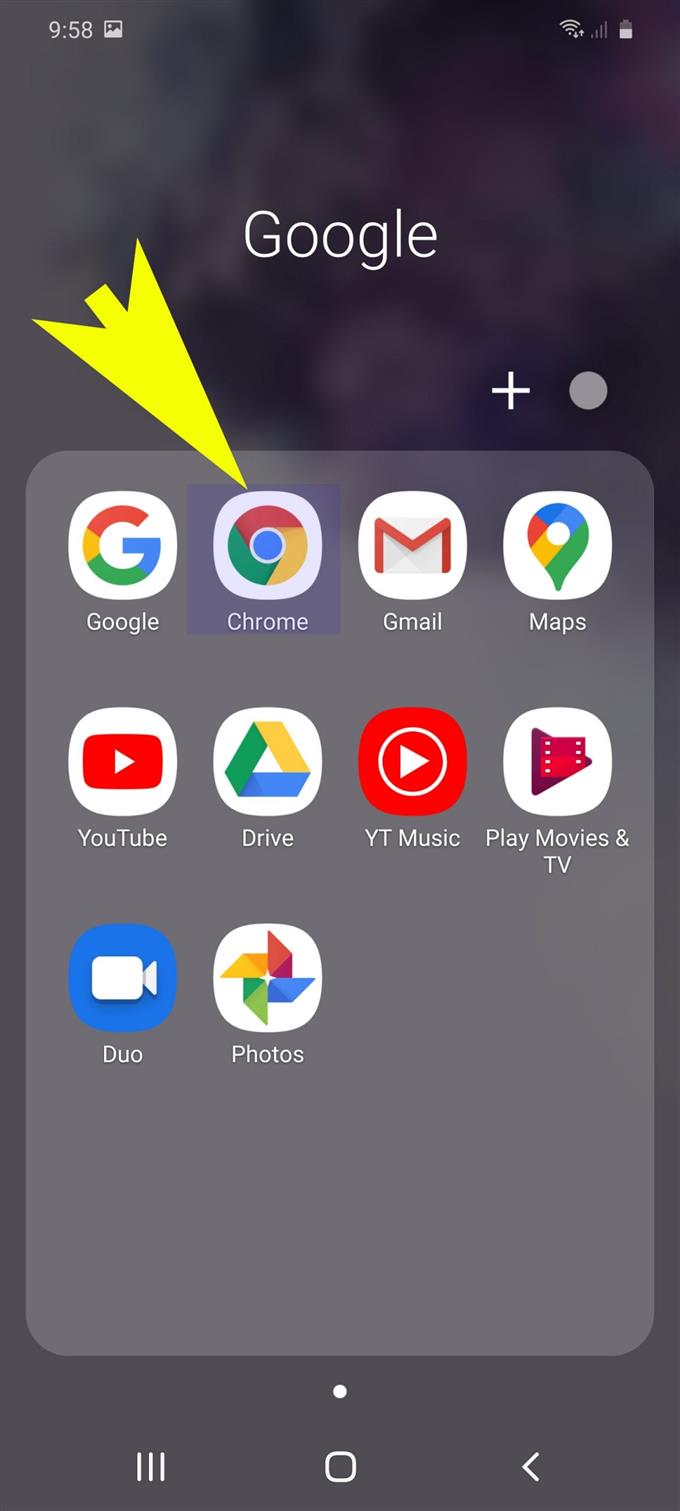Trenger du hjelp til å fjerne midlertidige internettfiler og nettstedsdata på Galaxy S20? I så fall er denne guiden noe for deg. Her er et trinnvis gjennomgang om hvordan du tømmer data i nettleseren på Galaxy S20 Chrome. Bruk dette gjerne som personlig referanse, når det er nødvendig.
Det anbefales å tømme midlertidige internettfiler og bla gjennom data fra tid til annen for å sikre optimal nettopplevelse. Selv om hurtigbufrede filer fra nettsteder og sider du besøkte gir noen fordeler når det gjelder lasting av lignende informasjon, kan de også utløse uheldige symptomer på lang sikt. Som et resultat vil det oppstå forskjellige nettlesingsproblemer, inkludert treg surfing, intermitterende tilkobling eller sideinnlastingsfeil. For å fikse eller forhindre disse problemene, bør du bedre gjøre det til en vane å tømme nettleserens cache og midlertidige internettdata nå og da.
Fremhevet nedenfor er standardtrinnene for å tømme surfedata og midlertidige internettfiler på Galaxy S20 Chrome-appen. Les videre for mer detaljerte instruksjoner.
Enkle trinn for å tømme Browsing Data i Galaxy S20 Chrome browser
Tid som trengs: 8 minutter
Følgende trinn demonstrerer standardprosessen for å slette hurtigbufrede internettfiler og søkehistorikk på Galaxy S20, spesielt i Google Chrome nettleserapp. Henvis deg gjerne til denne enkle guiden om nødvendig. Skjermbilder til de tilsvarende trinnene er også gitt for enklere og raskere skjermnavigering.
- Trykk på Google-ikonet fra startskjermen.
En meny som inneholder Google-relaterte apper og tjenester vises.
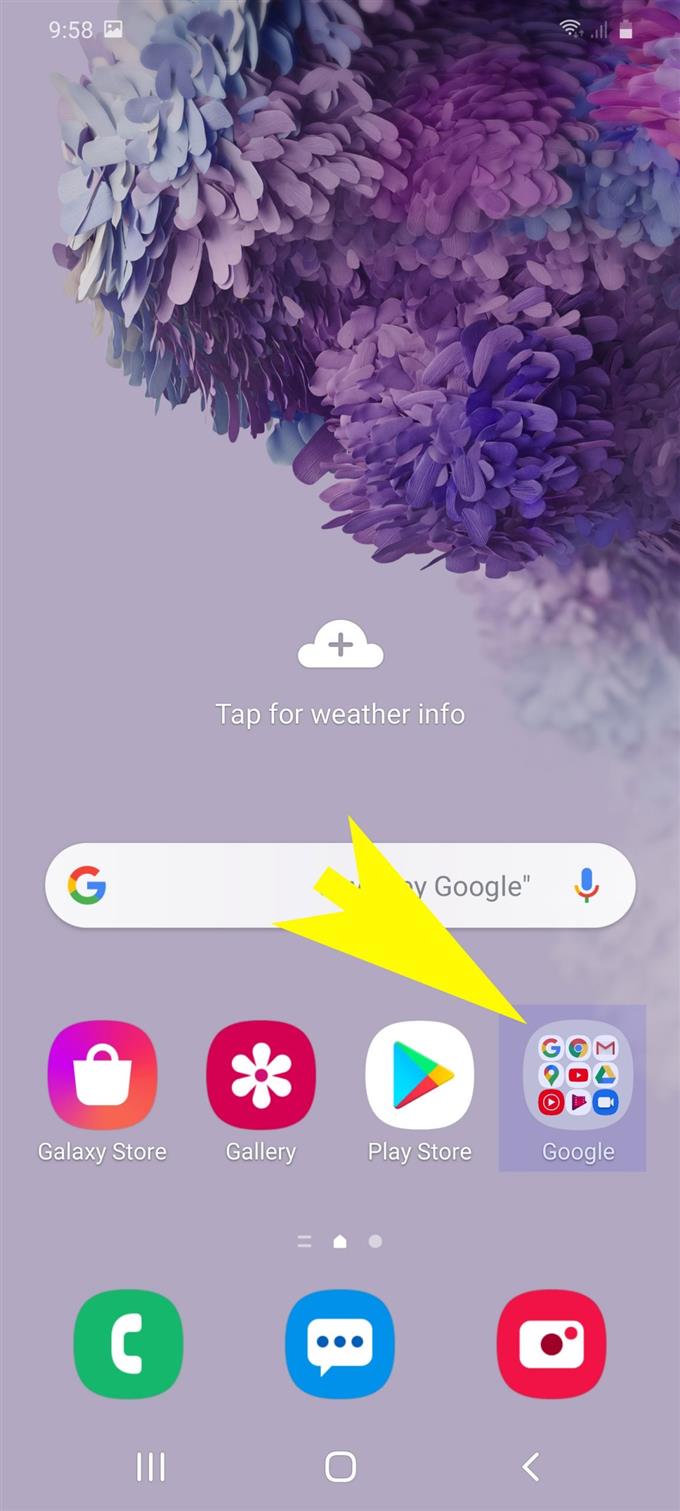
- Trykk for å velge Chrome for å åpne Google Chrome nettleserapp på telefonen.
Dette vil laste opp Googles hjemmeside.
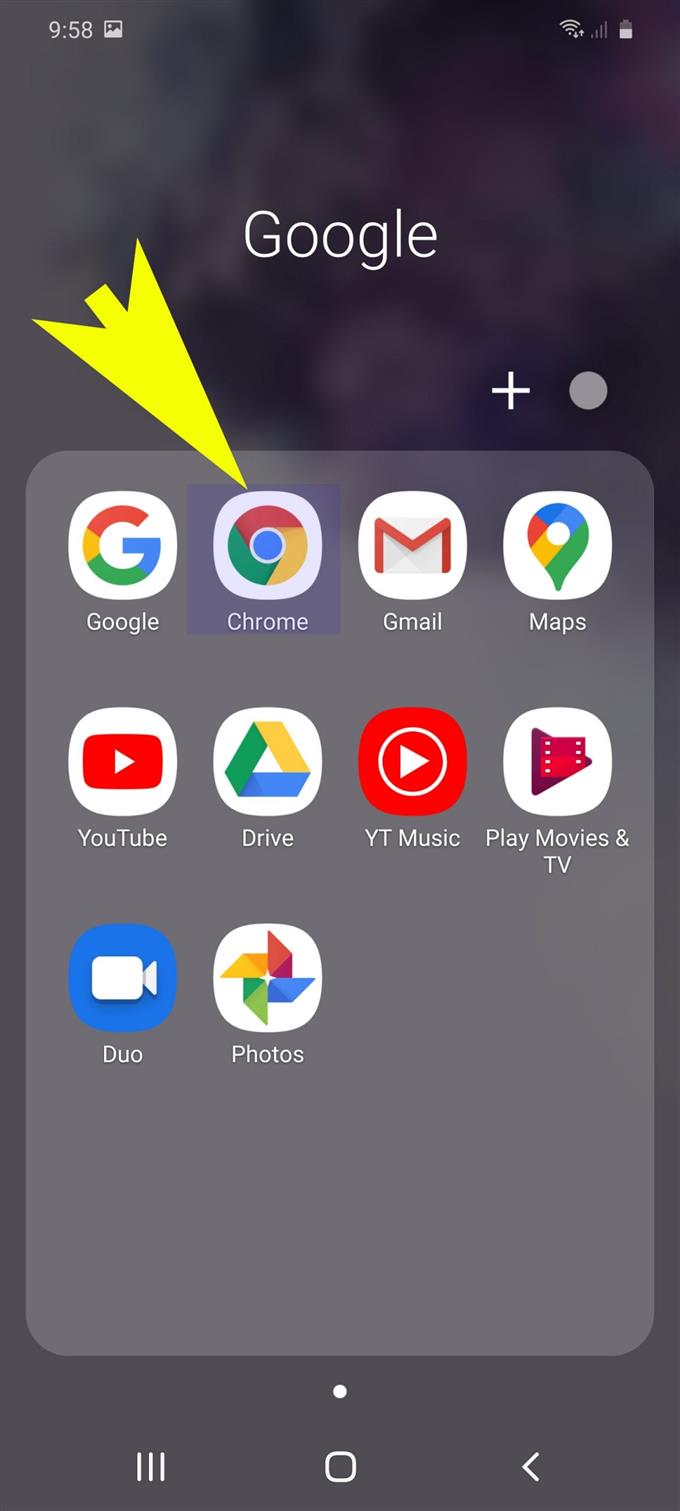
- Fra hjemmesiden trykker du på hurtigmenyikonet øverst til venstre på skjermen.
Dette ikonet er representert med tre vertikale prikker i øverste høyre hjørne av Google Chrome hovedskjerm.
Hvis du trykker på dette ikonet, vil du få opp en liste med underelementer.

- Bla ned til menyelementene og trykk deretter på Innstillinger.
Å gjøre det vil åpne Google-kontoinnstillingene dine, inkludert Avansert opsjoner.

- Bla ned og trykk på Personvern under Avansert-delen.
En annen skjerm med relevante alternativer for å konfigurere vises neste.

- Bla ned og trykk på Tøm nettleserdata fra de gitte alternativene.
Hvis du gjør det, vil du tømme nettleserens historie, informasjonskapsler, nettsteddata, cache og annen relevant informasjon.

- Merk av i ruten ved siden av datatypen du vil tømme fra nettleserappen. Trykk deretter på Slett data-knappen nederst på skjermen.
Tømming av nettleserbuffer og data vil da starte.
Hele prosessen kan ta lengre tid, avhengig av hvor mye midlertidige internettfiler som ble lagret i nettleserappens lagring.
- Bare vent til hele cache clearing-prosessen er fullført.
Etter å ha tømt all surfedata, blir du ført tilbake til personvern-menyen.

Verktøy
- Android 10, One UI 2.0 og nyere
materialer
- Galaxy S20, Galaxy S20 Plus, Galaxy S20 Ultra
Da kan du avslutte Chrome-appen og åpne den igjen. Du vil merke en viss forbedring av søkehastigheten ettersom sider og nettsteder lastes opp raskere og jevnere da.
Eventuelle eksisterende nettleserproblemer fra tilfeldig treghet til app-krasj vil også kunne utbedres.
Hvis du bruker en annen nettleserapp på Galaxy S20, vil prosessen med å fjerne nettlesingsdata sannsynligvis være forskjellig
I Mozilla Firefox for Android-appen kan du tømme hele nettleserloggen din ved å gå til Historikk-panelet på startskjermen. Og derfra, bør du se alternativet for å tømme nettleserhistorikk i den nederste delen. Etter å ha tappet på dette alternativet, trykk på OK-knappen for å bekrefte.
I mellomtiden blir tømming av spesifikke elementer fra Firefox-nettleserappen gjort på denne måten:
- Åpne appen, og trykk deretter på hurtig Meny knapp.
- Trykk så innstillinger å fortsette.
- I andre versjoner av Safari, kan det hende du trenger tilgang til Mer mappe for å vise innstillinger.
- Trykk deretter på alternativet til Fjern private data.
- Merk av i ruten ved siden av elementene du vil fjerne.
- Trykk til slutt på knappen for å Slett data å bekrefte.
Hvis du vil støte på noen feil når du prøver å tømme hurtigbuffer og internettdata fra Galaxy S20s standard nettleserapp, kan du lese og gå gjennom feilmeldingen. Disse spørsmålene inneholder vanligvis noen hint om hva som gikk galt og hvordan du fikser det.
Ellers kan det være noen komplekse feil fra nettleserappen som trenger ytterligere feilsøkingsprosedyrer.
Og det dekker alt i denne opplæringen. Hold deg oppdatert for mer omfattende tutorials, tips og triks som vil hjelpe deg å få mest mulig ut av din nye Samsung Galaxy S20 smarttelefon.
Du kan også sjekke ut vår YouTube-kanal for å se flere videoveiledninger for smarttelefoner og feilsøkingsveiledninger.
LES OGSÅ: Hvordan fikse Galaxy S20 nettverkstilkoblingsfeil