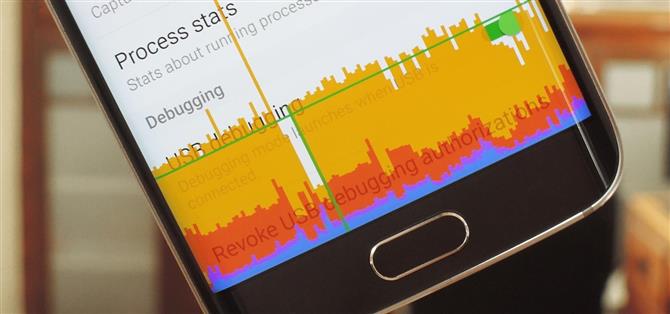I tilfelle du ikke visste det, har Android en fantastisk skjult innstillingsmeny kalt «Utvikleralternativer» som inneholder mange avanserte og unike funksjoner. Hvis du noen gang har kommet over denne menyen før, er sjansen stor for at du bare dyppet inn et minutt, slik at du kan aktivere USB-feilsøking og bruke ADB-funksjoner.
Men det er mange andre kule ting du kan gjøre med denne menyen, det er bare at de fleste oppføringer ikke er nøyaktig merket på vanlig engelsk, så de er ikke veldig enkle å oppdage. I et forsøk på å dempe alt dette, viser jeg deg noen av de mest interessante innstillinger for utvikleralternativer nedenfor.
Aktivering av utvikleralternativer
For å få tilgang til noen av disse kule alternativene, må du først låse opp den skjulte utvikleralternativmenyen på enheten din. For å begynne, gå til hovedmenyen for Innstillinger, og velg deretter Om telefon, Om nettbrett eller Om enhet. Herfra trykker du på «Bygg nummer» -oppføringen 7 ganger i rekkefølge, så får du en toast-melding som informerer deg om at alternativene for utviklere er låst opp.


Herfra, bare tilbake til hovedinnstillingsmenyen igjen, så finner du den nye «Utvikleralternativer» -oppføringen nær bunnen, så gå videre og velg den.
1: Prosessstatistikk
Den første interessante utvikleralternativoppføringen vi har for deg, kalles «Prosessstatistikk.» Når du trykker på denne, vil du se et grensesnitt som er veldig likt Android-batteriets meny – bortsett fra at denne gir deg informasjon om enhetens RAM-minnebruk. Søylediagrammet øverst på skjermen forteller deg hvilken prosentandel RAM som for øyeblikket er i bruk, og applistene under den blir bestilt etter hvor mye minne hver app bruker.


Hvis du trykker på søylediagrammet, vil du se hvor lang tid RAM-bruken din er rapportert som «Normal» eller på annen måte, og under det kan du se hvilke prosesser som har brukt minnet ditt. På den annen side, hvis du trykker på en appoppføring fra hovedprosessstatusen-menyen, vil du se detaljer om appens RAM-bruk, med en knapp som lar deg enkelt tvinge til å stoppe en RAM-sulten app.


2: Avansert omstart
Hvis du aktiverer innstillingen «Avansert omstart», endres strømmenyen slik at den inkluderer nye alternativer. I stedet for typiske avstengings- og omstartalternativer, vil du se to nye alternativer når du velger Omstart: Gjenoppretting og Bootloader. Ved å velge et av alternativene, vil enheten starte på nytt til det tilsvarende alternativet.
Med denne funksjonen trenger du ikke lenger å holde forskjellige knappkombinasjoner eller bruke ADB-kommandoer for å gå inn i disse gjenopprettingsmodusene eller bootloader-menyen. Vær oppmerksom på at mange OEM deaktiverer dette alternativet, slik at du kanskje ikke har tilgang, avhengig av enheten din.


3: Spottsteder
Det er noen apper i Play Store som forfalsker plasseringen din og lurer andre apper til å tro at du er på et annet sted. For å aktivere funksjonaliteten deres, må du imidlertid først låse opp utvikleralternativer.
Under alternativet «Velg mock location-app», velg appen som har muligheter for stedssvindel. Når du er valgt, vil du nå kunne bruke appen til å endre plassering, enten i byen ved siden av eller i et annet land.
- Gå ikke glipp av: Omkjøringsbegrensninger for å bruke NOE Snapchat Geofilter

4: Hi-Fi Codecs
I Android Oreo la Google støtte til Hi-Fi-lydkodeker til operativsystemet. Når du bruker Bluetooth-enheter som støtter disse kodekene, vil telefonen automatisk bytte til de tilsvarende kodekene for å gi lyden i bedre kvalitet. Men hva hvis du tilfeldigvis har en enhet som støtter flere kodeker?
I Utvikleralternativer finner du innstillingen «Bluetooth Audio Codec», som lar deg konfigurere valg av kodek manuelt. Som standard er «Bruk systemvalg» aktivert, som automatisk velger en kodek for deg. Du kan imidlertid endre til hvilken som helst av de andre lydkodekene manuelt (inkludert valg av ikke-Hi-Fi) så lenge det tilkoblede tilbehøret støtter det.


5: Tving RTL Layout
Dette neste kule utvikleralternativet er stort sett bare en morsom måte å oppleve telefonen din i en ny layout – selv om systemspråket ditt er satt til arabisk, urdu eller jiddisk, for eksempel, kan det være til god hjelp, så vel som om du ‘ er venstrehendt.
Vipp bryteren ved siden av «Tving RTL-layout», og retningen til nesten alle elementene på skjermen din vil bytte til en RTL- eller høyre-til-venstre-layout. Tekstformatering vil fortsatt være definert av det vanlige systemspråket ditt, slik at du fremdeles kan lese alt, men formateringen passer kanskje bedre for visse språk.



6: Window & Transition Animation Scale
Den neste oppføringen i listen vår er faktisk et sett med to alternativer som lar deg justere hastigheten på overgangsanimasjoner. «Window animation skala» påvirker overganger som skjer i apper (for eksempel popups, for eksempel), og «Transition animation skala» omhandler animasjonene som finner sted når du bytter mellom apper. Et tredje lignende alternativ, «Animator varighetsskala», påvirker bare visse lastingsanimasjoner, så vi hopper over den.


Hvis du vil fremskynde animasjonene, angi disse alternativene til en verdi lavere enn 1x, og nesten på magisk vis vil telefonen din umiddelbart føles mye morsommere. På den annen side, hvis du ønsker å se animasjonene i sakte film, setter du verdiene til et høyere tall.



7: Force GPU Rendering
Dette neste alternativet kan hjelpe hvis du opplever grafisk treghet i noen apper. Fra versjon 4.0 bruker Android nå enhetens dedikerte grafikkprosessor til å gjengi todimensjonale objekter som standard. Noen apper er imidlertid ikke blitt oppdatert for å dra nytte av denne raskere metoden for å gjengi grafikk.
Så hvis du har noen apper som grafikk ser ut til å gi tregere enn resten av appene dine, aktiverer du alternativet «Force GPU rendering». Dette vil sørge for at alle apper drar nytte av Android’s maskinvareakselerasjonsfunksjon, noe som i noen tilfeller bør gjøre brukeropplevelsen mye jevnere..


8: Vis CPU-bruk
Dette neste alternativet vil være nyttig hvis du noen gang har lurt på hva som skjedde bak kulissene på Android-enheten din. Aktiver «Vis CPU-bruk» -bryteren, så vil du øyeblikkelig se et overlegg på skjermen din som viser alle prosessene som kjører for øyeblikket. Disse oppføringene blir bestilt etter deres nåværende CPU-belastning, og den totale prosessorbruken din vises som et søylediagram øverst på skjermen.



9: GPU-gjengivelsesprofil
Hvis du vil teste enhetens grafikkytelse, velger du alternativet «GPU-gjengivelsesprofil» og setter det på «Vis på skjermen som søyler.» Dette kan være en veldig nyttig måte å sammenligne grafikkytelsen for forskjellige apper på systemet ditt, siden overlegget vises på toppen av alle skjermbilder.


Den kondenserte grafen øverst på skjermen viser nyere grafikkytelseshistorikk, mens stolpene over bunnen av skjermen viser grafikkytelse mens du er på farten. Høyere pigger betyr at det var stor GPU-belastning i det øyeblikket, så generelt er dette en flott måte å se om en app mister bilder eller presterer dårlig ut fra et grafisk synspunkt.



10: Begrensning av bakgrunnsprosess
Hvis «Prosessstatistikk» -menyen så ubehagelig ut tidligere, eller hvis telefonen bare ikke har mye RAM, kan det være lurt å se på dette siste alternativet. Velg «Begrens bakgrunnsprosesser», så kan du velge mengden prosesser som får lov til å kjøre i bakgrunnen og spise opp minne på enheten din. For eksempel kan du stille dette til «to prosesser på det meste», da vil bare den nåværende appen og de to siste bakgrunnsprosessene få lov til å kjøre, noe som skal frigjøre mye minne på enheten din.


11: Tving apper til delt skjermmodus
Delt skjerm er en nyttig funksjon som først ble introdusert i Android 6.0 Marshmallow. Denne funksjonen tillot brukere å vise to apper samtidig ved å dele skjermen i to seksjoner. For å bruke delt skjermmodus, må appen imidlertid støtte funksjonen, noe som ikke alltid er tilfelle. For eksempel støtter ikke ESPN-appen delt skjerm, noe som er irriterende, spesielt hvis du vil se et spill mens du også ser en artikkel.
I Utvikleralternativer kan du endre dette ved å aktivere «Tving aktiviteter til å endre størrelse.» Når enheten er aktivert, start enheten på nytt. Nå vil alle appene støtte delt skjermmodus, selv om utviklerne bestemte seg for det. Vær oppmerksom på at dette ikke er en idiotsikker metode. Siden du bruker en funksjon som ikke er ment å brukes av appen, kan den fungere buggy eller krasje noen ganger.

12: Tving apper til å installere på SD-kort
Android inkluderer også et alternativ for å tvinge apper til å installere på SD-kortet. Selv om denne funksjonen er mye eldre enn delt skjermmodus, er det fortsatt mange apper som ikke støtter den. Jada, dette kan påvirke mye færre brukere nå (siden mange OEM-er fortsetter å lage telefoner uten microSD-støtte), men å installere apper på SD-kortet er fremdeles en nyttig måte å spare plass.
Ved å aktivere «Force Allow Apps on External» og starte enheten på nytt, blokkeres du ikke lenger av apputviklere – noen app kan installeres på microSD-kortet. Imidlertid kan dette ødelegge apper som ikke er designet for denne metoden. Bruk derfor prøving og feiling for å se hvilke apper som fungerer riktig på microSD-kortet og hvilke som ikke gjør det.

13: Aktiver 4x MSAA for mer realistisk grafikk
Anti-aliasing er en teknikk som brukes til å forbedre digitale bilder ved å redusere skavete kanter. Siden i den virkelige verden ikke alt fungerer i rette linjer, gjør denne teknikken det mulig for digitale objekter å bli vist mer realistisk. Spesielt innen spill, hjelper denne teknikken spillere med å flykte fra verden, ettersom tingene som er opprettet i spillet ligner mer på deres virkelige kolleger.
Det er en rekke teknikker som brukes for å oppnå anti-aliasing. En teknikk er MSAA, som Android støtter i form av 4x MSAA. 4x MSAA gjengir hvert bilde som vises av en app eller spill i en høyere oppløsning (fire ganger større enn skjermoppløsningen), og reduserer deretter det større bildet slik at det samsvarer med telefonens skjerm. Ved å bruke de ekstra pikslene fra større gjengivelse, kan MSAA redusere de taggede linjene.
Ved å aktivere «Force 4x MSAA», kan du tvinge alle spill og apper med OpenGL ES 2.0 eller nyere til å bruke teknikken for å forbedre bildet. Som en advarsel vil denne funksjonen øke batteriforbruket, så vi anbefaler bare den på en telefon med et stort batteri.

14: Tillat ringetoner via Bluetooth-hodetelefoner
Når du bruker et Bluetooth-headset og mottar en innkommende samtale, vil du som standard høre en generisk ringetone som er forskjellig fra den som spilles av på telefonen. Med alternativet «Aktiver ringing i bånd» aktivert, kan du endre denne oppførselen slik at du hører ringetonen din via Bluetooth-headsettet.

15: Endre standard USB-konfigurasjon
Hver gang du kobler telefonen til en annen enhet via USB, begynner telefonen som standard. Ved hjelp av et varsel kan du justere handlingen. Imidlertid gir Android deg også muligheten til å endre standardhandlingen, men dette krever at du først har låst opp utvikleralternativene.
I Utvikleralternativene trykker du på «Standard USB-konfigurasjon», der du kan endre hva telefonen først gjør når du er tilkoblet via USB. Når du velger «Standard USB-konfigurasjon», vil du bli presentert for fem alternativer: Filoverføring, USB-tilknytning, MIDI, PTP og Ingen dataoverføring.
Filoverføring vil endre enheten til USB-masselagring, slik at du kan flytte filer mellom telefonen og den andre enheten (for eksempel datamaskinen din). USB-tethering lar deg dele enhetens datatilkobling uten en annen enhet, og effektivt gjøre den om til en trådløs adapter.
MIDI (Musical Instrument Digital Interface) lar telefonen kommunisere med musikkinstrumenter og annet lydproduserende utstyr. Og PTP (Picture Transfer Protocol) vil gjøre at telefonen din vises som et digitalt kamera når du er koblet til en datamaskin. Selv om det ligner på MTP, tilbyr den noen tilleggsfunksjoner, for eksempel muligheten til å ta bilder fra telefonen (mens du er i denne modusen) og flytte dem til datamaskinen.

Hvilke av disse kule utvikleralternativene er favoritten din? Gi oss beskjed i kommentarfeltet nedenfor.
Hold forbindelsen trygg uten en månedlig regning. Få et livstidsabonnement på VPN Unlimited for alle enhetene dine med et engangskjøp fra den nye Android How Shop, og se Hulu eller Netflix uten regionale begrensninger.
Kjøp nå (80% avslag)>
Forsidebilde og skjermbilder av Dallas Thomas / Android How og Jon Knight / Android How