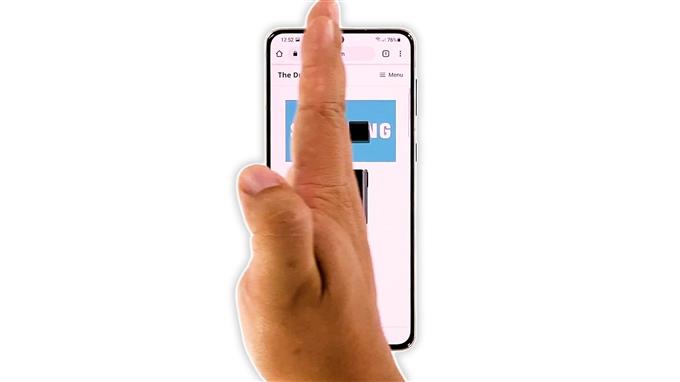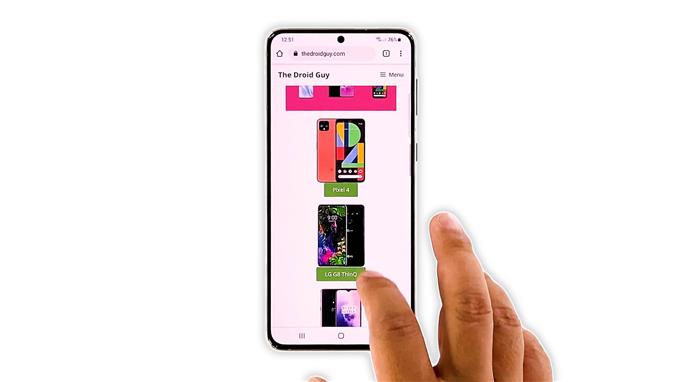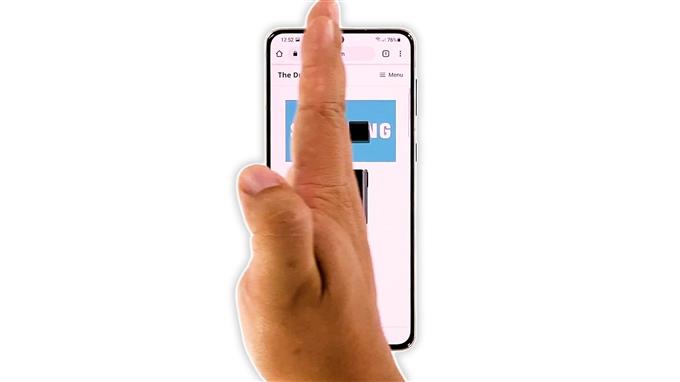I denne veiledningen vil vi vise deg hvordan du tar et skjermbilde på Samsung Galaxy S21. Det er to enkle metoder som kan brukes umiddelbart uten å endre en innstilling eller installere en app. Du vil også lære hvor de er lagret og hvordan du får tilgang til dem. Les videre for å lære mer.
Det er flere måter å ta et skjermbilde på en Galaxy S21, men det er to som er lett tilgjengelige. Du trenger ikke å installere en app eller endre en innstilling for at de skal fungere, og det er det vi skal vise deg her.
Tid som trengs: 5 minutter.
Vi vil også vise deg hvordan du finner skjermbildene eller hvor de er lagret, slik at du enkelt får tilgang til dem når du vil. Når det er sagt, gjør du slik:
- Åpne innholdet du vil ta et skjermbilde av.
Kan det være en webside, et bilde, en appskjerm eller en bestemt innstilling. Du kan til og med ta et øyeblikksbilde av en video du ser på, eller en film kanskje. Men av sikkerhetshensyn kan du ikke ta et skjermbilde av skjermlåsen eller passordet.
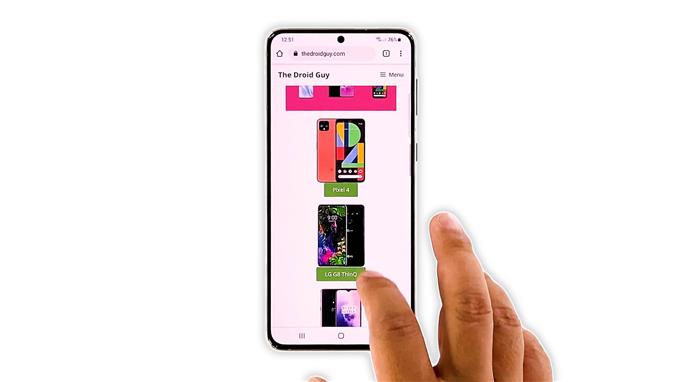
- Trykk deretter på Volum ned-knappen og av / på-tasten samtidig.
Kanskje det er den enkleste måten å fange en skjerm på. Du må bare holde telefonen og trykke begge tastene samtidig.

- Skjermen blinker, og en svart linje vises nederst på skjermen.
Det er et tegn på at du har tatt et skjermbilde av innholdet som for øyeblikket er åpnet.

- Den andre metoden er Palm-swipe.
Akkurat som den første, trenger du ikke gjøre noe for at den skal fungere, fordi den allerede er aktivert utenom boksen.

- Så åpne innholdet du vil fange.
For denne opplæringen tar vi et skjermbilde av en webside.

- Sveip på siden av hånden din fra den ene kantskjermen eller kantpanelene til den andre.
Du kan sveipe den fra venstre til høyre eller omvendt.

- Skjermen blinker et sekund, og det er et tegn på at skjermen ble tatt.
Skjermbildene lagres deretter i telefonens interne lagring.

Du kan se dem gjennom Galleriet, da de automatisk blir lagt til i albumene dine.
Bortsett fra det, kan du også få tilgang til dem ved hjelp av Mine filer-appen. Bare åpne den, og trykk deretter på Bilder. En mappe som heter Skjermbilder blir automatisk opprettet hvis du tar bare en.
Og det er ganske mye det!
Vi håper at denne enkle opplæringen kan hjelpe deg på en eller annen måte.
Hjelp oss ved å abonnere på YouTube-kanalen vår. Vi trenger din støtte slik at vi kan fortsette å lage nyttig innhold i fremtiden. Takk for at du leste!