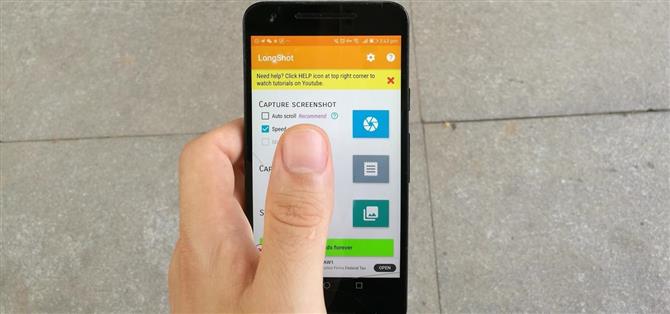Noen Android-telefoner har hatt rullebilde-skjermbilder i mange år, men nå som Apple la funksjonen til iOS 13 for iPhones, skal den være standard på alle telefoner. Heldigvis, hvis Android-en ikke har muligheten til å ta lange, vertikale skjermbilder, kan du laste ned en app som bringer denne funksjonen til massene.
Rullende skjermbilder er nyttige når du vil ta opp en tekstsamtale, fange en webside og så mange andre scenarier. Kanskje du følger en oppskrift eller veibeskrivelse, og ønsker deg et komplett bilde. I stedet for å ta flere bilder, kan du lage ett gigantisk kortfattet bilde som spenner over flere sider i hvilken som helst vertikal rullende app – og du trenger ikke en gang å sy sammen skjermbilder.
Trinn 1: Last ned LongShot
Først trenger du LongShot-appen, så åpne Play Store-appen din og søk etter «LongShot for lang skjermdump» eller bruk lenken nedenfor for å installere den. LongShot har over en million nedlastinger og er støttet av annonser. Du har muligheten til å fjerne annonser hvis du vil.
- Play Store Link: LongShot for lang skjermbilde (gratis)

Trinn 2: Konfigurer appen
Start LongShot-appen. Den vil be om tilgang til bilder og media på enheten din. Appen trenger denne tilgangen for å hjelpe med å sy sammen bildene dine, så trykk på «Tillat» -knappen.


Hvis enheten din kjører Android 7.0 og nyere, kan du eventuelt aktivere «Auto scroll.» Med automatisk rulling vil appen ta bilder og bla for deg.
For å aktivere denne funksjonen, må du gi tilgangstillatelsen. Trykk på avkrysningsruten «Auto Scroll», så blir du bedt om å slå på tilgjengelighetsfunksjonen. Trykk «OK.» På skjermbildet «Tilgjengelighet», finn LongShot-appen og trykk navnet. Du blir ført til LongShot-tilgjengelighetsskjermbildet. Herfra kan du bytte på tilgjengelighetsalternativene for LongShot, så vises en popup. Trykk på «OK» -knappen og gå tilbake til appen. Når du kommer tilbake, skal funksjonen «Auto Scroll» være aktivert.



Trinn 3: Ta et rullebilde
Når du er på appens hovedskjerm, trykker du på den blå firkantknappen med kamerautløserikonet. Når du gjør dette, vises en popup som sier at den vil fange opp det som er på skjermen. Trykk på «Start nå.» Når du gjør dette, blir du ført til startskjermen. Du vil se et verktøy lagt på skjermen. Du kan flytte den rundt ved å dra den grå fanen.
Nå bør du gå til appen der du ønsker å ta et skjermbilde for rulle. Når du er klar, trykk på den grønne «Start» -knappen. Hvis «Auto scroll» er aktivert, vil telefonen automatisk bla gjennom resten av siden du er på og ta det lange skjermbildet. Hvis du vil slutte å ta bildet før slutten av siden, trykker du over den røde linjen. Når du gjør dette, blir du ført til en ny skjerm for å finjustere bildet.



Hvis du ikke ønsker å gi appen tilgjengelighetsalternativene, eller hvis du kjører pre-Android 7, kan du fortsatt ta et rullebilde. Prosessen er den samme, men du må bla manuelt – og sakte – bla nedover på siden. Når du har fanget det du ønsker, trykker du på «Ferdig» -knappen.


Trinn 4: Rediger bildet ditt
Når skjermdumpen er tatt, får du sjansen til å fikse eventuelle ufullkommenheter appen kan ha gjort. I vårt første bilde nedenfor kan du for eksempel se at bildene ikke er perfekt justert.
Så bla loddrett for å se gjennom skjermbildet. Hvis du ser et problematisk område, trykker du på «Juster» -knappen ved siden av. Du blir ført til en ny skjerm der du kan justere bildene slik at de passer perfekt sammen. Du kan enten bla i bildene eller bruke de manuelle knappene på toppen og bunnen av appen. Justeringene på toppen og bunnen vil justere bildet og flytte bildet opp eller ned med så mange piksler.
Du må justere disse to bildene slik at de ser ut som ett sømløst bilde. Når du har perfeksjonert et segment, trykker du på «Done» -knappen øverst til høyre. Når du er fornøyd med bildet ditt, trykker du på «Lagre». Du vil også se en avkrysningsrute øverst til venstre med spørsmål om du vil lagre alle bildene. Hvis du trykker på dette, blir de enkelte bildene lagret sammen med det lange bildet.



Trinn 5: Beundre Del ditt bilde
Når du har trykket på lagre, blir du ført til en resultatside der du kan se bildet ditt. Hvis du trykker på «Bla gjennom» -knappen, vil du se en rullende versjon av bildet på fullskjerm. Du trenger ikke å bruke denne menyen for å se bildet ditt – faktisk kan du åpne telefonens standard Galleri- eller Bilder-app for å se og dele det lange skjermbildet du nettopp opprettet.