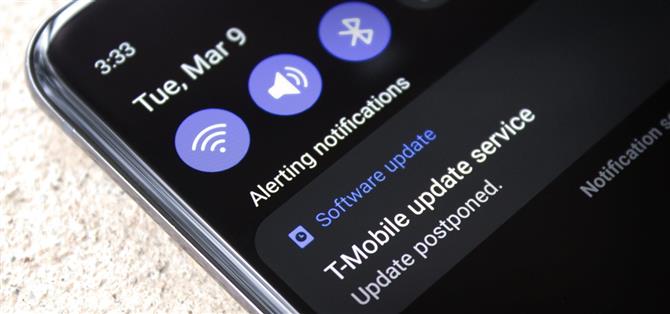Når en app må være helt sikker på at den ikke blir ryddet fra RAM av Androids minnehåndteringssystem, legger den ut et vedvarende varsling. En annen gang du vil støte på ikke-flyttbare varsler, er når telefonen eller operatøren virkelig vil at du skal gjøre noe, som å bruke en oppdatering.
Når du trykker lenge på en av disse varslingstypene, vil du noen ganger oppdage at du ikke kan endre innstillingene. Så det er bare å sitte der i varslingsfeltet, holde et ikon på statuslinjen, og det er ingenting du kan gjøre med det. Vel, ikke som standard. Fordi en enkel app kan skjule ethvert varsel permanent ved hjelp av en løsning med Androids varslingsfunksjon.
Trinn 1: Installer skjul vedvarende varsler
Appen som gjør dette mulig heter Hide Persistent Notifications, og den er tilgjengelig for $ 2,49 i Google Play Store. For prisen på en kopp kaffe kan du endelig kvitte deg med irriterende varsler. Gå videre og installer appen fra lenken nedenfor for å komme i gang.
- Play Butikk-lenke: Skjul vedvarende varsler ($ 2,49)
Trinn 2: Gi tillatelser
Når du først starter Skjul vedvarende varsler, blir du bedt om å gi appvarsling tilgang. Trykk på «Ta meg dit» i popup-vinduet, så blir du ført til en systeminnstillingsmeny. Aktiver bryteren ved siden av Skjul vedvarende varsler, og trykk deretter på «Tillat» i meldingen.
Trinn 3: Skjul pågående varsling
Gå tilbake til appens hovedmeny og trykk på den store, sirkulære + -knappen nederst til høyre. Du ser en liste over alle varsler som for øyeblikket vises på systemet ditt. Trykk på den du vil deaktivere, og sørg for at «Langsiktig» er valgt og trykk på «Skjul» i popup-vinduet.
Meldingen forsvinner umiddelbart og holder seg borte for godt. Hvis du vil aktivere den på nytt, åpner du Skjul vedvarende varsler, velger varselet fra hovedmenyen og velger deretter «Skjul.»
(1) Før. (2) Etter.