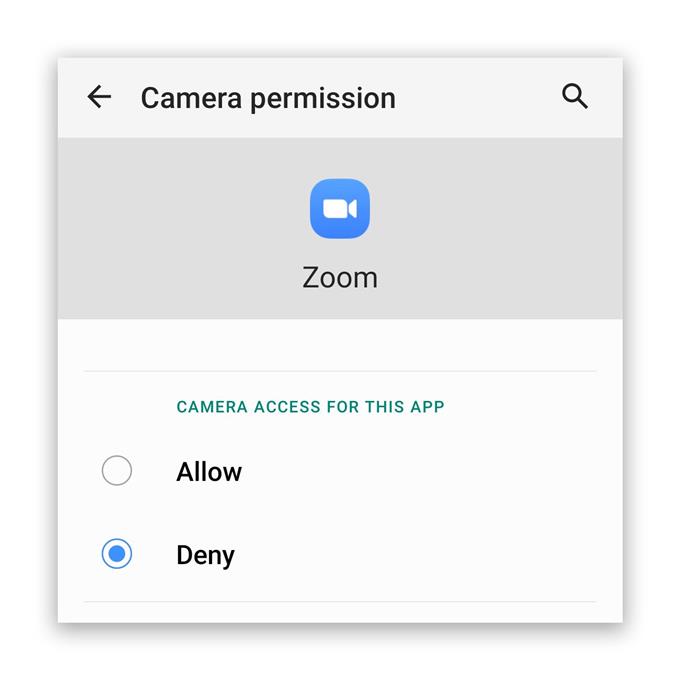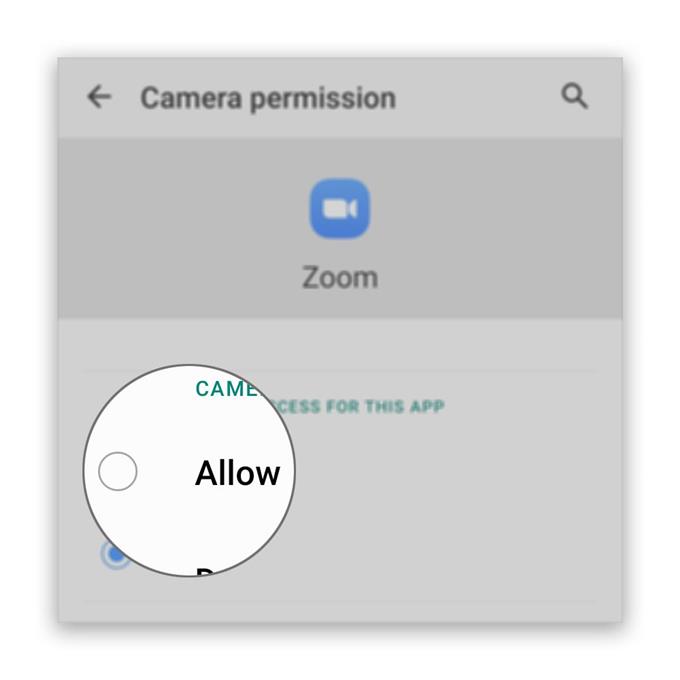Det virker som om noen brukere har klaget på at Zoom-kameraet ikke fungerer på Android-telefonene sine. Tilsynelatende kan problemet være med appen, spesielt hvis kameraet fungerer fint på egen hånd, men det er en ting du må finne ut.
Det er tider hvor kjerneprogrammer og tjenester krasjer og påvirker andre apper. Det kan være tilfelle her, så vi må finne årsaken til at zoom-kameraet ikke fungerer på telefonen din. Vi vil vurdere alle muligheter og utelukke dem etter hverandre til vi kan finne ut hva som er årsaken til dette problemet.
Hvis du er en av Zoom-brukere som har dette problemet, kan du fortsette å lese, for vi kan hjelpe deg på en eller annen måte.
Zoomkamera fungerer ikke på Android
Tid som trengs: 13 minutter
Når du feilsøker et problem som dette, må du først finne ut om kameraet i seg selv fungerer, og deretter gå videre for å feilsøke appen. Dette er hva du bør gjøre:
- Start kameraet
Lukk alle appene som har tilgang til kameraet ditt, inkludert Zoom. Etter det, åpne kameraet for å vite om det fungerer på egen hånd. Hvis den åpnes ordentlig, kan du prøve å spille inn en video og ta et bilde bare for å teste om den virkelig fungerer som den skal. Hvis det gjør det, kan du feilsøke appen. Hvis den imidlertid ikke fungerer som den skal, kan du starte telefonen på nytt for å oppdatere minnet og laste inn alle appene på nytt.
Du kan gjøre normal omstart, men jeg foreslår å tvinge om telefonen på nytt fordi den er mer effektiv. Dette er hvordan…
1. Trykk og hold nede volumknappen og av / på-tasten i 10 sekunder. Dette vil tvinge enheten til å slå seg av og på igjen.
2. Når logoen vises, slipper du begge tastene og venter til telefonen er ferdig med å starte på nytt.Når omstarten er ferdig, åpner du kameraet og ser om det fortsatt krasjer. Så lenge telefonen ikke har noen fysiske skader, kan en omstart være alt du trenger for å fikse kameraet.
Å sørge for at kameraet fungerer på egen hånd er den beste måten å løse kameraproblemer mens du bruker Zoom eller en hvilken som helst app for den saks skyld.

- Sjekk zoom-tillatelser
Når det gjelder apptillatelser, vil du oftest bli spurt om en app prøver å bruke en kjernetjeneste. Når du for eksempel prøver å bruke kameraet mens du er på zoom, blir du bedt om å la appen få tilgang til tjenesten eller ikke. Noen ganger vil imidlertid en slik melding ikke dukke opp. Så du må dobbeltsjekke om Zoom har lov til å få tilgang til kameraet på telefonen. Slik gjør du det:
1. Sveip opp fra bunnen av skjermen for å dra opp app-skuffen.
2. Gå til skjermen der Zoom-appen er lokalisert.
3. Trykk og hold på ikonet til alternativene vises.
4. Trykk på Appinfo.
5. Bla ned for å finne Tillatelser, og trykk på den.
6. Det neste skjermbildet viser tjenestene som appen har tilgang til.
7. Gjør nødvendige endringer, og prøv deretter å bruke Zoom igjen.Etter å ha kontrollert tillatelsene, og appen fremdeles ikke kan bruke kameraet, kan du prøve den neste løsningen.
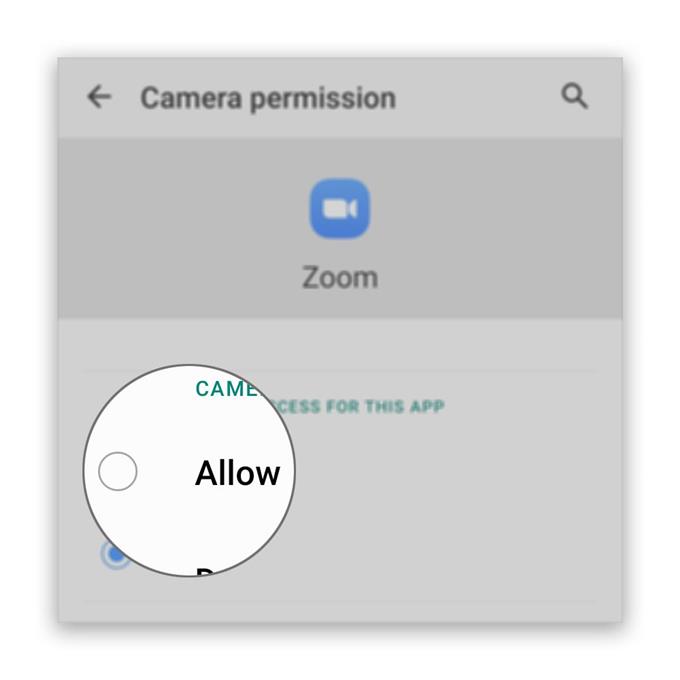
- Installer Zoom på nytt
Hvis den første og den andre løsningen ikke klarer å løse problemet, er det du må gjøre videre å fjerne Zoom helt fra telefonen. Dette vil også slette alle cache- og datafiler som kan ha blitt ødelagt. Etter å ha avinstallert appen, kan du laste ned en ny kopi fra Play Store for å sikre deg at du bruker den nyeste versjonen. Slik gjør du det:
1. Sveip opp fra bunnen av skjermen for å dra opp app-skuffen.
2. Gå til skjermen der Zoom-appen er lokalisert.
3. Trykk og hold på ikonet til alternativene vises.
4. Trykk på Avinstaller og bekreft det.
5. Når appen er avinstallert, starter du Play Store.
6. Søk etter ‘zoom’ og trykk på Zoom Cloud Meetings-appen.
7. Trykk på Installer og vent til telefonen er ferdig med å installere appen.
Verktøy
- Zoom
materialer
- Android
Når installasjonen er ferdig, åpner du Zoom og logger deg på kontoen din og sørger for at alle tillatelser er riktig angitt.
I utgangspunktet, når det gjelder problemer som dette der en tredjepartsapp ikke fungerer som den skal, må du først finne ut om det bare er et problem med firmware, og deretter prøve å se om appen har alle tillatelser til å bruke kjernetjenestene . Hvis alt annet mislykkes, har du alltid muligheten til å avinstallere den aktuelle appen og installere den på nytt.
Hvis installering av appen ikke kan løse problemet nå, er det mulig at problemet er med fastvaren og ikke appen. Dermed må du ta sikkerhetskopi av viktige data og filer, og deretter tilbakestille telefonen. En tilbakestilling vil være i stand til å løse alle apprelaterte problemer, inkludert dette.
Jeg håper at denne enkle feilsøkingsguiden har vært i stand til å hjelpe deg på den ene eller den andre måten.
Støtt oss ved å abonnere på Youtube-kanalen vår. Takk for at du leste!
- Zoom krasjer øyeblikkelig på Android. Her er Løsningen!
- Lyd fungerer ikke på zoom for Android, hører ikke andre brukere