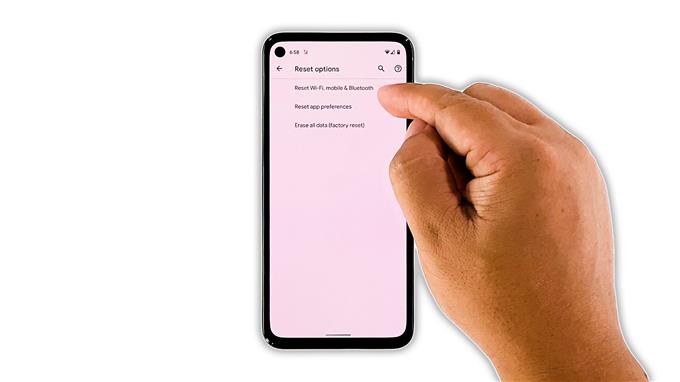I denne feilsøkingshåndboken vil vi vise deg hva du skal gjøre hvis Google Pixel 5 holder på å koble fra Wi-Fi-nettverket, noe som resulterer i ulike tilkoblingsrelaterte problemer. Selv om et slikt problem er ganske irriterende, er det vanligvis enkelt å fikse. Les videre for å lære mer om det.
Når en avansert enhet som Pixel 5 begynner å ha et nettverksrelatert problem, er det alltid to vinkler du må se på. Det kan bare skyldes et mindre problem med ruteren din, eller telefonen din har noen problemer med nettverkstjenestene eller til og med fastvaren. Du må feilsøke det for å kunne vite årsaken og løse problemet. Med alt det blir sagt, her er hva du bør gjøre med det:
Første løsning: Aktiver flymodus

Siden vi ikke vet hva som forårsaker dette problemet, er det første du må gjøre å prøve å deaktivere alle trådløse tjenester midlertidig. Når den er aktivert på nytt, kobles telefonen din automatisk til alle nettverk på nytt.
Mesteparten av tiden vil dette løse eventuelle mindre nettverksproblemer, så det er verdt å gjøre. Dette er hvordan:
- Sveip ned fra toppen av skjermen med to fingre, og se etter flymodus.
- Trykk nå på ikonet for å aktivere det. Det vil deaktivere alle trådløse tjenester.
- Etter noen sekunder, trykk på den igjen for å deaktivere den, og aktiver alle deaktiverte trådløse tjenester på nytt.
Når du har gjort det, kan du prøve å bruke telefonen og se om den fortsatt kobler fra Wi-Fi-nettverket.
Andre løsning: Glem og koble til nettverket på nytt

Hvis flymodus-trikset ikke virket, er det neste du må gjøre å gjenopprette en god forbindelse mellom telefonen og ruteren. Det betyr at du må slette den eksisterende tilkoblingen, og deretter la enheten koble til nettverket på nytt. Slik gjør du det:
- Trekk opp app-skuffen og start Innstillinger.
- Trykk på Nettverk og Internett.
- Trykk på WiFi.
- Trykk på tannhjulikonet ved siden av nettverket ditt, og trykk deretter på Glem. Dette vil slette den nåværende tilkoblingen.
- Deretter trykker du på nettverket ditt igjen for å koble til på nytt.
- Skriv inn passordet ditt, og trykk deretter på Koble til.
Mesteparten av tiden, hvis problemet bare er mindre, vil dette gjøre susen når det oppdaterer forbindelsen mellom enhetene dine. Imidlertid, hvis forbindelsen fortsatt synker, så fortsett til neste løsning.
Tredje løsning: Start ruteren og telefonen på nytt

Hvis den første og andre løsningen mislyktes, er det på tide å oppdatere minnene til enhetene dine. Det betyr at du må starte ruteren på nytt, og deretter gjøre tvungen omstart på Pixel 5. Denne prosedyren er en av de mest effektive metodene for å løse dette problemet. Slik gjør du det:
- Koble ruteren fra stikkontakten, eller bare koble strømledningen fra hovedenheten.
- La den stå uten strøm i et minutt eller to.
- Mens du venter, trykker du på og holder inne av / på-knappen i 8 sekunder. Dette vil utløse enheten til å slå seg av og slå på igjen.
- Når Google-logoen vises, slipper du av / på-tasten og lar telefonen fullføre oppstartsprosessen.
- Koble nå strømledningen til ruteren til stikkontakten, eller koble den til hovedenheten.
- Vent til det begynner å kringkaste signalet, og la deretter Google Pixel 5 koble til nettverket på nytt.
Oftere enn ikke, vil denne metoden løse problemet. Så fortsett å bruke enheten din som du vanligvis gjør for å vite om problemet faktisk er løst. Imidlertid, hvis det fortsatt oppstår, så prøv neste løsning.
Fjerde løsning: Tilbakestill nettverkstjenestene

Den neste tingen du trenger å gjøre hvis Pixel 5 fortsatt slipper Wi-Fi-tilkoblingen, er å tilbakestille alle nettverkstjenestene. Når du gjør det, bringer du alle nettverksinnstillingene tilbake til standardkonfigurasjonen, og det kan være nok til å løse dette problemet. Slik gjør du det:
- Åpne telefonens Innstillinger-app.
- Rull ned og trykk deretter på System.
- Trykk på Avansert.
- Trykk på Tilbakestill alternativer, og deretter på Tilbakestill Wi-Fi, mobil og Bluetooth.
- Trykk på Tilbakestill innstillinger nederst til høyre.
- Hvis du blir bedt om det, angir du skjermlåsen.
- Trykk på Tilbakestill innstillinger igjen nederst til høyre.
Etter at du har tilbakestilt nettverkstjenestene, kan du prøve å se om problemet er løst.
Femte løsning: Tilbakestill Pixel 5 på fabrikk

Etter å ha gjort de forrige løsningene og telefonen fortsatt slipper Wi-Fi-tilkoblingen, har du ikke noe annet valg enn å tilbakestille den. Dette vil utelukke alle mulighetene som problemet er med telefonen din. Før du gjør det, må du imidlertid sikkerhetskopiere alle viktige filer og data.
Når du er klar, følg disse trinnene for å tilbakestille Pixel 5 på fabrikken:
- Åpne telefonens Innstillinger-app.
- Rull ned og trykk deretter på System.
- Trykk på Avansert.
- Trykk på Tilbakestill alternativer, og trykk deretter på Slett alle data.
- Trykk på Slett alle data nederst til høyre på skjermen. Om nødvendig, skriv inn PIN-koden, mønsteret eller passordet ditt.
- For å slette all data fra telefonens interne lagring, trykk på Slett alle data.
Etter tilbakestillingen, konfigurer telefonen som en ny enhet, og prøv å se om problemet er løst.
Sjette løsning: Ring din Internett-leverandør

Etter tilbakestillingen og Pixel 5 fortsatt slipper Wi-Fi-tilkoblingen, er det på tide å ringe teknisk støtte fra Internett-leverandøren din. De skal kunne svare på spørsmålene dine om forbindelsen din.
På slutten vil de kunne fortelle statusen til kontoen din, eller om ruteren fortsatt fungerer som den skal eller ikke. Hvis ruteren er problemet, bør den byttes ut, selv om det kan ta en dag eller to før en tekniker kommer til ditt sted og løser problemet.
Og det er stort sett det du trenger å gjøre hvis Google Pixel 5 fortsetter å koble seg fra Wi-Fi-nettverket. Vi håper at denne enkle feilsøkingsveiledningen kan hjelpe deg på den ene eller andre måten.
Hjelp oss ved å abonnere på YouTube-kanalen vår. Vi trenger din støtte slik at vi kan fortsette å lage nyttig innhold i fremtiden.