Du har slått på mobildata, men har av en eller annen grunn fortsatt ikke tilgang til internett. Uten data mister du flere telefonfunksjoner, inkludert meldinger, Google-apper og spill. Selv om det er vanskelig å finne den nøyaktige årsaken til at mobildata ikke fungerer, bør du prøve trinnene nedenfor. Slik fikser du mobildata som ikke fungerer på Samsung Galaxy-telefonene dine.
Mobildata fungerer ikke på Samsung Galaxy-telefoner
Trinnene er beregnet på Samsung Galaxy-telefoner som kjører på One UI-versjonen av Android. Men du kan følge disse trinnene på Android-telefoner fra andre OEM-er også hvis mobildata ikke fungerer på den.
La oss begynne med de grunnleggende kontrollene og løsningene.
1. sjekk om mobildata er aktivert
Selv om du har aktivert mobildataalternativet i hurtiginnstillingspanelet, kan det hende at telefonen ikke starter mobildata. Hvis du bruker en telefon med flere SIM-kort, er det også mulig at du har slått på mobildata for feil SIM-kort. I stedet for å sjekke fra hurtiginnstillingspanelet:
1. Åpne Innstillinger-appen på Samsung-telefonen, og velg deretter Tilkoblinger og deretter SIM-manager.
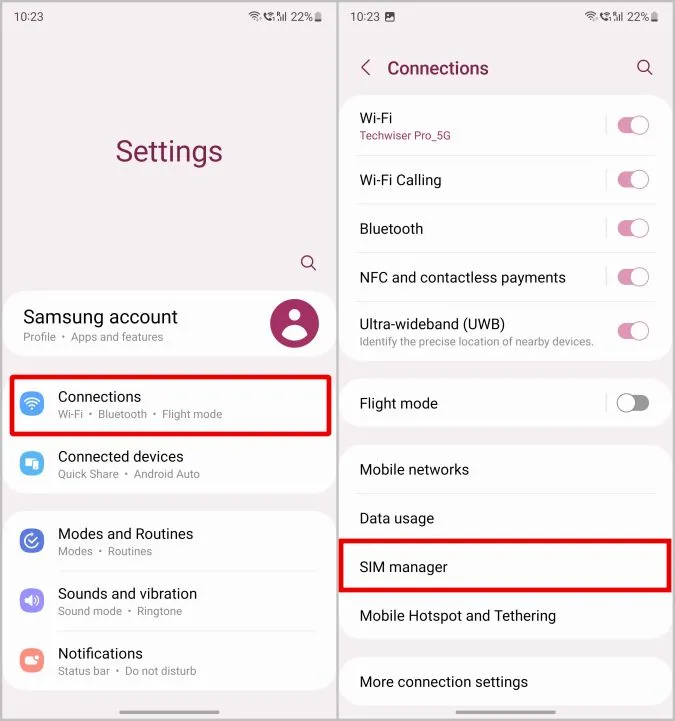
2. Her velger du alternativet Mobildata og velger SIM-kortet du vil slå på mobildata.
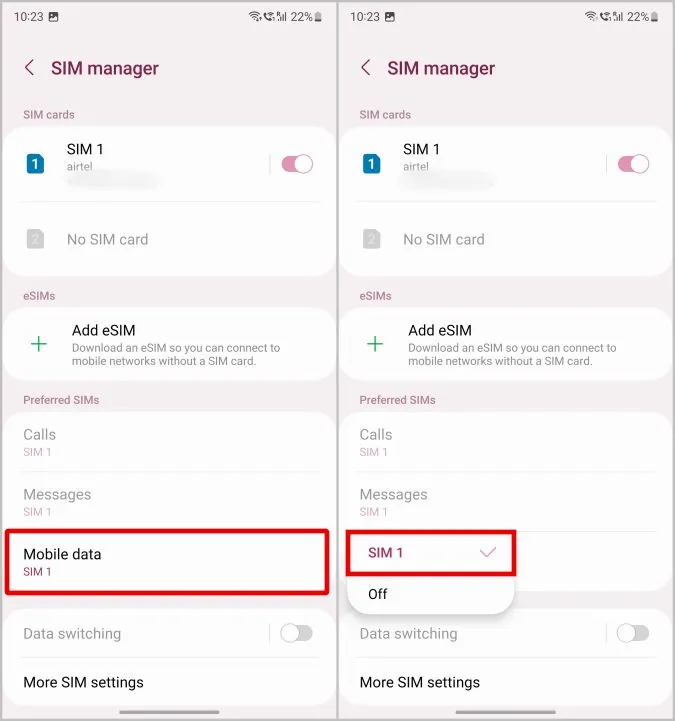
2. Kontroller Internett-hastigheten
Det kan hende at du allerede har tilgang til mobildata, men at hastigheten er lav, noe som gir inntrykk av at mobildata ikke fungerer i det hele tatt på din Samsung Galaxy-telefon. Dette kan skyldes dårlig nettverksmottak eller problemer med operatøren. Du kan sjekke hastigheten ved hjelp av Speedtest by Okhla, som er gratis.
Du kan også Google «speed test» for å sjekke hastigheten på Google selv. Dette er den raskeste måten å sjekke hastigheten på, selv med tregere dataabonnementer.
Hvis nettleseren sier at det ikke er noe internett i stedet for å laste inn siden, vet du med sikkerhet at du har et problem med mobildataene.
3. Sjekk datagrensen
En av de vanligste årsakene til at du ikke får tilgang til mobildata på Samsung-telefoner, er at du har brukt opp all dataen din. For å finne ut hvor mye data du har brukt og sitter igjen med, åpner du operatørens app.
1. Alternativt kan du også sjekke mobildatagrensene i appen Innstillinger > Tilkoblinger > Databruk.
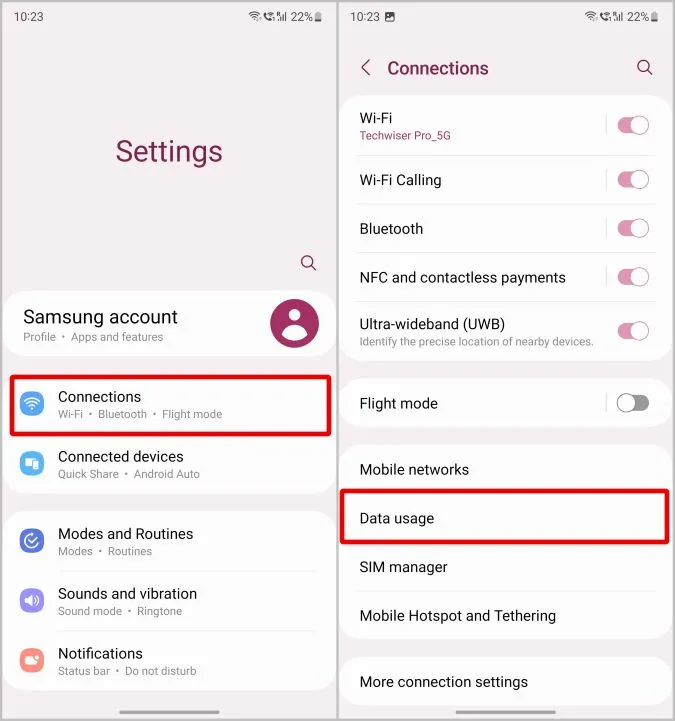
2. Trykk deretter på Mobildatabruk. Du skal nå kunne se hvor mye data du har brukt hver dag. Husk at dette ikke er 100 % nøyaktig. Appen til mobildataleverandøren din anbefales.
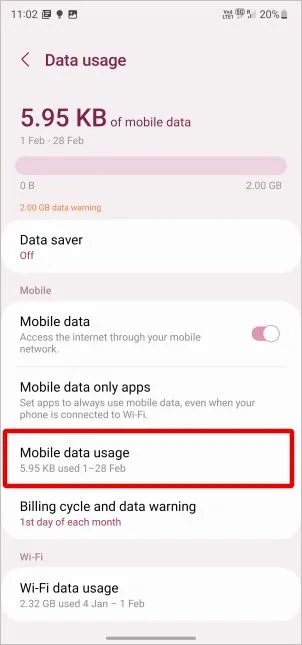
4. Sjekk alternativet for datagrense
Hvis det ikke er datagrensen, har Android-telefonen din også et alternativ for datagrense. Når den angitte datagrensen er nådd, blir mobildata slått av for hele måneden. For å stoppe dette må du slå av datagrensealternativet hvis det er aktivert.
1. åpne Innstillinger-appen > Tilkoblinger > Databruk.
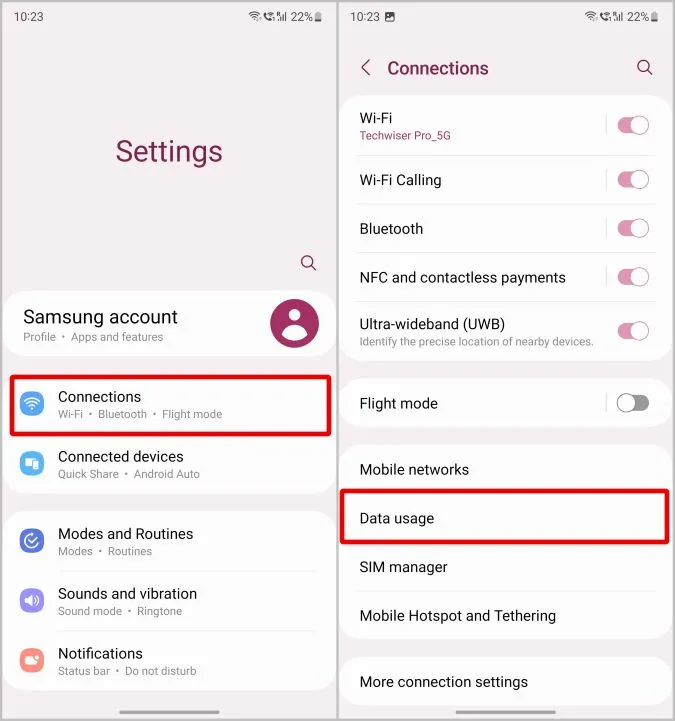
2. Velg deretter alternativet Faktureringssyklus og datavarsel.
3. Sørg nå for at bryteren ved siden av Angi datagrense er slått av. 5.
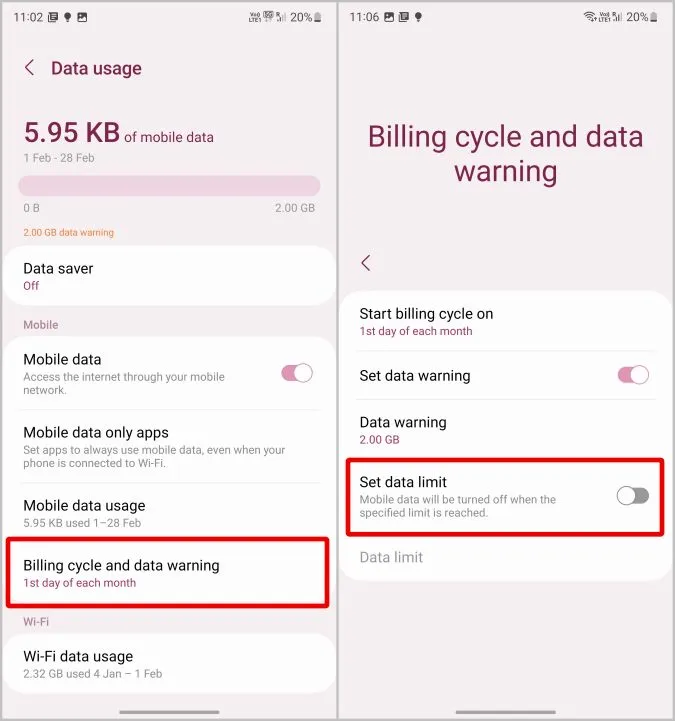
5. slå flymodus av og på
Det hender at mobildata ikke fungerer på grunn av mindre nettverksproblemer, men de kan enkelt løses ved å koble til nettverket på nytt. Den enkleste måten å gjøre det på er å slå av og på flymodus på Samsung-telefoner. Du kan slå av og på flymodus fra hurtiginnstillingspanelet.
Alternativt kan du også åpne appen Innstillinger og Tilkoblinger og aktivere og deaktivere bryteren ved siden av alternativet Flymodus.
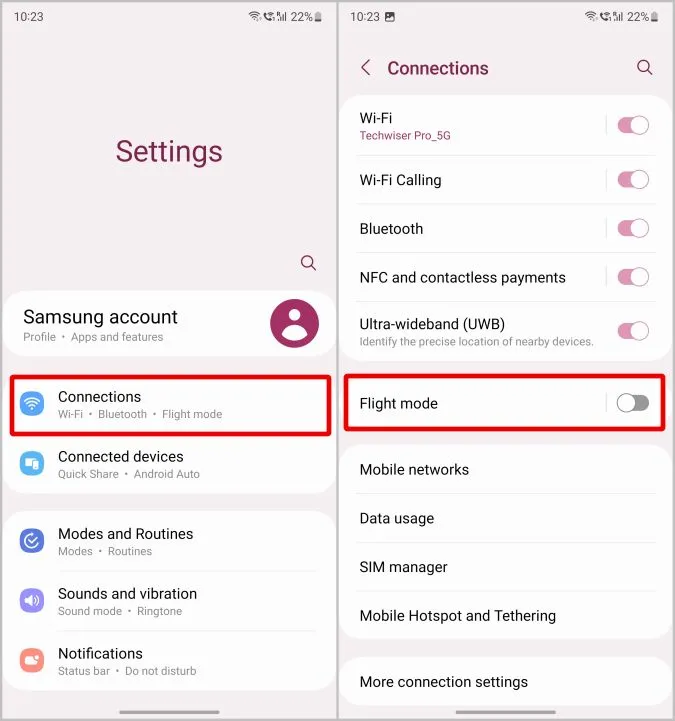
6. slå av VPN
Hvis du bruker en VPN-app, kan du prøve å slå den av for å eliminere VPN som den skyldige. Når den er slått av, kan du prøve å bruke Internett. Hvis VPN-appen forårsaker feil i mobildatanettverket, kan du prøve disse løsningene for å fikse at VPN ikke fungerer på Android.
7. Aktiver roaming hvis du reiser
En annen vanlig årsak til at mobildata ikke fungerer på Samsung-telefonen din, er at du er på reise utenfor landet eller delstaten. Telefonen din blokkerer som standard mobildata for å forhindre ekstra roamingkostnader for bruk av data utenfor landet. Hvis du vil bruke data mens du reiser, må du aktivere roaming.
1. åpne appen Innstillinger > Tilkoblinger > Mobilnettverk.
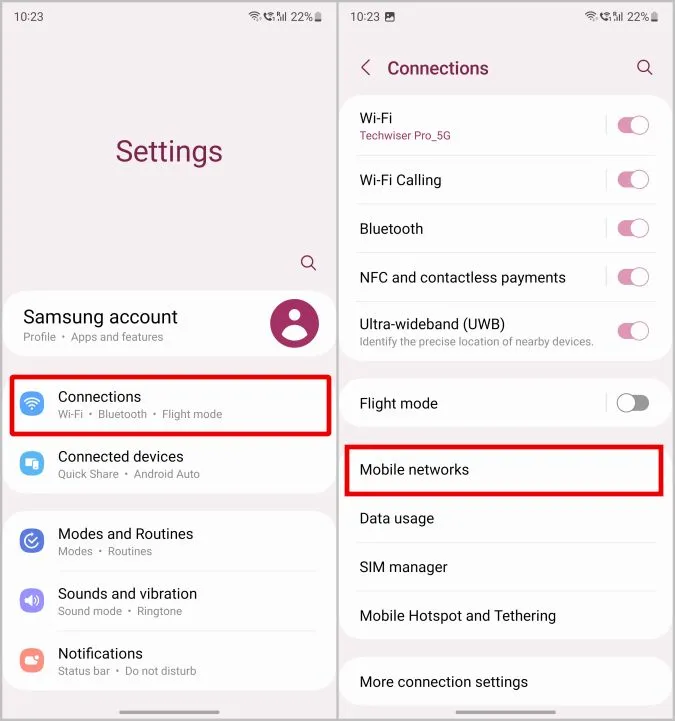
2. Her aktiverer du bryteren ved siden av Data roaming.
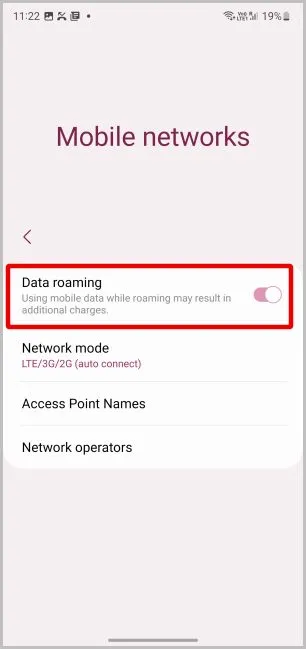
8. Deaktiver Data Saver og Ultra Data Saver
Data Saver-alternativene på Samsung-telefoner blokkerer bakgrunnsapper fra å bruke internett. Hvis du har tilgang til Internett, men ikke kan laste ned, sikkerhetskopiere osv. i bakgrunnsappene, kan det skyldes innstillinger for datasparing.
1. Åpne appen Innstillinger og Tilkoblinger, og velg deretter Databruk.
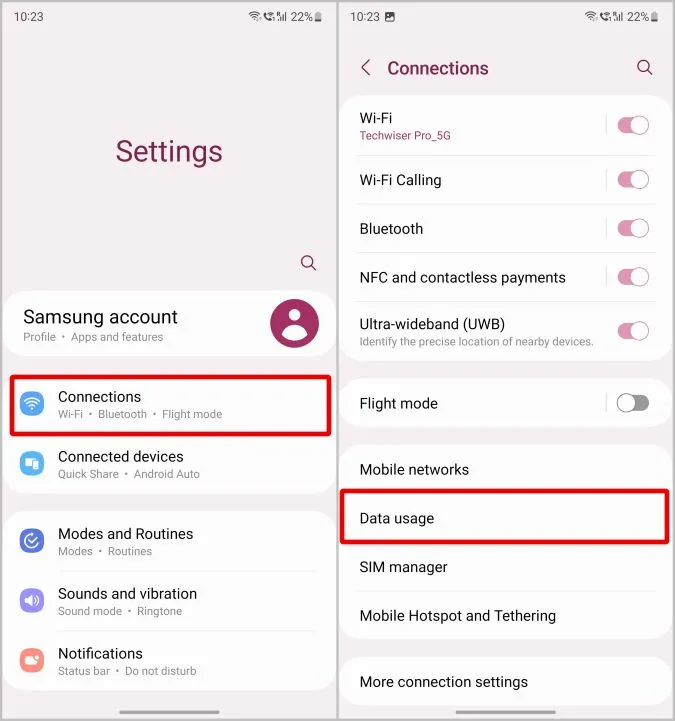
2. Velg nå alternativet Datasparing og slå av bryteren ved siden av Slå på nå.
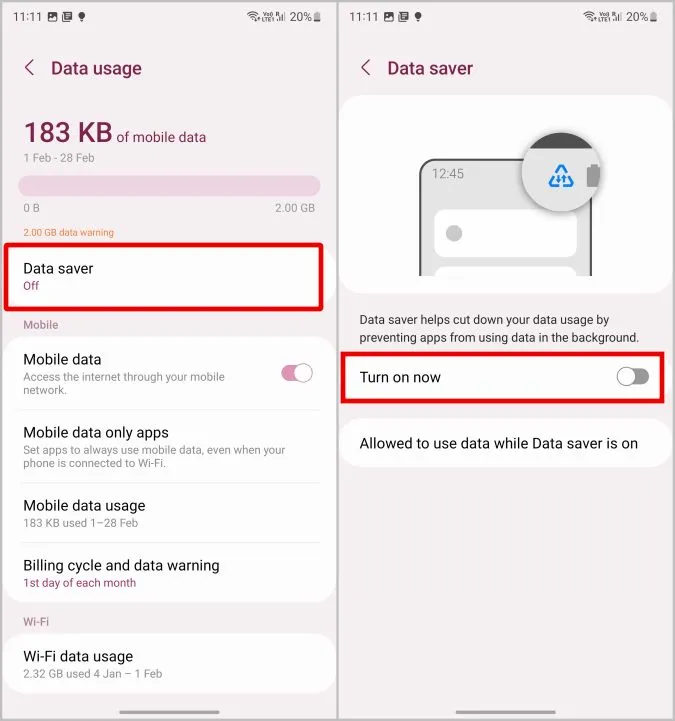
3. Gå tilbake til siden Databruk og bla nedover til alternativet Ultra datasparemodus.
4. Velg alternativet og slå av bryteren ved siden av På hvis det er aktivert.
Mens alternativet for datasparing blokkerer internettilgang for bakgrunnsapper, bruker Ultra datasparingsmodus Samsung Max som VPN for å kontrollere datahastigheten. Hvis du slår av disse alternativene, reduseres ikke bare databruken i bakgrunnen, men også internetthastigheten.
9. fjerne, rengjøre og sette inn SIM-kortet på nytt
Hvis ingen av disse programvareløsningene fungerer, kan problemet ligge i SIM-kortet. Selv om SIM-kortet har flyttet seg litt fra sin plass, vil det ha problemer med å koble seg til telefonen på riktig måte. Derfor oppstår det problemer med mobildataene. Når du har problemer med nettverket, er det alltid best å ta ut kortet, rengjøre det og deretter sette det inn igjen.
10. Bytt til 4G LTE-data
En annen og nyere årsak til at mobildata ikke fungerer på Samsung-telefoner, spesielt eldre modeller, er 5G-nettverket. Det gir raskere internetthastigheter, men det fører også til noen problemer. Infrastrukturen for 5G er ikke helt på plass. Dessuten kan ikke 5G-nettet passere gjennom vegger og hindringer, noe som gjør det svakere.
Bytt til 4G inntil videre for å løse mobildata- og nettverksrelaterte problemer. Hvis du tror at 5G-dekningen i ditt område er god, kan du hoppe over dette trinnet.
1. Åpne appen Innstillinger og Tilkoblinger, og velg deretter alternativet Mobilnettverk.
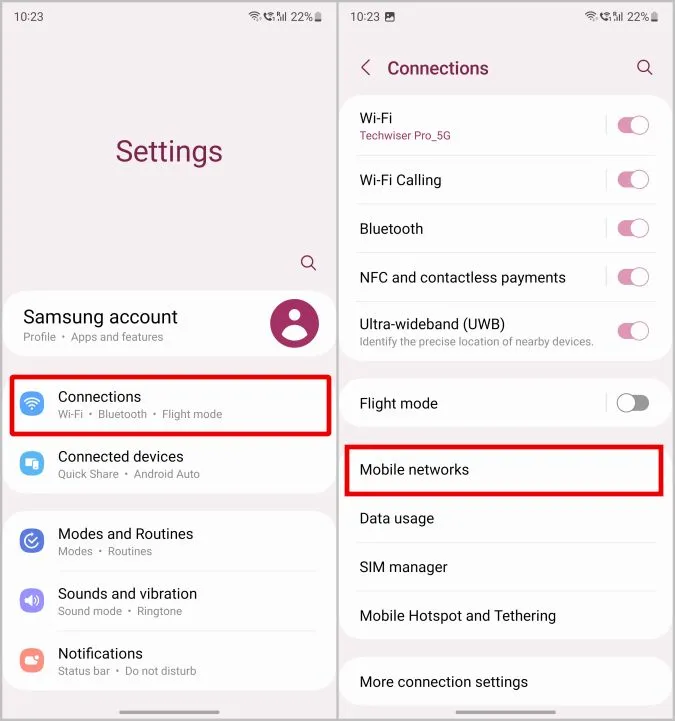
2. Velg deretter Nettverksmodus og velg alternativet LTE/3G/2G.
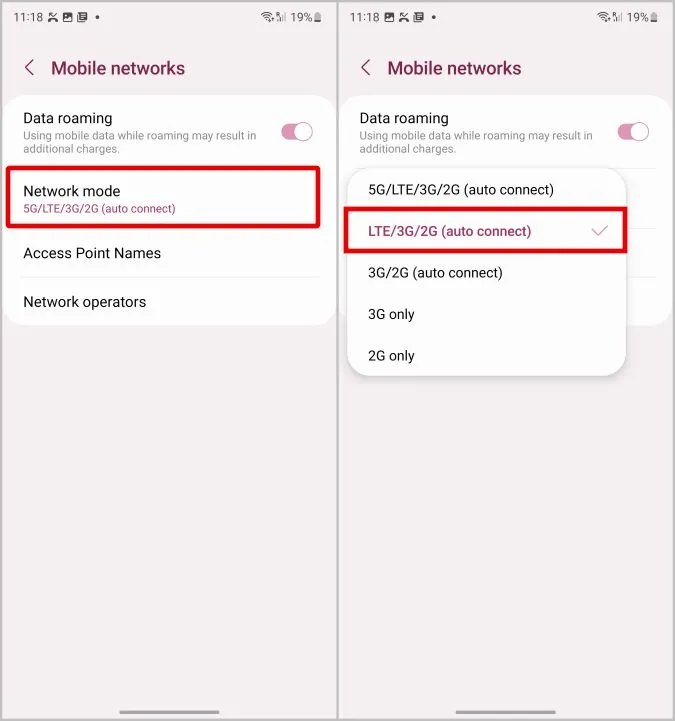
Hvis du ikke finner 5G-alternativet i det hele tatt, kan det hende at telefonen eller operatøren din ikke støtter 5G ennå, så du kan hoppe over dette trinnet.
11. Koble til nettverksoperatøren på nytt
Når du slår av og på flymodus på Samsung-telefoner, kobler den seg til det samme nettverket på nytt. I stedet bør du prøve å sjekke nettverksoperatøren i nærheten av deg på nytt.
1. Åpne appen Innstillinger og Tilkoblinger og velg alternativet Mobilnettverk.
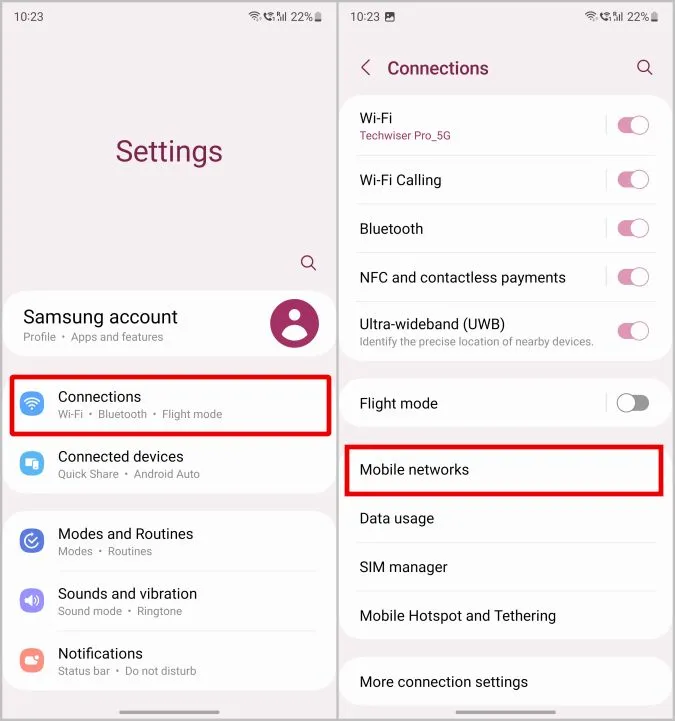
2. Velg deretter Nettverksoperatører og slå av bryteren ved siden av Velg automatisk. 3.
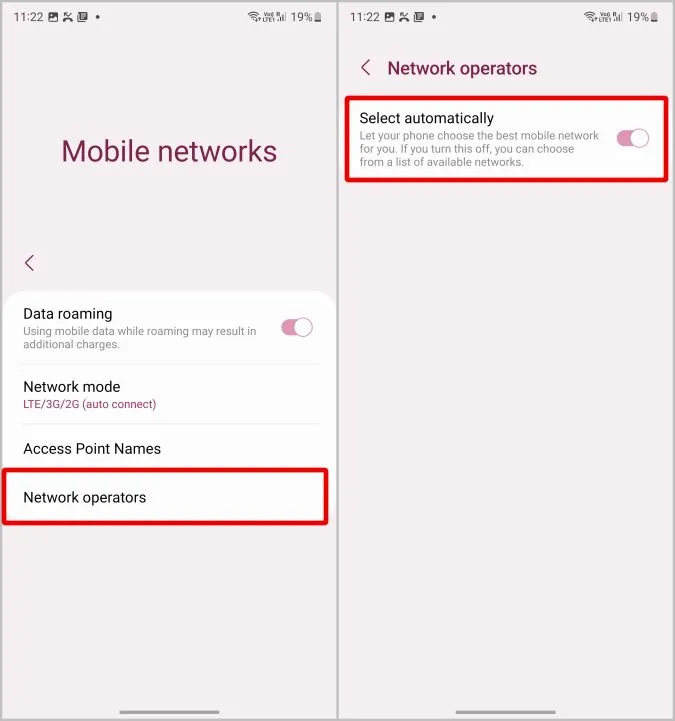
3. Nå vises alle nettverkene som er tilgjengelige der du befinner deg. Velg nettverket fra operatøren manuelt, eller du kan aktivere bryteren ved siden av alternativet Velg automatisk for å koble til nettverket igjen.
12. Tilbakestille APN-er
APN (Access Point Name) er som en adresse som hjelper telefonen med å koble seg til et nettverk. Hvis APN endres, vil telefonen prøve å koble seg til et helt annet nettverk. I de fleste tilfeller er dette ikke noe problem, men hvis ingen av de ovennevnte løsningene løser problemet med mobildata på Samsung-telefonen din, bør du tilbakestille APN for å være på den sikre siden.
1. åpne Innstillinger-appen > Tilkoblinger > Mobilnettverk.
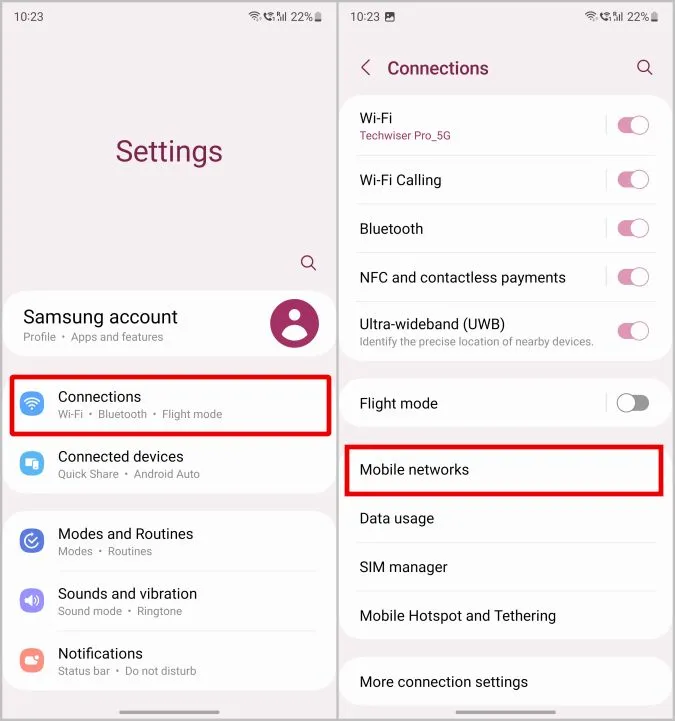
2. Her velger du alternativet Access Point Names.
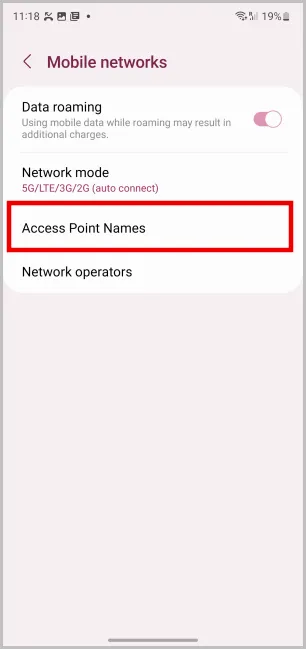
3. På neste side trykker du på kebabmenyen (ikonet med tre prikker) øverst til høyre og velger deretter Tilbakestill til standard.
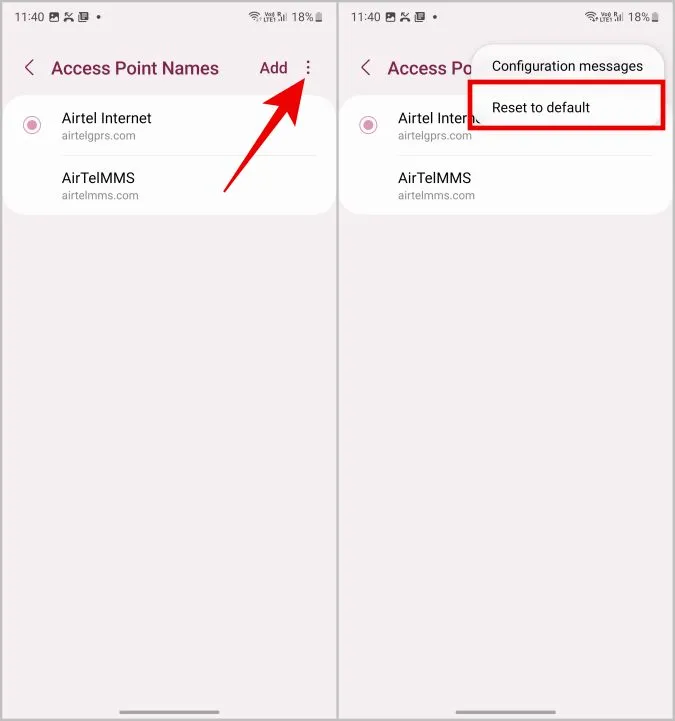
4. I popup-vinduet trykker du på Tilbakestill for å tilbakestille APN til standard.
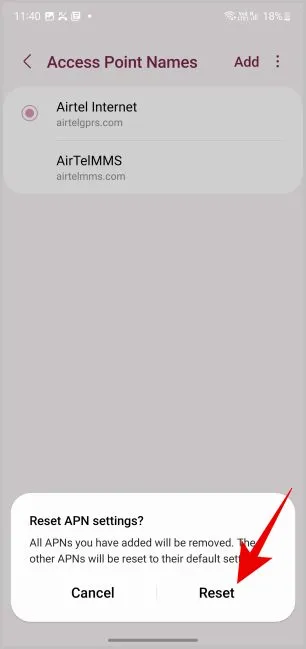
13. angi APN-protokoll
Når du er ferdig med å tilbakestille APN, må du kontrollere at APN-protokollen er satt til IPv4/IPv6. Slik gjør du det:
1. Åpne Innstillinger-appen > Tilkoblinger > Mobilnettverk.
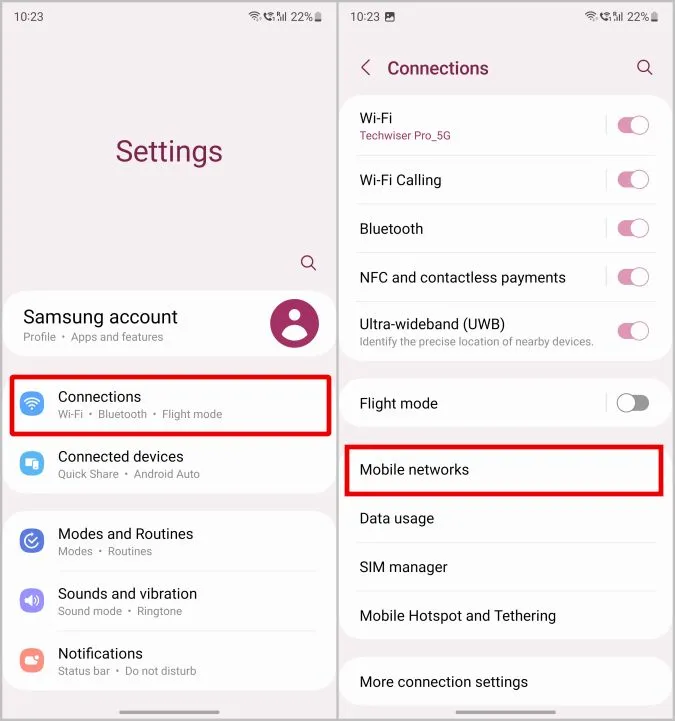
2. Velg alternativet Navn på tilgangspunkt. Trykk deretter på alternativet som allerede er valgt som standard.
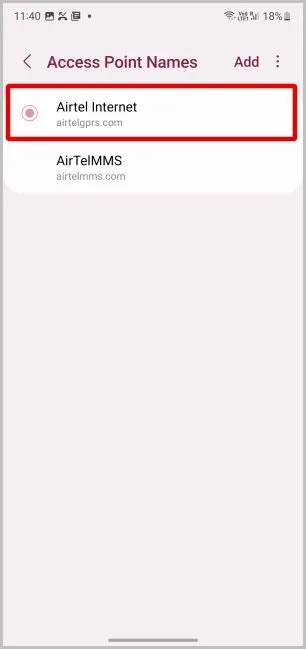
3. Bla nedover til alternativet APN-protokoll. Velg deretter alternativet IPv4/IPv6 her.
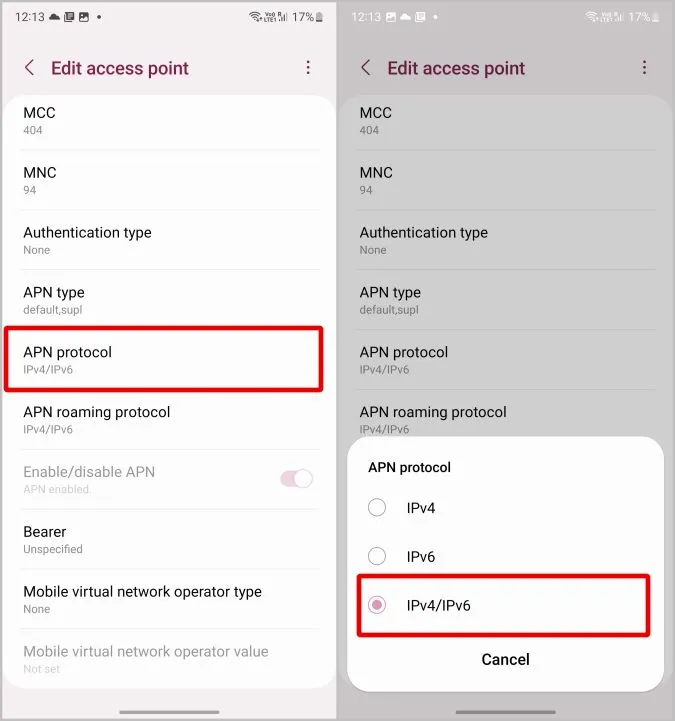
14. Tilbakestill nettverksinnstillinger
Når du tilbakestiller nettverksinnstillingene, tilbakestilles programvaren, og alle innstillinger for Wi-Fi, Bluetooth og mobildata går tapt, inkludert lagrede passord og enheter.
1. For å tilbakestille åpner du appen Innstillinger og Generell administrasjon.
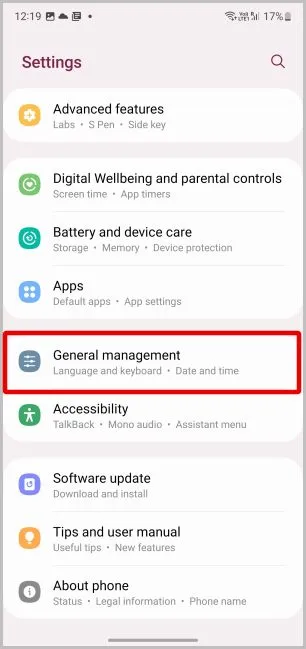
2. Velg deretter Tilbakestill og Tilbakestill nettverksinnstillinger.
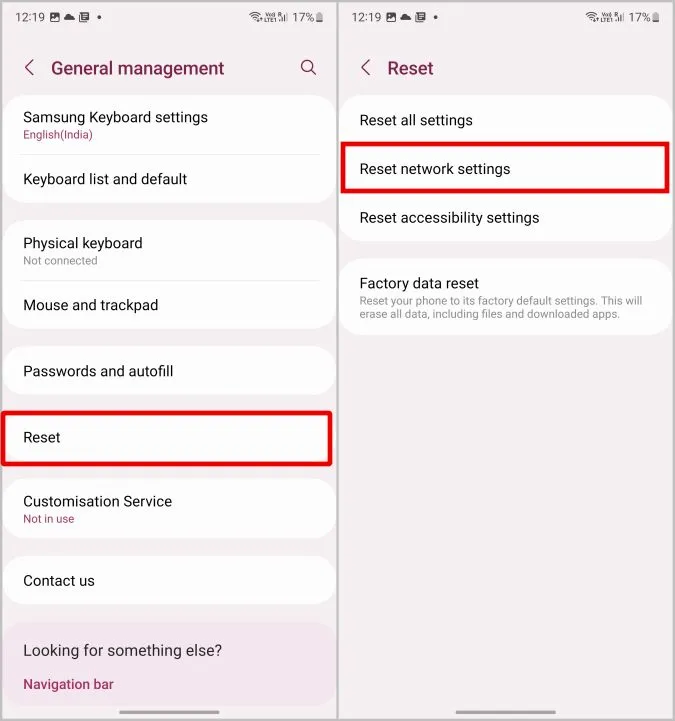
3. På neste side trykker du på Tilbakestill innstillinger-knappen.
4. Til slutt skriver du inn enhetens passord eller PIN-kode og trykker på Fortsett. Trykk nå på Tilbakestill-knappen for å tilbakestille nettverksinnstillingene på din Samsung-telefon.
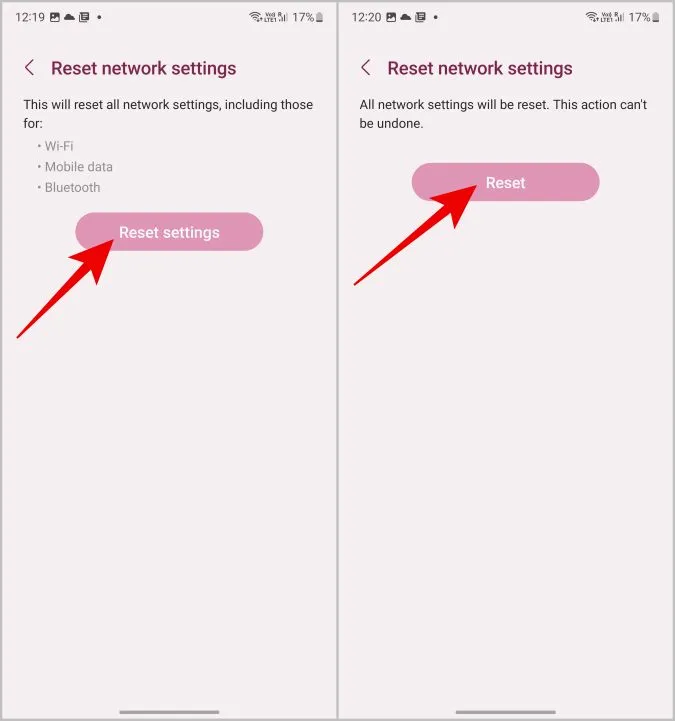
15. tørke cache-partisjon fra gjenopprettingsmodus
Hvis ingen av de forrige triksene fungerte, og du fortsatt står overfor mobildataproblemer på din Samsung Galaxy-telefon, er din siste utvei å tørke cache fra gjenopprettingsmodus. Hvis du ikke forstår hva du gjør, kan du forlate dette trinnet her. Tweaking gjenopprettingsmodus kan føre til tap av data på telefonen din.
1. Først slår du av og starter telefonen i gjenopprettingsmodus. Det gjør du ved å trykke på av/på-knappen og volum opp-knappen samtidig. På de nyeste telefonene i Samsung S-serien må du koble telefonen til en datamaskin med en datakabel for å gå inn i gjenopprettingsmodus. Fremgangsmåten for å gå inn i gjenopprettingsmodus kan variere fra modell til modell. Søk etter hvordan du går inn i gjenopprettingsmodus på {modellnavn} på Google for raskt å finne fremgangsmåten for akkurat din modell.
2. Bruk nå volum opp- og ned-knappene til å navigere på skjermen. Berøring er deaktivert i gjenopprettingsmodus. Velg alternativet Tørk data/cache. Du kan velge et alternativ ved å trykke på av/på-knappen.
3. Velg deretter alternativet Wipe cache og bekreft.
4. velg til slutt Start systemet på nytt.
Mobildata fungerer ikke på Samsung Galaxy-telefoner
Forhåpentligvis kan du nå bruke mobildata på din Samsung Galaxy-telefon. Hvis ingen av feilsøkingstrinnene ovenfor fungerte, kan det være et maskinvareproblem. Ta kontakt med kundeservice eller servicesenteret for å få problemet løst. Hvis du har problemer med Wi-Fi, har vi en egen guide til hvordan du fikser Android koblet til Wi-Fi, men ingen Internett-feil.
