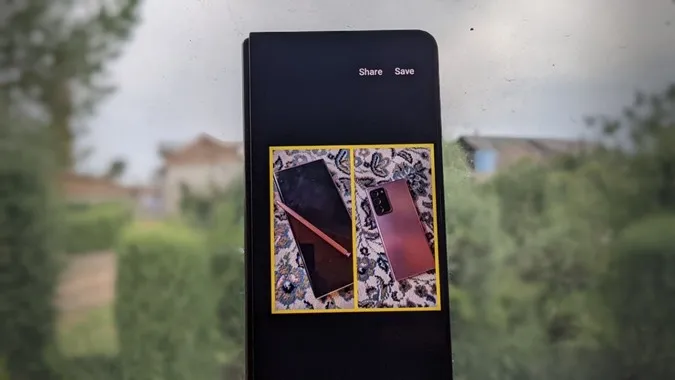Sammenligning av bilder er en fin måte å følge med på utviklingen på. Hvis du for eksempel har begynt å gå på treningssenteret, prøvd å løpe 5 km fra sofaen eller rett og slett har fått en ny look som du ønsker å dele på sosiale medier. Å se to bilder ved siden av hverandre kan være en god motivasjon til å fortsette. Men hvordan legger du to bilder ved siden av hverandre i farten for å lage ett bilde? Slik legger du enkelt to bilder ved siden av hverandre på Android.
Legg til to bilder side om side på Android
Du kan legge to bilder ved siden av hverandre på Android på følgende 5 måter:
1. ved hjelp av Google Foto
Du kan prise deg lykkelig hvis du har en Android-telefon, for du trenger ingen ekstra app for å gjøre jobben. Vi skal bruke Google Fotos robuste, innebygde redigeringsprogram til å lage en collage av to bilder.
1. Åpne Google Foto-appen på Android-telefonen din.
2. Trykk og hold på et bilde for å åpne valgmuligheten. Det første bildet blir valgt. Trykk på for å velge det andre bildet.
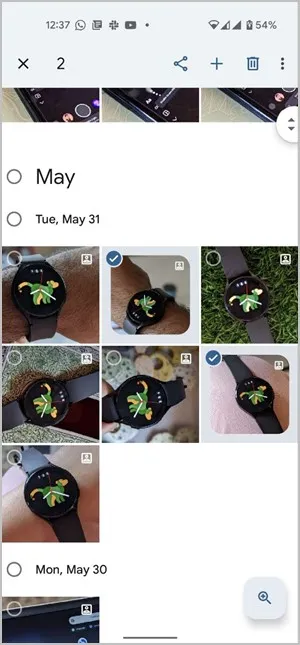
3. For å åpne bildene i Google Foto-redigeringsprogrammet trykker du på +-tegnet øverst og velger Collage fra menyen.
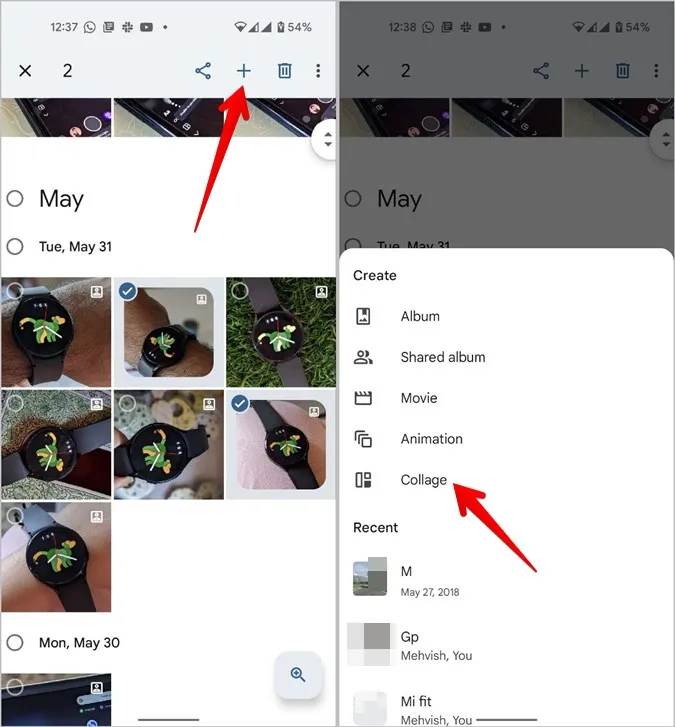
4. De to bildene blir automatisk satt sammen side om side i en collage.

Google Foto gir dessverre ikke mulighet til å tilpasse størrelsen eller stilen på rammen mellom de to bildene. Du kan imidlertid gjøre endringer i bildet ved å legge til filtre, beskjære det eller skrive tekst ved hjelp av markeringsverktøyet osv.
Det gjør du ved å trykke på Rediger-knappen nederst. Da åpnes bildet i Google Fotos eget redigeringsprogram. Lær hvordan du redigerer bilder i Google Foto.
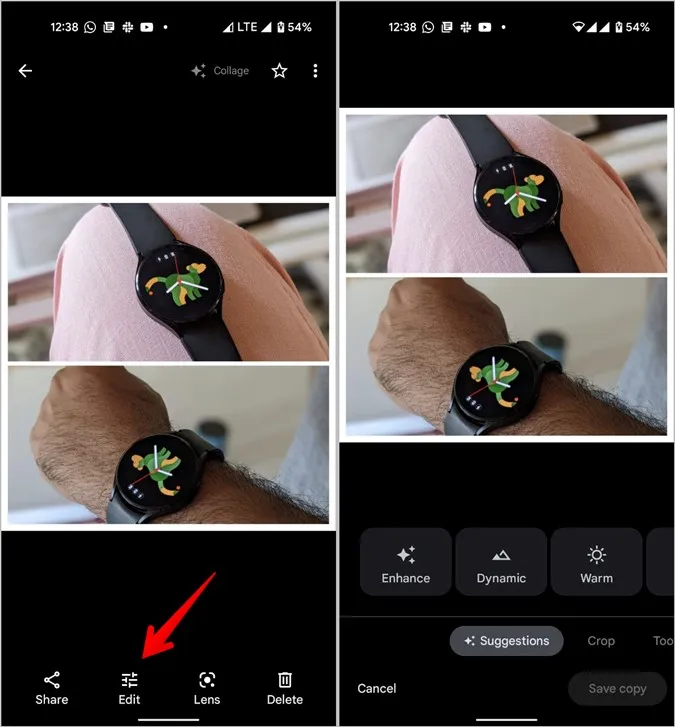
2. bruke Samsung Gallery
Hvis du har en Samsung Galaxy-telefon, kan du bruke den innebygde Galleri-appen til å legge to bilder ved siden av hverandre. Følg disse trinnene:
1. Start Samsung Gallery-appen på telefonen.
2. Trykk på ikonet med tre prikker øverst og velg Opprett fra menyen.
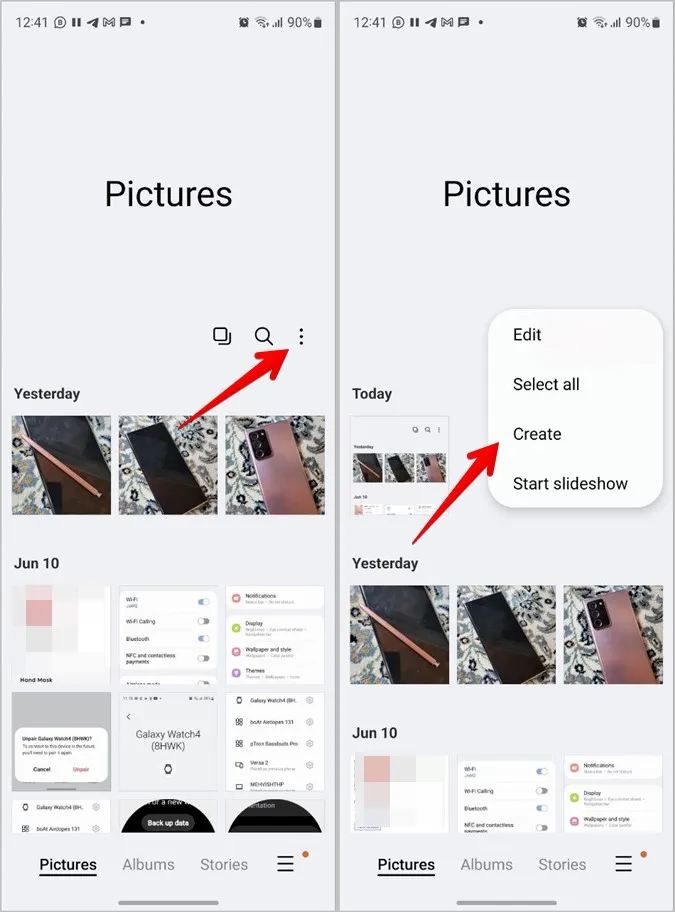
Tips: Du kan også velge de to bildene først og deretter trykke på ikonet med tre prikker > Opprett.
3. Velg Collage. Velg deretter de to bildene du vil slå sammen til ett, og trykk på knappen Collage nederst. 4.
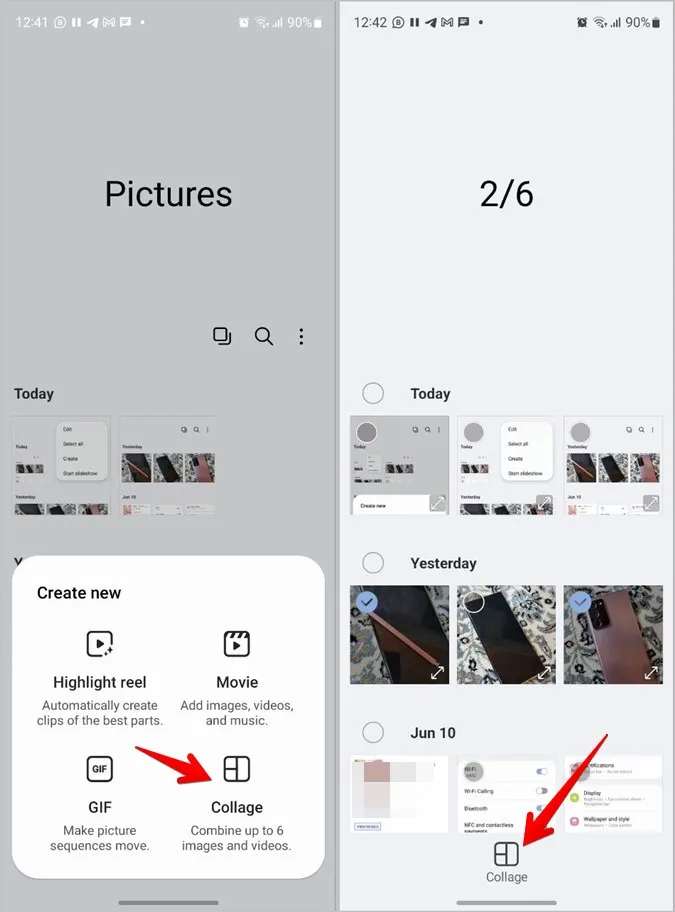
4. Du kommer til skjermbildet for redigering av collagen. Her kan du velge mellom ulike oppsett for collagen. Du kan legge to bilder ved siden av hverandre eller over hverandre.
Du kan til og med tilpasse rammens stil, størrelse og farge ved hjelp av det siste ikonet nederst. Lær hvordan du tilpasser en collage på Samsung Galaxy-telefoner.

Når du er ferdig, trykker du på Lagre for å laste ned bildet på telefonen.
Tips: Ta en titt på andre nyttige funksjoner i Samsung Gallery-appen.
3. bruke Instagram-appen
Hvis du bruker Instagram, kan du også legge to bilder ved siden av hverandre i Android-appen. Du må bruke stories-funksjonen for å oppnå det samme.
1. Start Instagram-appen på telefonen din.
2. Trykk på +(legg til)-ikonet øverst og velg Story.
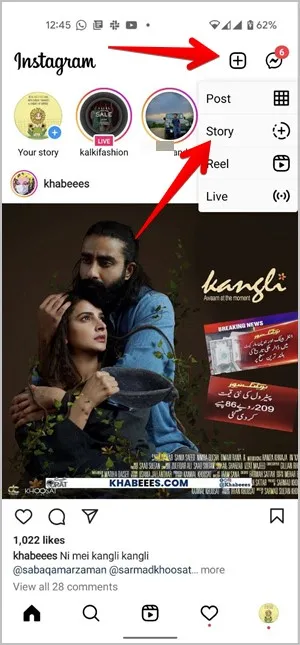
3. Trykk på kameraknappen hvis søkerskjermen ikke vises.
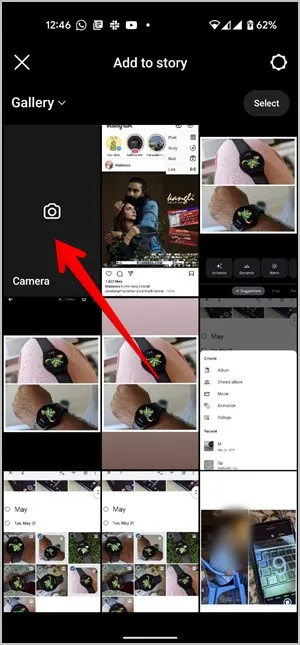
4. På søkerskjermen trykker du på Layout-ikonet for å aktivere collagemodus. Som standard er det valgt et oppsett med fire bilder. Siden vi bare trenger å sette to bilder ved siden av hverandre, trykker du på ikonet under Layout-ikonet for å se de tilgjengelige collagelayoutene.
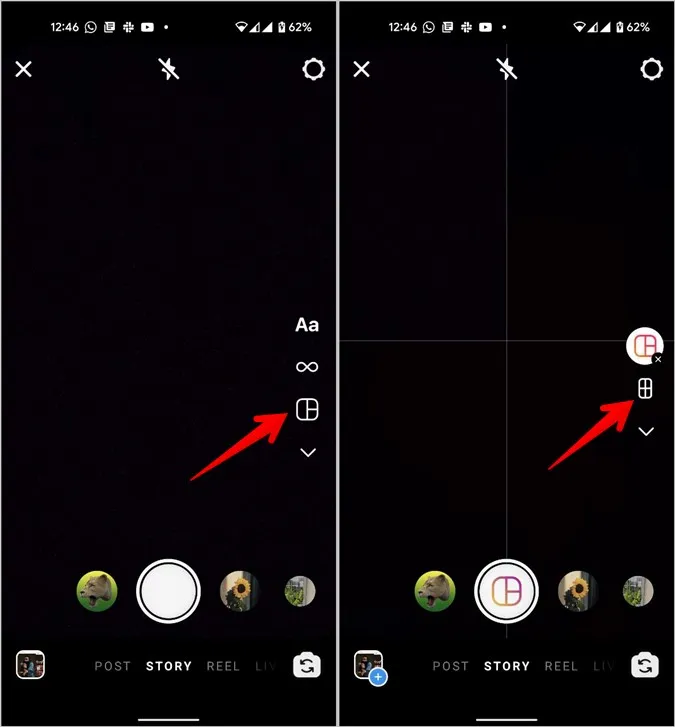
5. Velg oppsettet for de to bildene.
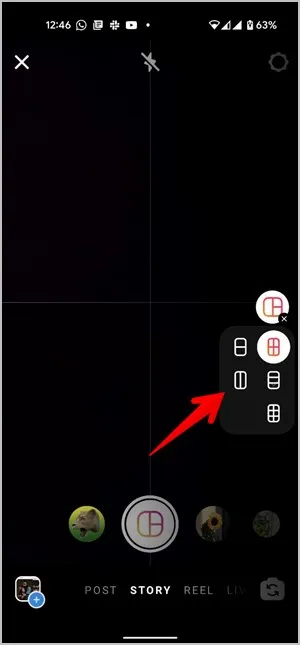
6. Nå kan du enten ta nye bilder og sette dem ved siden av hverandre eller velge eksisterende bilder fra galleriet. I sistnevnte tilfelle trykker du på Galleri-ikonet nederst og velger det første bildet som skal legges til i collagen.
7. Trykk deretter på det samme Galleri-ikonet igjen og velg det andre bildet. Trykk på hakeikonet nederst for å godkjenne collagen.
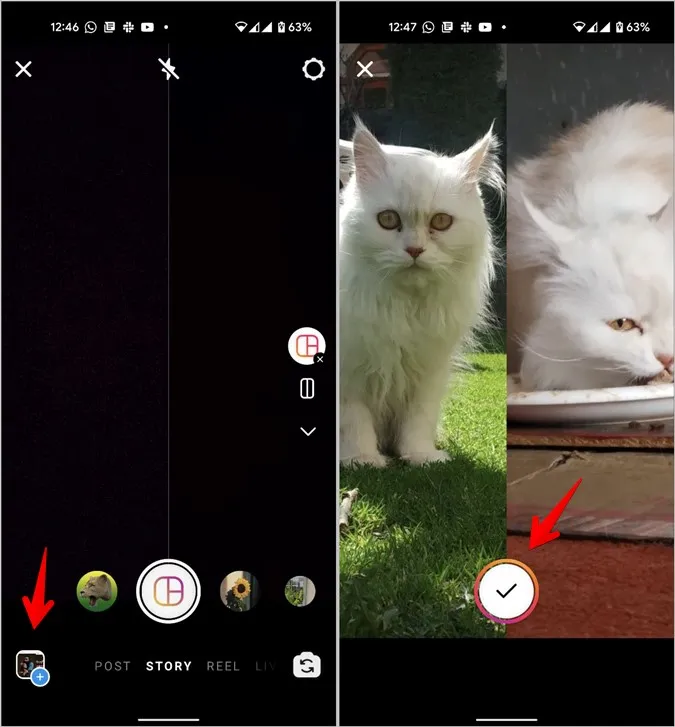
Tips: Sjekk ut andre måter å legge til flere bilder i én Instagram-historie på.
8. Du kan nå dele det nye bildet på Instagram stories eller laste det ned på telefonen ved å trykke på nedlastingsikonet.
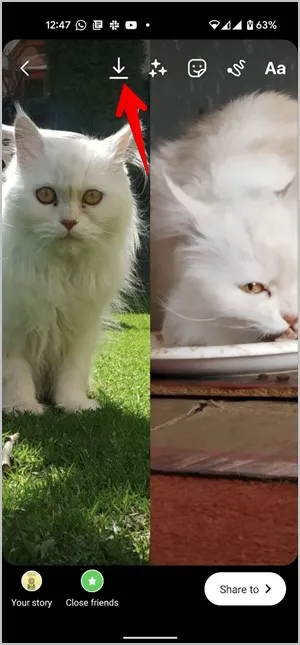
Tips: Du kan også bruke det dedikerte oppsettet i Instagram-appen til å legge to bilder ved siden av hverandre.
4. Bruke fotoredigeringsprogrammet Collage Maker
En stor ulempe med den første og tredje metoden er at du ikke kan legge til mer plass på lerretet. For det andre beskjærer disse metodene automatisk bildene hvis de har forskjellig størrelsesforhold. Disse problemene kan enkelt løses ved hjelp av tredjepartsapper som Photo Editor-Collage Maker-appen.
Slik legger du to bilder ved siden av hverandre ved hjelp av appen Photo Editor-Collage Maker.
1. installer appen Photo Editor-Collage maker på Android-telefonen din.
2. Åpne appen og trykk på Rutenett-knappen.
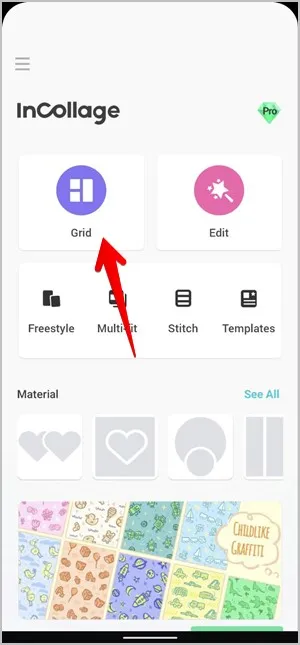
3. Velg de to bildene du vil ha ved siden av hverandre, og trykk på Neste-knappen. 4.
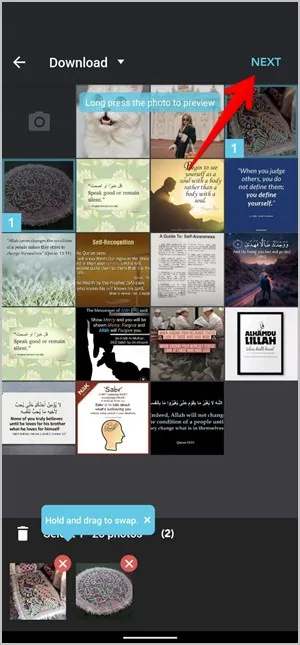
4. Bildene slås sammen til ett bilde. Du kan tilpasse layoutstilen, størrelsesforholdet, rammen og bakgrunnen ved hjelp av alternativene nederst. Til slutt trykker du på avkrysningsikonet.
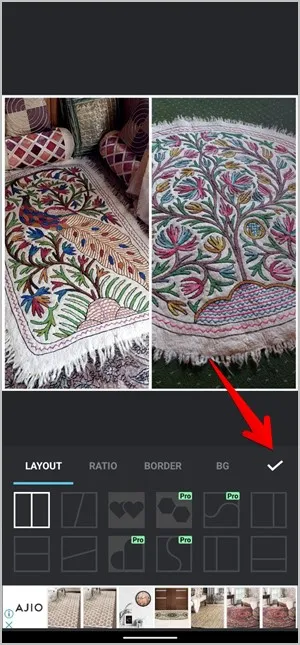
5 I appen kan du også legge til tekst eller klistremerker og tegne på bildene. Trykk på Lagre-knappen for å laste ned bildet på telefonen.

5. Bruke Canva
Hvis du ikke liker redigeringsfunksjonene i appene ovenfor, kan du bruke en annen nett- og mobilapp, Canva, til å lage en collage av to bilder.
1. Last ned og åpne Canva Android-appen. (gratis, men krever innlogging).
2. Trykk på +-tegnet nederst til høyre på startsiden for å opprette et nytt dokument.
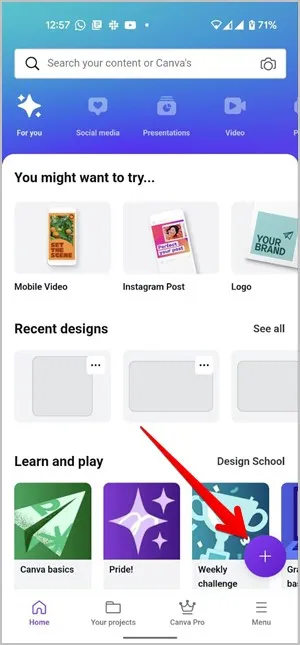
3. Selv om du kan eksperimentere med flere lerretsstørrelser, foreslår jeg at du velger alternativet Instagram-post. Det gjør vi fordi vi trenger et større lerret for malen vi skal bruke. Canva tilbyr standardmaler for populære sosiale medier og til og med en mal i egendefinert størrelse.
I malgalleriet søker du etter «sammenligning» og velger ønsket gratis mal.
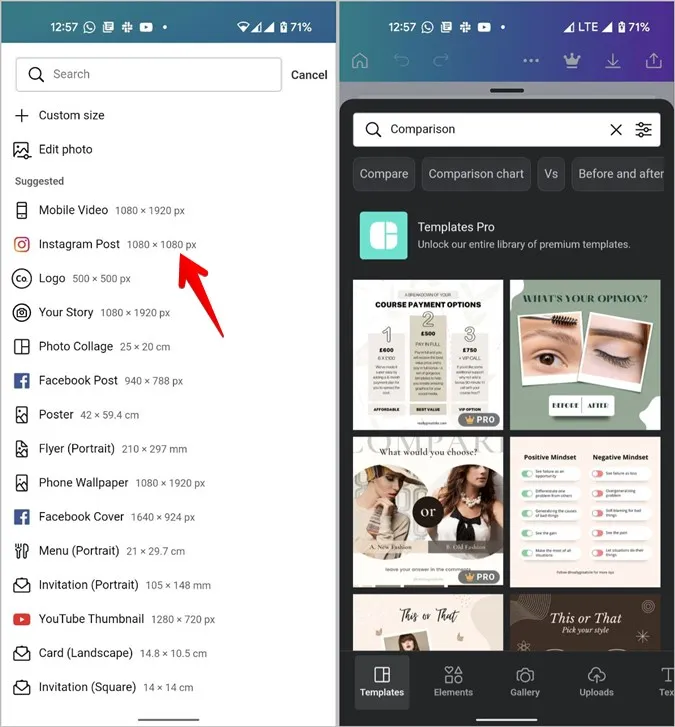
4. Canva gir deg stor fleksibilitet til å redigere malene. Det første trinnet er å endre forhåndsvisningsbildene. Det gjør du ved å trykke på det første bildet og trykke på Erstatt nederst på siden. Deretter velger du det bildet du ønsker fra galleriet. Følg de samme trinnene for å endre det andre bildet.
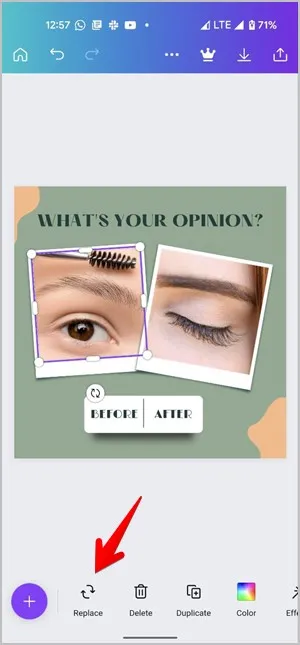
5. På samme måte kan du endre malteksten ved å trykke på teksten og deretter på Rediger nederst på siden. Eller trykk på Slett-knappen for å fjerne teksten. Lær hvordan du redigerer teksten i Canva.
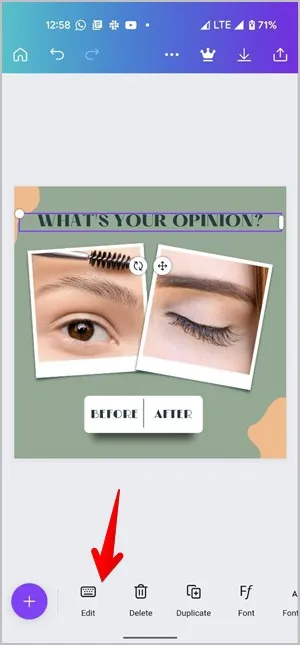
6. Det finnes sikkert brukere som foretrekker et hvitt lerret fremfor en mal. Det kan du også gjøre. Følg de samme trinnene til du har erstattet både malbildene og teksten. Trykk deretter på alle elementene ett etter ett. For eksempel fotorammen, bakgrunnen osv. Trykk på papirkurven (Delete) for å slette disse elementene. Hvis du gjør dette, vil du sitte igjen med to bilder og et hvitt tomrom til slutt.
6. For å lagre det endelige bildet velger du alternativet Lagre bilde (pil nedover) øverst.
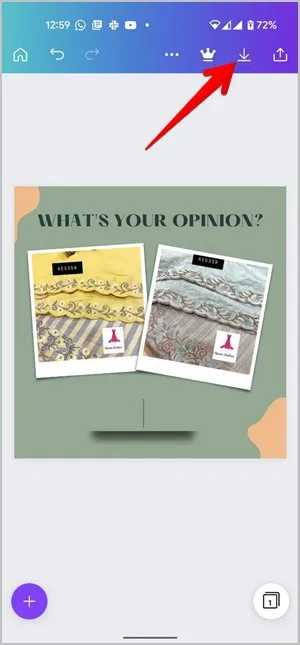
Avsluttende kommentarer: Den enkleste måten å sette to bilder ved siden av hverandre på
Nå som du vet hvordan du legger to bilder ved siden av hverandre på Android, er det bare å prøve. Etter min mening er den opprinnelige metoden til Google Photos og Samsung Gallery den beste hvis bildet er til personlig bruk. Hvis du vil vise det til andre, kan du bruke apper fra tredjeparter for å få sammenligningsbildene til å se profesjonelle og rene ut. Du kan også bruke meme-generator-apper eller photo booth-apper til å legge bilder ved siden av hverandre og legge til tekst på bildet.