Å koble en ekstra skjerm til det eksisterende datamaskinoppsettet kan øke produktiviteten betraktelig, men før du trykker på kjøpsknappen på Amazon, bør du spørre deg selv om du trenger en dedikert skjerm hele tiden. Hvis svaret er noen ganger, har jeg den perfekte løsningen for deg.
Hvis du har en iPad, har du sikkert hørt om Duet Display – en populær app for en ekstra skjerm. Heldigvis finnes de også for Android. Vi har testet nesten alle de andre skjerm-appene for Android i Google Play-butikken, og her er våre favoritter. La oss sette i gang.
Bruk Android som en ekstra skjerm
Android-smarttelefoner og -nettbrett er ganske allsidige når det gjelder funksjoner, og du kan speile Android-enheten din til en annen Android-enhet eller en datamaskin. Generelt sett må du installere en app for andre skjermer på Android og installere appens klientapp på datamaskinen. Når du har gjort det, kan du koble Android-enheten til datamaskinen ved hjelp av en USB-kabel eller WiFi (når begge enhetene er koblet til samme nettverk).
1. Spacedesk
Spacedesk er et populært valg for å forvandle Android-enheten din til en ekstra skjerm for Windows-PC-en. Du kan koble til PC-en og Android via USB, Wi-Fi eller LAN. Oppløsningen er god, og du får støtte for berøring.
For å komme i gang må du installere de nødvendige driverne på Windows-PC-en. Hvis du trenger mer hjelp, finner du en lenke til dokumentasjonen her. Appen er tilgjengelig for Windows 7 og nyere. Når du åpner appen, vil den automatisk oppdage og vise alle PC-er på samme server som har installert driverne. Trykk for å koble til. Start appen på Android-enheten og koble til PC-en. Appen skal finne IP-adressen og navnet på systemet ditt.
Hvis du vil bruke nettbrettet eller Android som en utvidet skjerm, trenger du bare å konfigurere sekundære skjermalternativer i Windows. Gå til Kontrollpanel og deretter Skjerminnstillinger. Velg Utvid disse skjermene og klikk på OK. Nå skal du kunne bruke Android som en utvidet skjerm.
Spacedesk fungerer bra hvis du ikke vil at telefonen skal være begrenset av en USB-kontakt. Men det er det eneste ankepunktet jeg har. Siden den fungerer trådløst, er det et merkbart etterslep. Det er bra at du kan bytte til en hotspot og USB.
Medier som støttes: LAN, Wi-Fi, USB
Last ned Spacedesk (gratis)
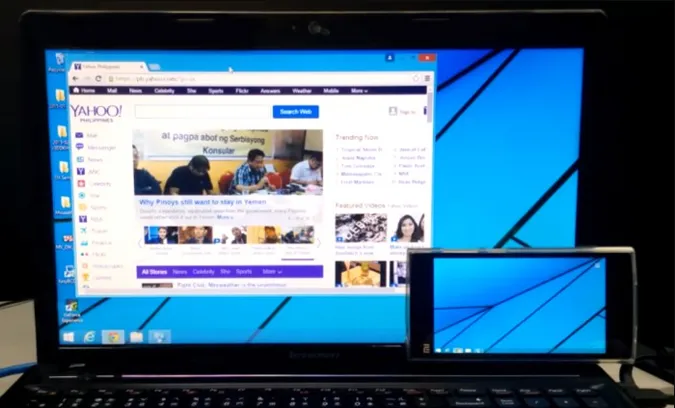
2 Splashtop Wired XDisplay med kabel
Splashtop Wired XDisplay krever, som navnet antyder, at du har en USB tilgjengelig. I motsetning til Spacedesk lar WiredXDisplay deg bare koble til telefonen via USB. Det positive er at du får bedre oppløsning og bildefrekvens når du kobler til via kabel. Den støtter Full HD-oppløsning med 60 bilder per sekund.
Wired XDisplay kan installeres på både Mac og PC, noe som gir den en fordel i forhold til Air Display. Mobilapper er tilgjengelige for både Android og iOS. Splashtop bruker USB fremfor WiFi av én enkel grunn – det gir en mer responsiv opplevelse i sanntid. Det er ingen forsinkelse i det hele tatt, og du får en batterisparemodus som senker bildefrekvensen og oppløsningen for å spare prosessering.
Medium som støttes: USB
Last ned Splashtop Wired XDisplay (gratis)

3. Google Remote Desktop
I likhet med Remote Desktop for Windows kan du også styre PC-en via Android-enheten din. Du kan kjøre kommandoer på PC-en fra Android-telefonen din. I utgangspunktet kan du gjøre alt du kan gjøre på skrivebordet, også fra Android-telefonen. Remote Desktop er, som alle Googles produkter, enkelt å bruke og enkelt å konfigurere. Du trenger bare å ha en fungerende Gmail-konto. Det er imidlertid muligheten til å fjernstyre PC-en din som er det beste.
Google Remote Desktop fungerer sømløst, men du kan ikke bruke separate apper på begge skjermene. Du kan ikke bruke telefonen som en utvidet skjerm.
Medium som støttes: Internett
Last ned Google Remote Desktop (gratis)
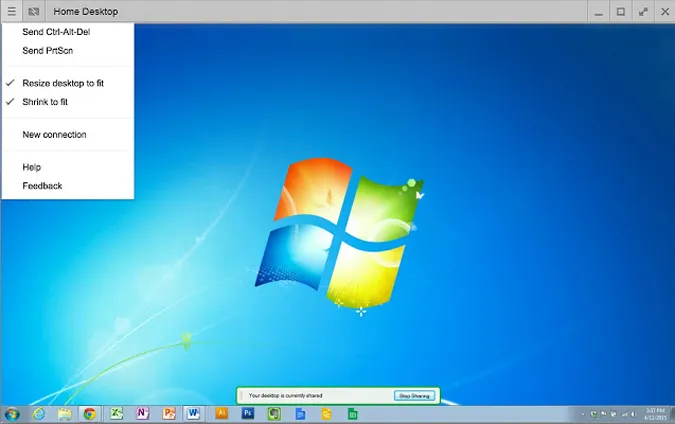
4. iDisplay
iDisplay er en annen skjermspeilingsapp på denne listen. iDisplay startet med macOS og iOS, men ekspanderte raskt til andre operativsystemer. Det finnes apper for Windows og Android, noe som gjør det til en god løsning på tvers av plattformer. Den støtter 60 bilder i sekundet og tilbyr dessuten multi-touch på den enheten du bruker den på.
iDisplay har alt det den andre appen tilbyr, med ett forbehold; USB-støtte er ikke tilgjengelig for Android ennå. Den støtter imidlertid WiFi og har støtte for multi-touch.
Medier som støttes: LAN, Wi-Fi, USB (unntatt Android)
Last ned iDisplay ($18)
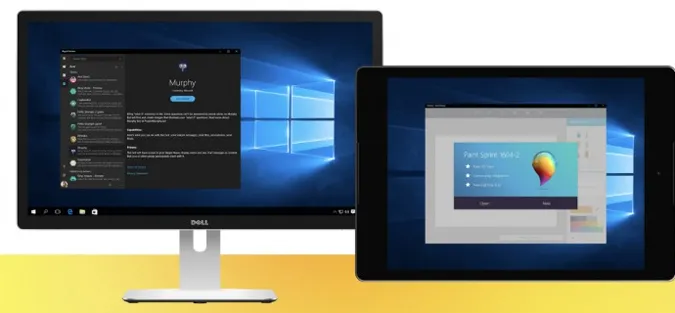
5. air Display 2
Air Display 2 fungerer på samme måte for Mac som Spacedesk gjør for Windows-PC, men koster 14,99 dollar. Den gjør Android-enheten din til en sekundær skjerm for MacBooks. Du kan utvide speiling av skjermen til opptil 4 sekundære enheter. I tillegg støtter den også full HD-skjermer.
Den støtter helt tilbake til Mac OS X 10.8 eller Lion. Du kan også bruke PC-en som sekundærskjerm for Mac-en. Men det fungerer ikke omvendt, du kan ikke bruke Mac eller andre mobile enheter som sekundærskjerm for Windows. Jeg leste avsnittet med vanlige spørsmål, og der står det at de jobber med en løsning, men det står også at de ikke er «nærme nok» til å kunne si noe om når den kommer.
Det positive er at den gir en mer responsiv opplevelse takket være den dynamiske komprimeringsalgoritmen teamet bruker. Den støtter også retina-skjerm, noe som mangler i Spacedesk. Appen har også Air Stylus, som du faktisk kan bruke den sekundære enheten til å tegne design direkte på.
Air Display fungerer sømløst, men problemet er prismodellen. For hver større oppgradering øker Avatron Software, som står bak Air Display, prisen. Dette er noe som plager gamle brukere som meg, men hvis penger ikke er et problem, er det bare å sette i gang. En annen ting som irriterer meg er at du må installere Air Display Host på iPhones, Androids og PC-er som du vil bruke som sekundærskjerm. Men Air Display kan bare installeres på Mac. Så kompatibiliteten på tvers av plattformer blir litt begrenset.
Last ned Air Display ($14,99)
 6. duett-skjerm
6. duett-skjerm
Duet Display er en populær iOS-app som lar deg speile og utvide Mac-skjermen til iPad eller iPhone. Og nå som Apple tilbyr denne funksjonen via Sidecar, utvider Duet Display horisonten med støtte for Android-smarttelefoner og -nettbrett.
Les også: Duet Display vs Sidecar: Er det fortsatt verdt å betale for Duet Display?
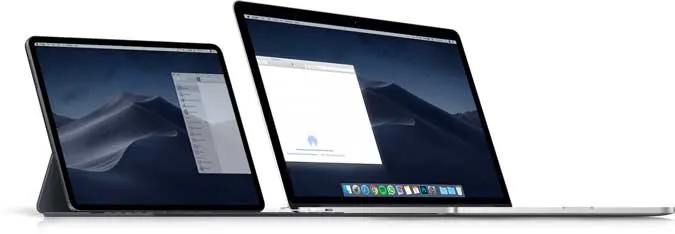
Duet Display inviterte oss til å betateste den nye appen deres, og den fungerte fint på min Google Pixel og Windows 10. Jeg opplevde imidlertid noen få feil, for eksempel brudd på tilkoblingen. Selv om du kan koble Android-smarttelefonen din trådløst til en Windows-datamaskin, må du fortsatt koble til en USB-kabel hvis du vil bruke Android-appen med macOS.
Appen har en konkurransedyktig pris på 9,99 dollar, har mange funksjoner og støtter et bredt spekter av enheter. Du kan få appen til både Android- og iOS-enheter.
Last ned Duet Display (9,99 dollar)
Bruk Android-nettbrettet som skjerm
Dette var noen av de mest effektive måtene å lage en utvidet skjerm for Android-smarttelefoner og -nettbrett på. Fortell meg hvordan du har opplevd disse appene, og hvilken app du endte opp med å bruke til enhetene dine. Hvis du har en iPhone, har vi laget en ny og oppdatert guide til hvordan du kan bruke iPhone som en ekstra skjerm med Windows og MacBooks også.
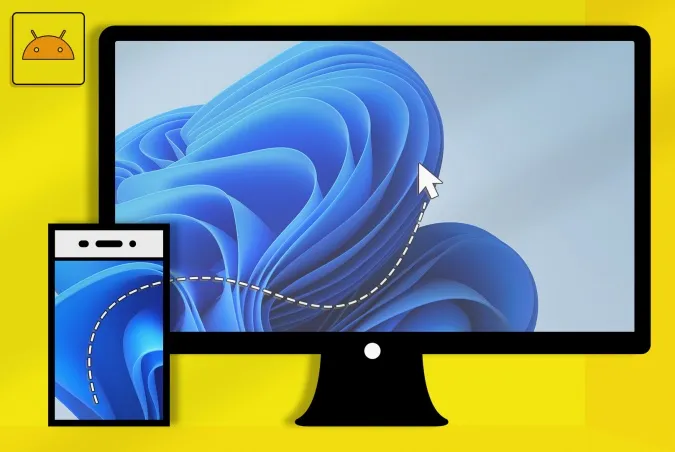
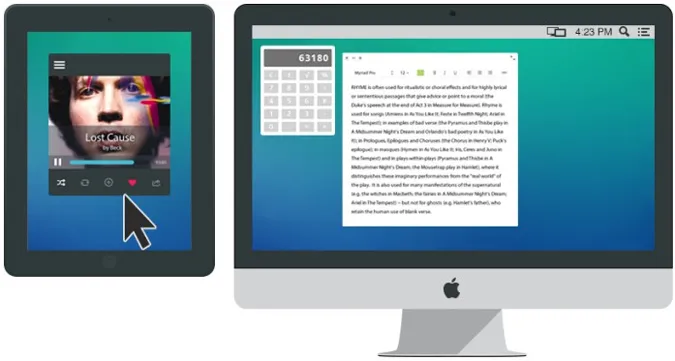 6. duett-skjerm
6. duett-skjerm