Enten du vil ta en selfie, spille inn en rask video eller skanne et viktig dokument, har kameraappen på Galaxy-telefonen din mange funksjoner. Men hva gjør du hvis du åpner kameraappen på Samsung-telefonen din og den viser svart skjerm? Den gode nyheten er at det i de fleste tilfeller er programvaren og ikke maskinvaren det er noe galt med. I denne guiden gir vi deg noen nyttige tips som vil hjelpe deg med å løse problemet på kort tid.
1. tvinge kameraappen til å lukkes og åpnes på nytt
Å starte kameraappen på nytt er en effektiv måte å løse midlertidige problemer som kan oppstå mens appen kjører. Det er derfor det første du bør prøve.
Trykk lenge på ikonet for Kamera-appen og trykk på info-ikonet i menyen som vises. På siden Appinfo trykker du på alternativet Tving stopp nederst.
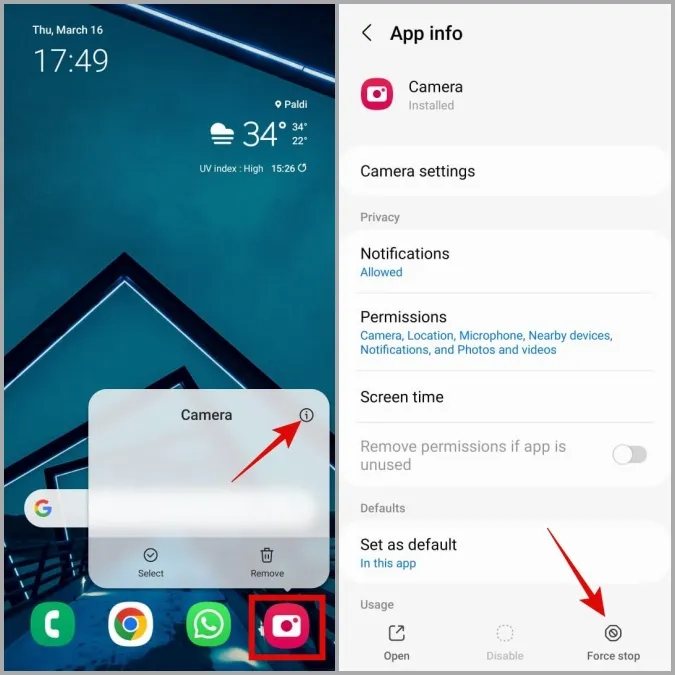
Åpne Kamera-appen på nytt og se om den fungerer.
2. Kontroller kameraappens tillatelser
Hvis du tidligere har nektet Samsung Camera-appen tilgang til enhetens kameramaskinvare, kan det hende den viser en svart skjerm eller lukkes uventet.
Følg disse trinnene for å sjekke tillatelsene for kameraappen på telefonen:
1. Trykk lenge på ikonet for Kamera-appen og trykk på info-ikonet.
2. Gå til Tillatelser.
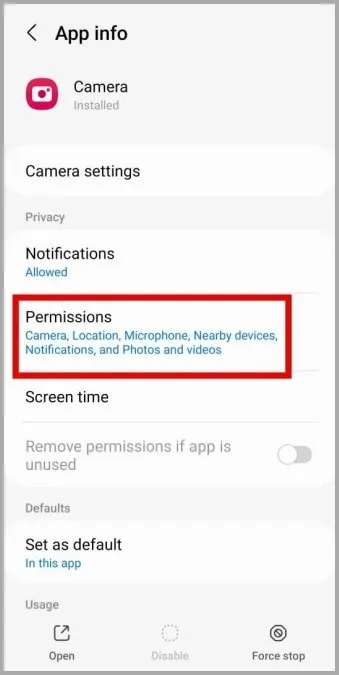
3. Trykk på Kamera og velg Tillat kun når du bruker appen i følgende skjermbilde.
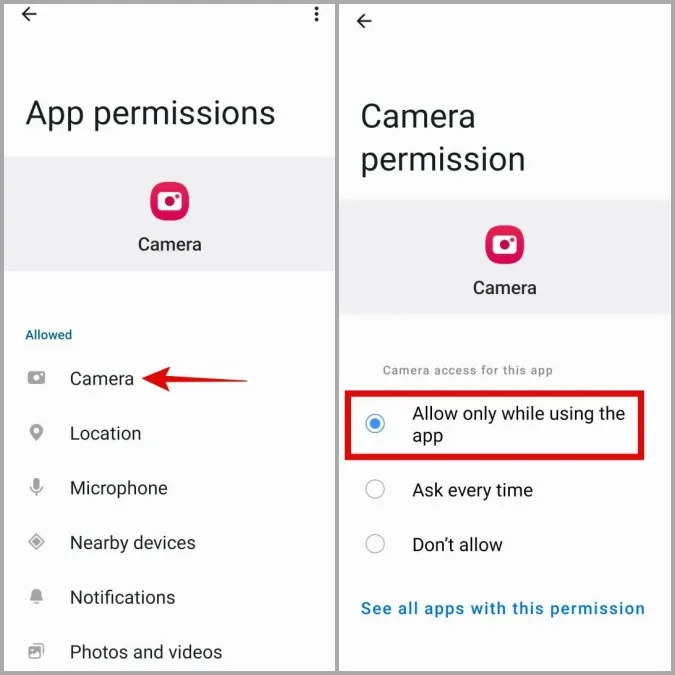
3. Aktiver kameratilgang fra personverninnstillinger
Hvis Samsung-telefonen din kjører One UI 4.0 (Android 12) eller nyere, må du bekrefte at kameratilgang for apper er aktivert i personvernmenyen. Hvis ikke, får ikke Kamera-appen tilgang til telefonens kamera selv om den har den nødvendige tillatelsen.
1. Åpne Innstillinger-appen på telefonen og gå til Sikkerhet og personvern og Personvern.

2. Under Kontroller og varsler aktiverer du bryteren ved siden av Kameratilgang.

Start deretter kameraappen på nytt og se om den fungerer som den skal.
4. Deaktiver eksperimentelle funksjoner i Kamera-appen
Samsung Camera-appen gir deg tilgang til en rekke eksperimentelle funksjoner som er morsomme å bruke. Men siden disse funksjonene ikke alltid er stabile, kan de noen ganger forårsake problemer som det som er beskrevet her. Det er derfor best å ikke bruke disse funksjonene.
1. I kameraappen trykker du på det tannhjulformede ikonet øverst til venstre for å åpne innstillingsmenyen.
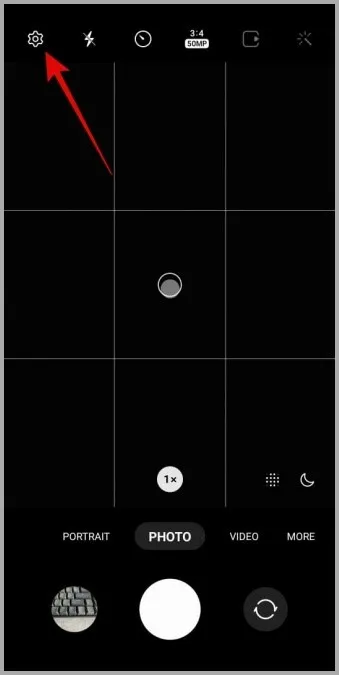
Hvis du ikke kan åpne kamerainnstillingene fra appen, kan du gå til info-siden i Kamera-appen og trykke på Kamerainnstillinger.
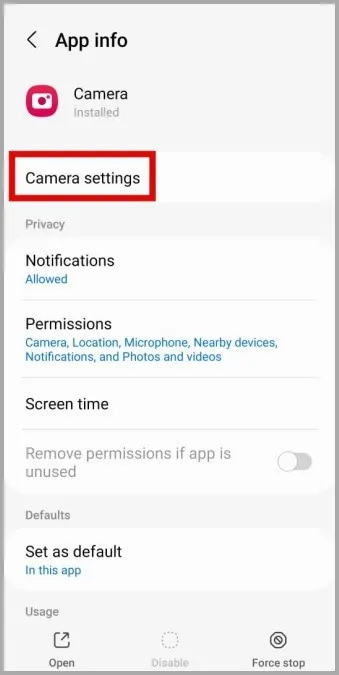
2. Finn og deaktiver alle funksjoner med Labs-taggen.
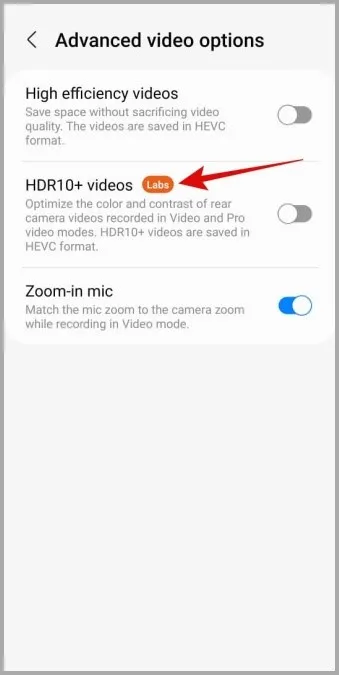
5. tilbakestill innstillingene for kameraappen
Hvis det ikke fungerer å deaktivere eksperimentelle funksjoner, kan du prøve å tilbakestille alle kamerainnstillingene og se om det hjelper. Følg disse trinnene for å gjøre det:
1. Åpne kameraappen og trykk på tannhjulikonet øverst i venstre hjørne.
2. Bla nedover for å trykke på Tilbakestill innstillinger og velg Tilbakestill for å bekrefte.
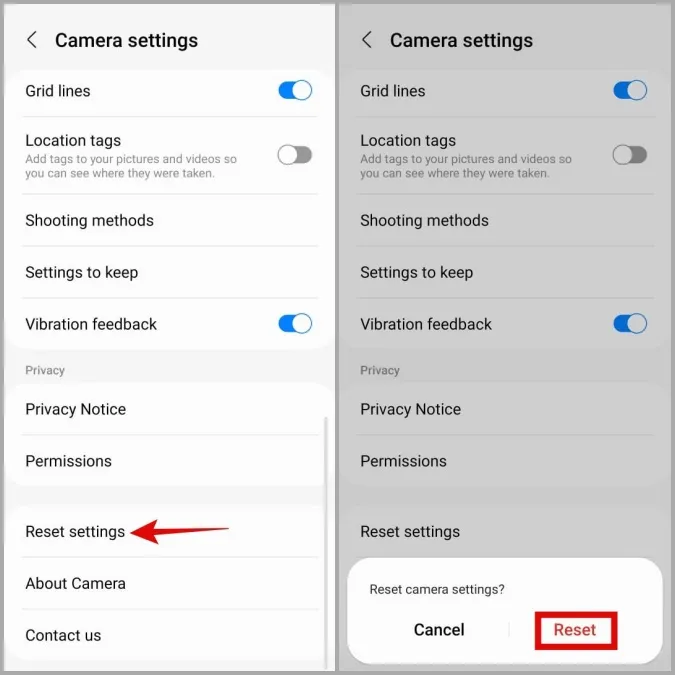
6. frigjøre lagringsplass
Lite lagringsplass på Samsung-telefonen kan føre til flere problemer, blant annet dette. For å sjekke telefonens lagringsstatus åpner du Innstillinger-appen og navigerer til Batteri og enhetspleie > Lagring.
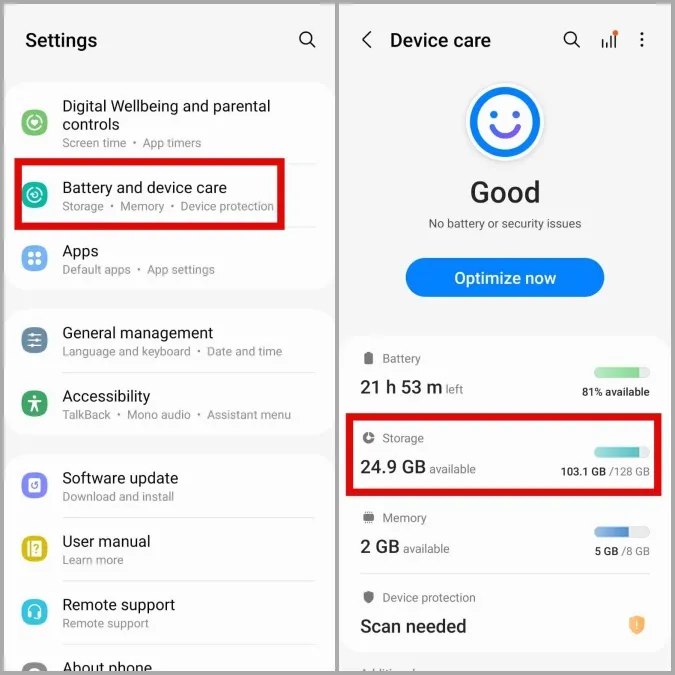
Hvis du er i ferd med å gå tom for lagringsplass på telefonen, bør du vurdere å frigjøre plass ved å avinstallere ubrukte apper og spill eller flytte store filer til skylagringen.
7. tøm hurtigbufferen til kameraappen
En annen ting du kan gjøre for å løse problemet, er å tømme hurtigbufferen til kameraappen. På den måten fjerner du midlertidige filer som kan forstyrre appens ytelse.
1. Trykk lenge på ikonet for Kamera-appen og trykk på info-ikonet.
2. Gå til Lagring og trykk på alternativet Tøm hurtigbuffer.
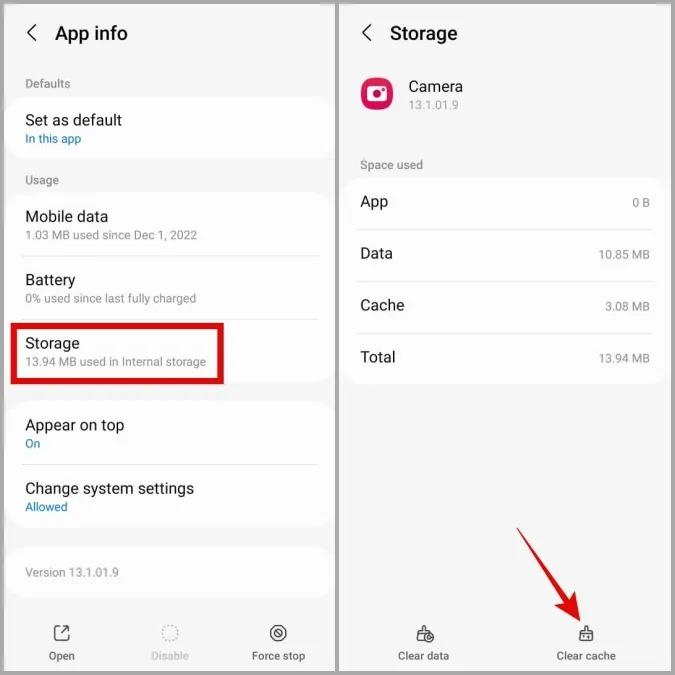
8. Prøv sikkermodus
Når du starter Samsung-telefonen i sikkermodus, kjører den bare standardappene og -tjenestene. Dette kan hjelpe deg med å finne ut om problemet med svart skjerm i Samsung Camera-appen skyldes en ondsinnet tredjepartsapp på telefonen.
1. Trykk på og hold inne av/på-knappen til du ser av/på-menyen.
2. Trykk lenge på Slå av-ikonet og trykk deretter på den grønne haken for å starte opp i sikkermodus.
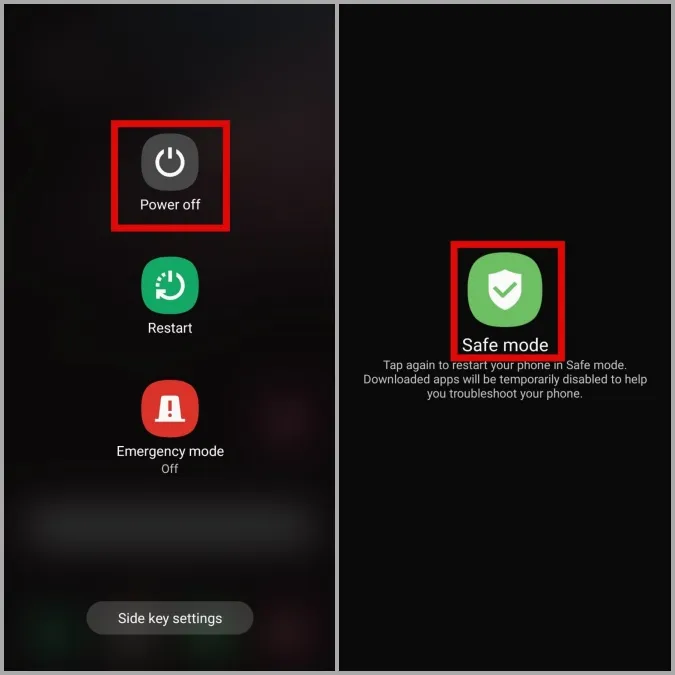
Når telefonen starter opp i sikkermodus, kan du prøve å bruke kameraappen igjen. Hvis den fungerer som den skal, er det en av tredjepartsappene dine som har skylden. Det er mest sannsynlig at det er apper som du nylig har installert som er årsaken. Du kan avinstallere mistenkelige apper én etter én til problemet er løst.
9. Prøv en annen kameraapp
Hvis Samsung Camera-appen viser svart skjerm selv i sikkermodus, kan du prøve å bruke en annen kameraapp for å finne ut om det er et problem med kameramaskinvaren.
Last ned en tredjeparts kameraapp fra Play Store og se om den fungerer som den skal. Hvis den ikke gjør det, er problemet sannsynligvis maskinvarerelatert. I så fall er det beste alternativet å oppsøke et autorisert Samsung-servicesenter og få telefonen sjekket.
Ta bilder av lykke
Den høykvalitets kameramaskinvaren på Samsung-enheten blir ubrukelig når kameraappen hele tiden viser en svart skjerm. Forhåpentligvis har feilsøkingstipsene ovenfor spart deg for en tur til Samsungs servicesenter, og kameraappen fungerer som vanlig.
