I årenes løp har smarttelefoner erstattet mange engangsapparater som lommelykter. Telefonens lommelykt kan være svært nyttig når du vil lyse opp et mørkt rom eller ta bilder i dårlig lys. Men hva om lommelykten på Samsung-telefonen plutselig slutter å virke? Hvis du opplever et lignende problem på din Samsung Galaxy-telefon, kan du gå gjennom feilsøkingstipsene nedenfor.
1. lukk de siste appene
Hvis en av appene som kjører i bakgrunnen, bruker telefonens kamera, kan det hende at lommelyktknappen er nedtonet. I slike tilfeller vil One UI vise meldingen «Kan ikke slå på lommelykten fordi lyset brukes av en annen app».
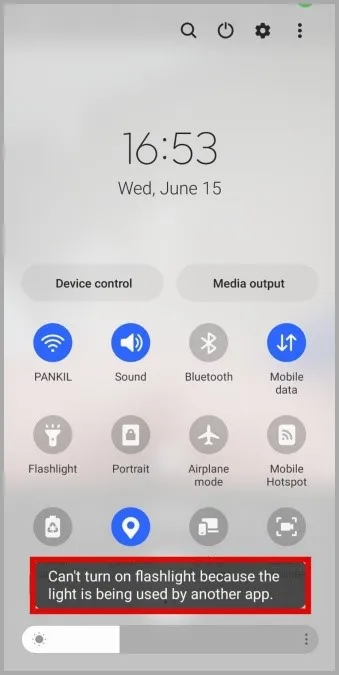
For å løse dette må du lukke alle de siste appene på telefonen. Sveip opp fra bunnen av skjermen eller trykk på knappen Nylige for å åpne app-bryteren. Sveip oppover på appene for å lukke dem.
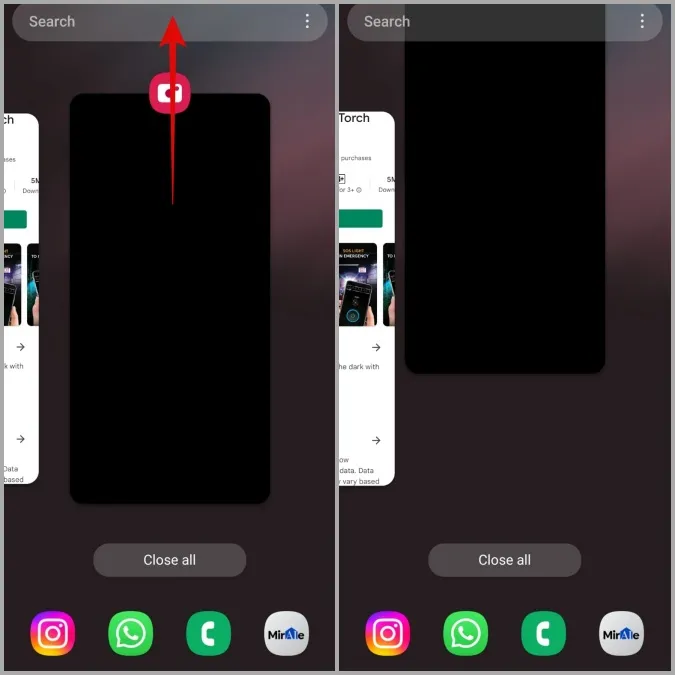
2. Lad opp telefonen
One UI’s strømsparingsfunksjon har en tendens til å slå inn automatisk når batteriet på telefonen begynner å gå tomt. Når det skjer, deaktiveres visse funksjoner, inkludert lommelykten, av One UI. Hvis du vil bruke lommelykten igjen, må du først lade telefonen.

3. Kontroller lommelyktinnstillingene i kameraappen
Hvis problemet med at lommelykten ikke fungerer bare gjelder kameraappen, kan du dobbeltsjekke innstillingene for lommelykten for å sikre at den ikke er deaktivert eller satt til automatisk modus.
Åpne kameraappen på Samsung Galaxy-telefonen og trykk på blits-ikonet øverst til venstre. Trykk deretter på blits-ikonet lengst til høyre øverst.
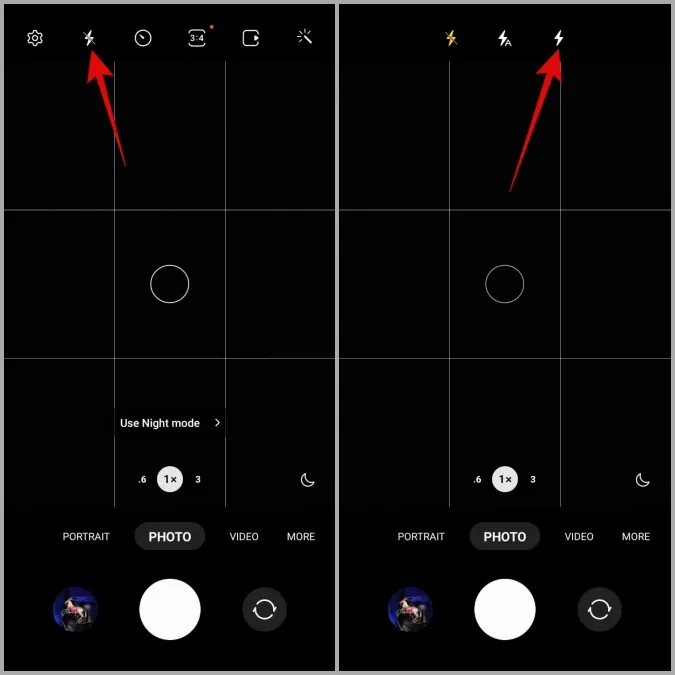
Sjekk om lommelykten fungerer når du tar bilder eller videoer.
4. tøm cache og data for kameraappen
I likhet med alle andre Android-apper samler kameraappen midlertidige data mens den er i bruk. Hvis disse dataene av en eller annen grunn blir ødelagt eller utilgjengelige, fungerer ikke appen som den skal. Dette kan føre til at visse funksjoner, for eksempel lommelykten, ikke fungerer når du tar bilder eller videoer. For å løse dette må du tømme hurtigbufferdataene som kameraappen har samlet inn.
1. Trykk lenge på ikonet for Kamera-appen og trykk på info-ikonet i menyen som vises.
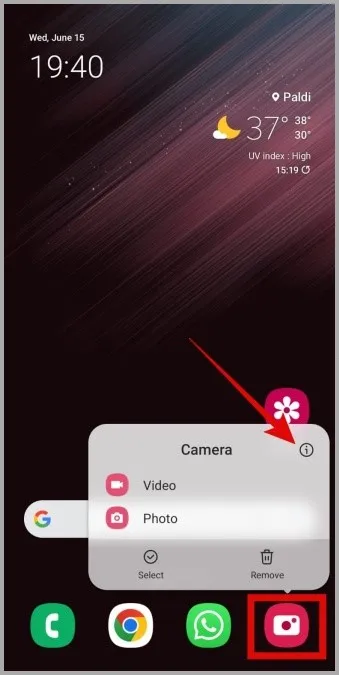
2. Bla nedover for å gå til Lagring og trykk på alternativet Tøm hurtigbuffer i følgende meny.
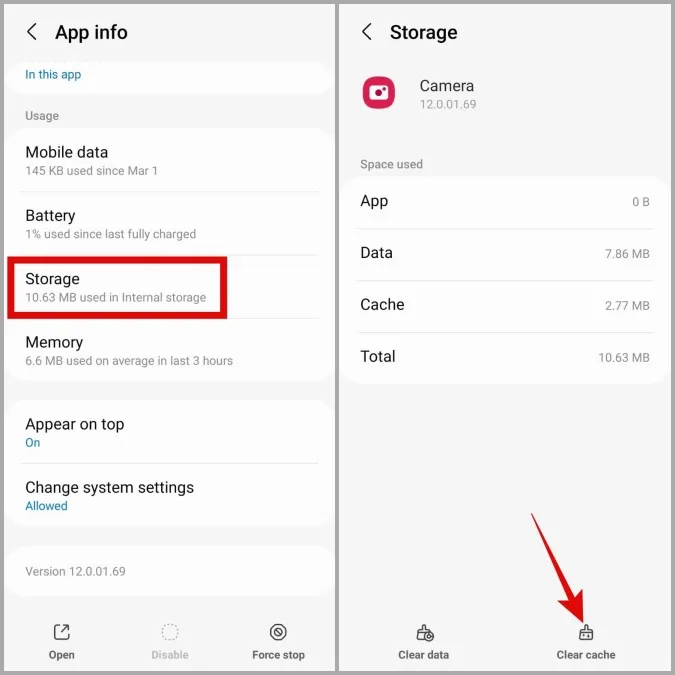
Sjekk om lommelykten fungerer nå. Hvis problemet vedvarer, kan du følge de samme trinnene ovenfor og slette appdataene. Dette vil effektivt tilbakestille kameraet, noe som bør få lommelykten til å fungere igjen.
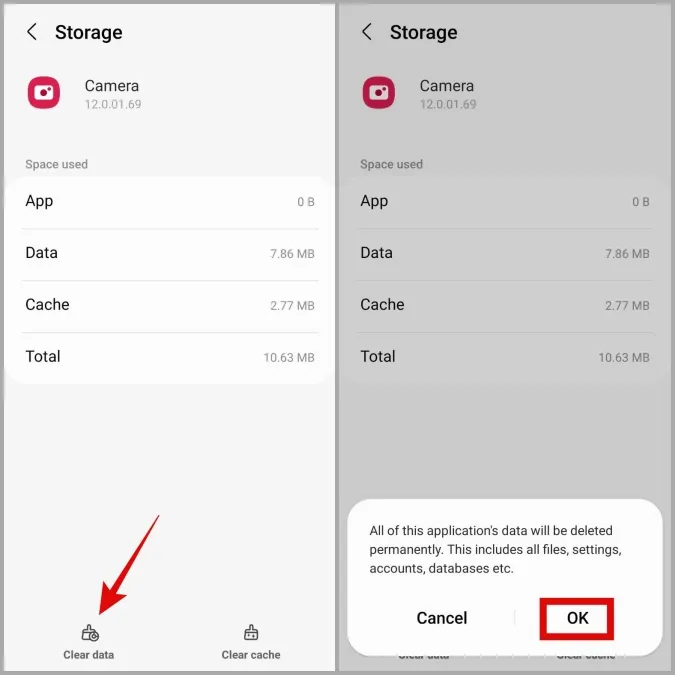
5. prøv sikkermodus
Sikkermodus er et praktisk verktøy på Android som kan hjelpe deg med å diagnostisere og feilsøke ulike problemer med telefonen. Hvis det er en tredjepartsapp som kjører i bakgrunnen som gjør at lommelykten ikke fungerer, kan du starte telefonen i sikkermodus for å bekrefte dette.
Følg trinnene nedenfor for å starte Samsung-telefonen i sikkermodus.
1. Trykk ned og hold inne av/på-knappen til du ser av/på-ikonet.
2. Trykk lenge på av/på-ikonet og trykk deretter på den grønne haken for å starte opp i sikkermodus.
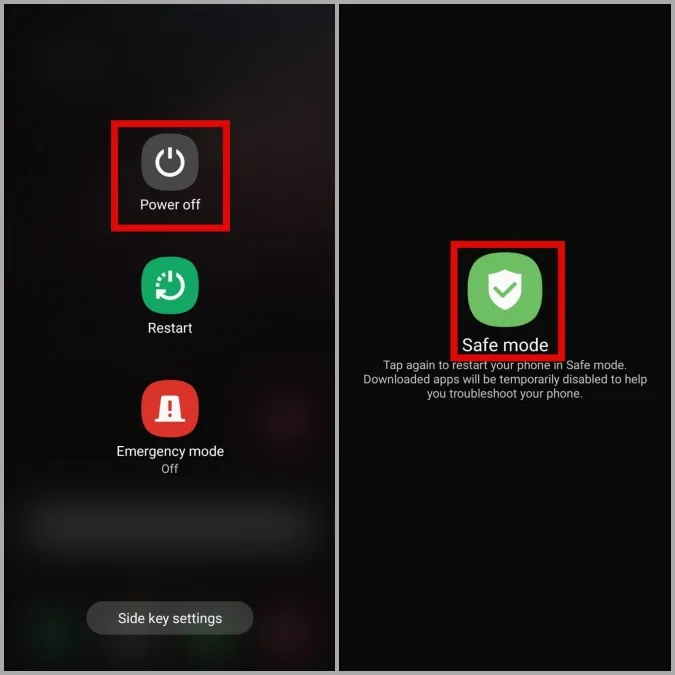
Hvis lommelykten fungerer som den skal, er det bare å starte telefonen på nytt for å avslutte sikkermodus. Deretter fjerner du noen av de nylig installerte appene fra telefonen og bruker lommelykten igjen.
6. installere programvareoppdateringer
Hvis lommelykten ikke fungerer selv i sikkermodus, kan problemet skyldes en systemfeil. For å bekrefte dette kan du installere og bruke en tredjeparts lommelykt-app fra Google Play Store.
Hvis det fungerer, bør du installere eventuelle programvareoppdateringer med en gang. Gå til delen Programvareoppdatering i Innstillinger-appen og trykk på Last ned og installer.
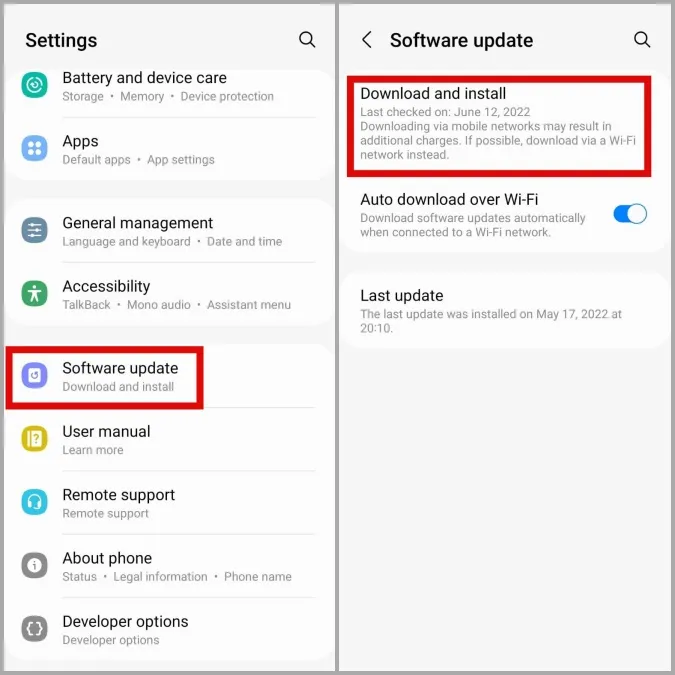
7. tilbakestille alle innstillinger
Til slutt, hvis ingenting hjelper, kan det hende du må gå til det harde skrittet og tilbakestille Samsung-telefonen. Dette vil tilbakestille alle systeminnstillingene til standardverdiene og løse eventuelle problemer for godt. Slapp av, denne prosessen vil ikke påvirke appene og dataene dine.
Følg trinnene nedenfor for å tilbakestille systeminnstillingene på telefonen.
1. Åpne Innstillinger-appen på telefonen og naviger til Generelt.
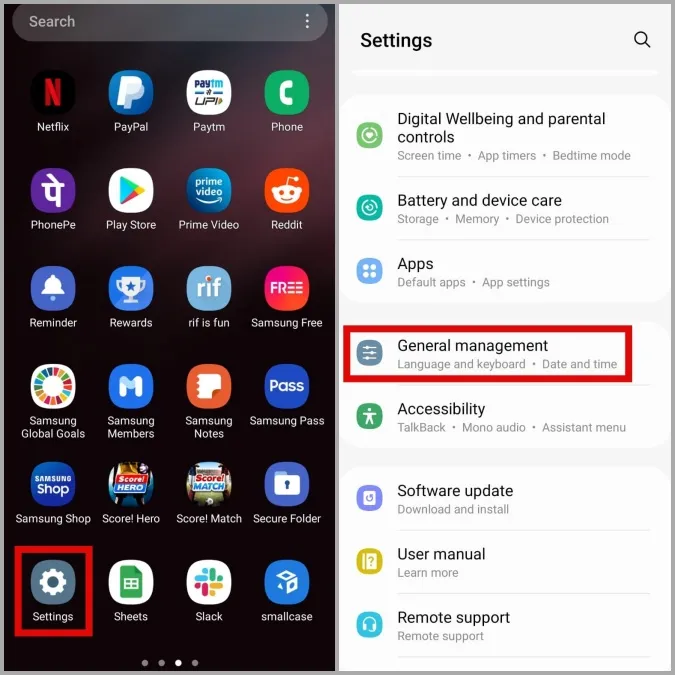
2. Bla nedover for å trykke på Tilbakestill og velg Tilbakestill alle innstillinger i menyen nedenfor.
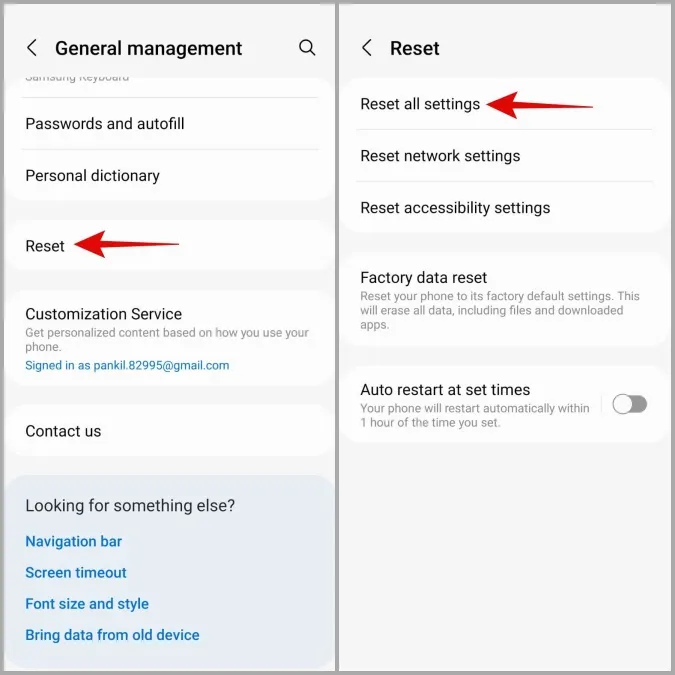
3. Trykk på Tilbakestill innstillinger og skriv inn PIN-koden eller passordet til låseskjermen for å fortsette.

Vent til Android har tilbakestilt alle systeminnstillingene og se om lommelykten fungerer.
Lys opp verden
Hvis problemet med at lommelykten ikke fungerer er programvarerelatert, bør ett av tipsene ovenfor hjelpe deg med å løse problemet på din Samsung-telefon. Men hvis problemet er maskinvarerelatert, har du ikke noe annet valg enn å oppsøke nærmeste servicesenter for reparasjon.
