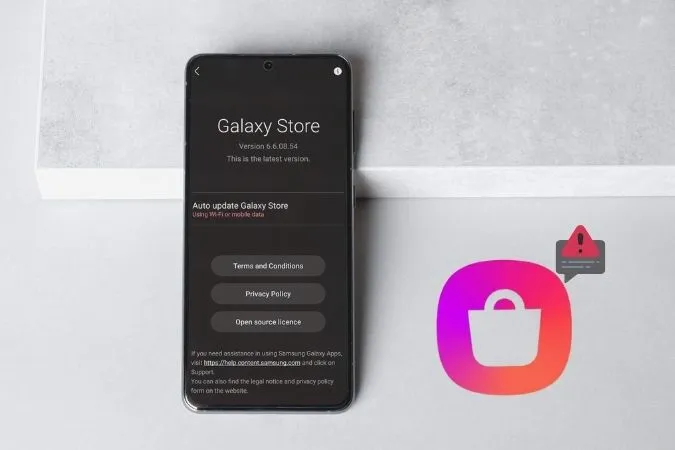Til tross for Play Store er Samsung-brukere avhengige av Galaxy Store for å laste ned, oppdatere og administrere apper og spill som er skreddersydd for Galaxy-telefoner. Derfor kan man forestille seg frustrasjonen når Galaxy Store slutter å fungere eller nekter å åpne. Før du hopper over til Play Store og velger en annen app, bør du gå gjennom løsningene i denne veiledningen for å løse problemet med at Galaxy Store ikke åpnes eller fungerer på din Samsung Galaxy-enhet.
1. tvangssteng Galaxy Store
Ingenting slår en enkel omstart. Hvis Galaxy Store-appen ikke fungerer som den skal, kan du starte med å tvangslukke appen og åpne den på nytt. Slik gjør du det.
1. Trykk lenge på ikonet for Galaxy Store-appen og trykk på info-ikonet i menyen som vises.
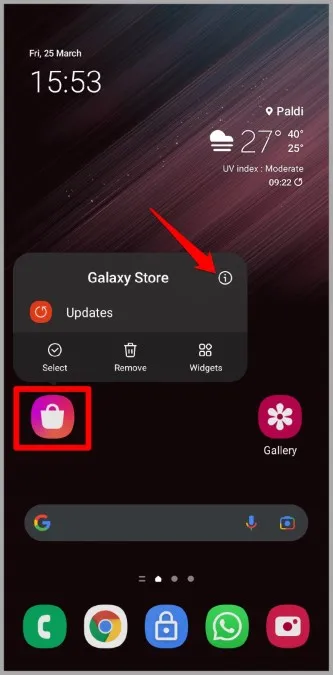
2. Trykk deretter på alternativet Tvangsstopp nederst og trykk OK for å bekrefte.
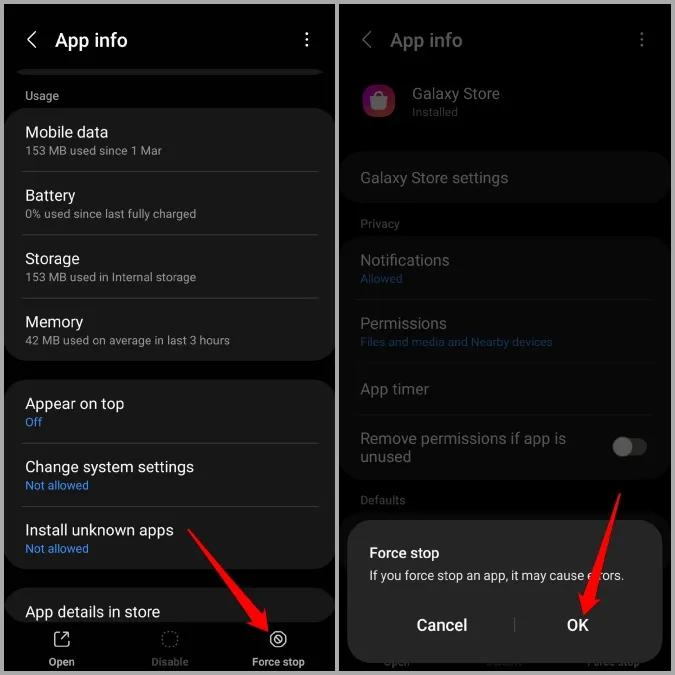
Prøv å starte Galaxy Store igjen for å se om den fungerer som den skal nå.
2. sjekk apptillatelser
Mangel på relevante apptillatelser er en mulig årsak til at Galaxy Store ikke fungerer som den skal. Du bør derfor sørge for at Galaxy Store har alle tillatelsene den trenger.
1. Trykk lenge på ikonet for Galaxy Store-appen og trykk på info-ikonet i menyen som vises. 2.
2. Gå til Tillatelser på info-siden for appen.
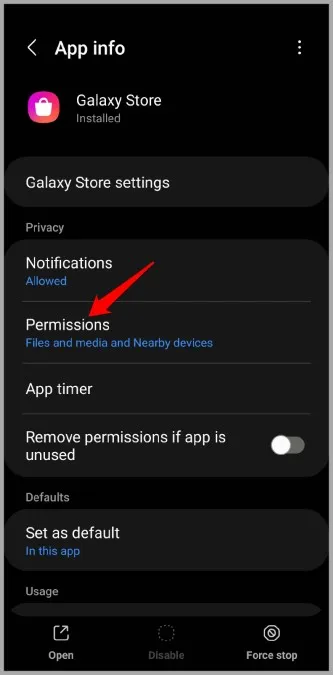
3. Tillat deretter alle nødvendige tillatelser herfra.
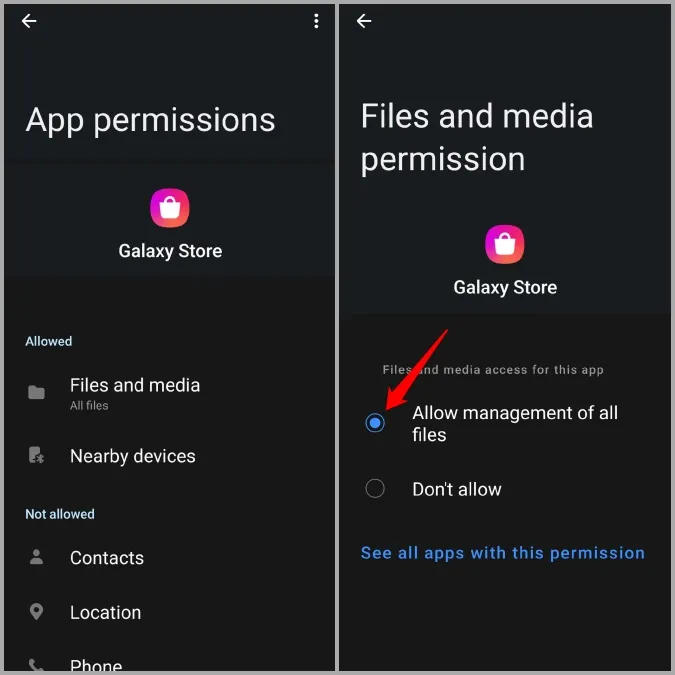
Sjekk om du kan bruke Galaxy Store nå.
3. Logg av og logg på igjen
Hvis problemet vedvarer, kan du logge ut av Galaxy Store og logge inn igjen. Dette er et klassisk feilsøkingstips som hjelper deg med å oppdatere appens forbindelse til serveren og løse eventuelle mindre problemer.
1. Start Galaxy Store-appen. Trykk på menyikonet (tre horisontale streker) øverst til venstre, og trykk deretter på profilbildet ditt øverst for å gå til profilen din.
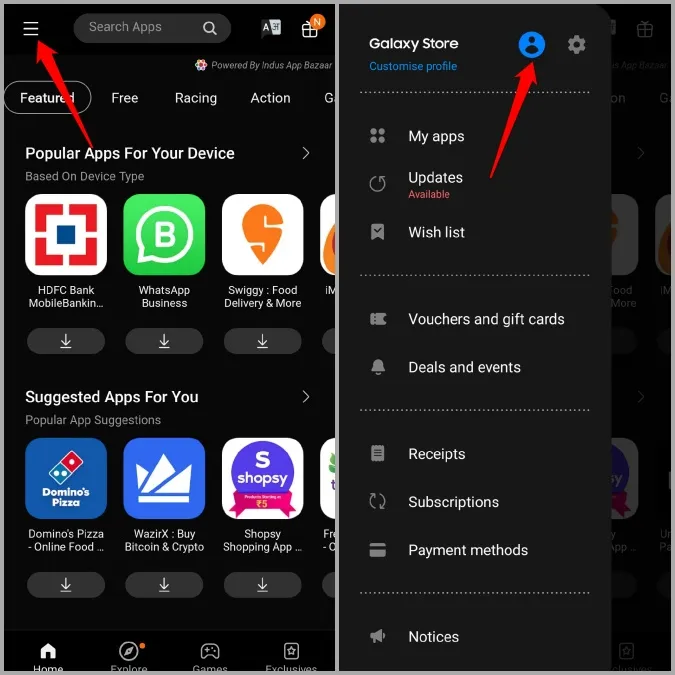
2. Bla helt ned og trykk på knappen Logg av. Velg Logg av igjen for å bekrefte.
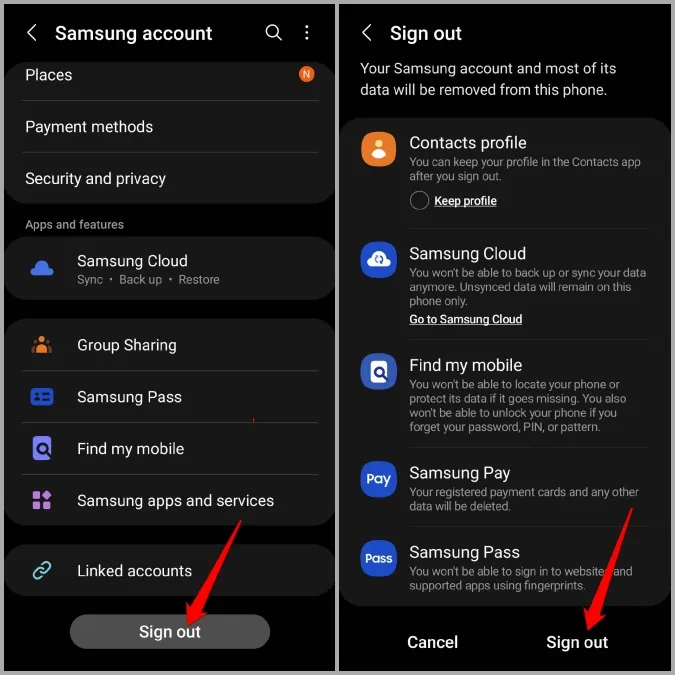
Prøv nå å logge på igjen for å se om det løser problemet.
4. oppdater Galaxy Store
På samme måte som appene på telefonen får også Galaxy Store jevnlige oppdateringer. Det er mulig at problemene med Galaxy Store-appen er begrenset til den aktuelle appversjonen du bruker. I så fall vil en oppdatering til en nyere (sannsynligvis mer stabil) versjon løse eventuelle problemer.
Følg trinnene nedenfor for å oppdatere Galaxy Store-appen.
1. I Galaxy Store-appen trykker du på menyikonet øverst til venstre og deretter på tannhjulikonet øverst for å åpne Innstillinger. 2.
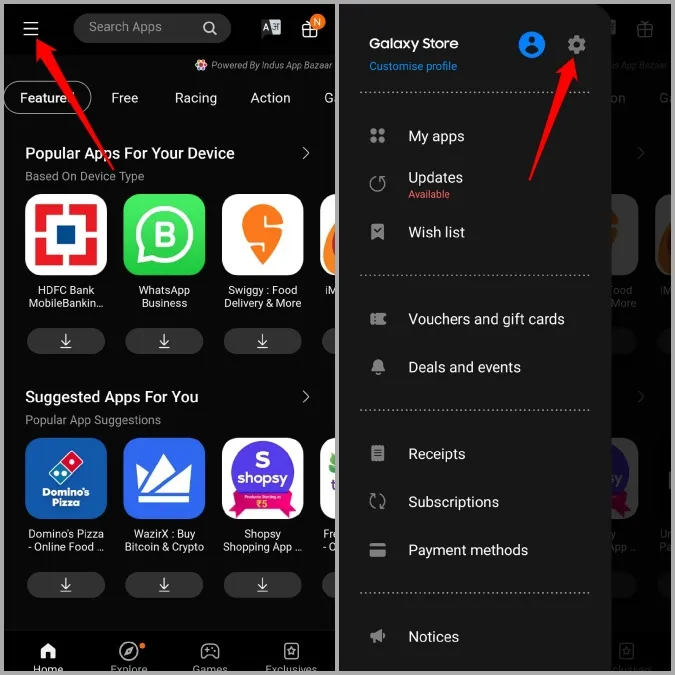
2. Under Generelt trykker du på Om Galaxy Store. Appen begynner automatisk å se etter ventende oppdateringer.
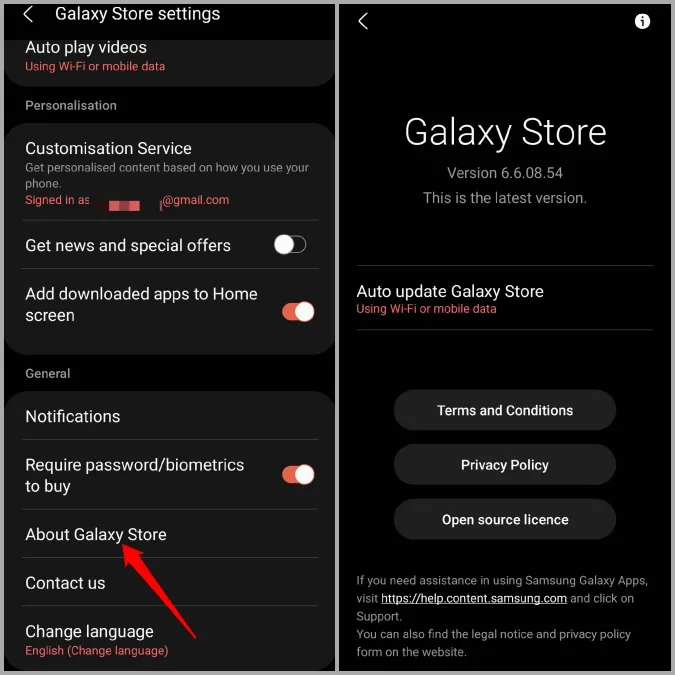
5. tøm appens hurtigbuffer
Når du bruker Galaxy Store-appen til å laste ned og oppdatere apper, har appen en tendens til å samle inn hurtigbufferdata for å forbedre ytelsen. Men når disse dataene blir gamle, gjør de mer skade enn nytte. Du kan derfor prøve å tømme appdataene i Galaxy Store for å se om det løser problemet.
1. Trykk lenge på ikonet for Galaxy Store-appen og trykk på info-ikonet for å åpne app-info.
2. Gå til Lagring og trykk på alternativet Tøm cache nederst.
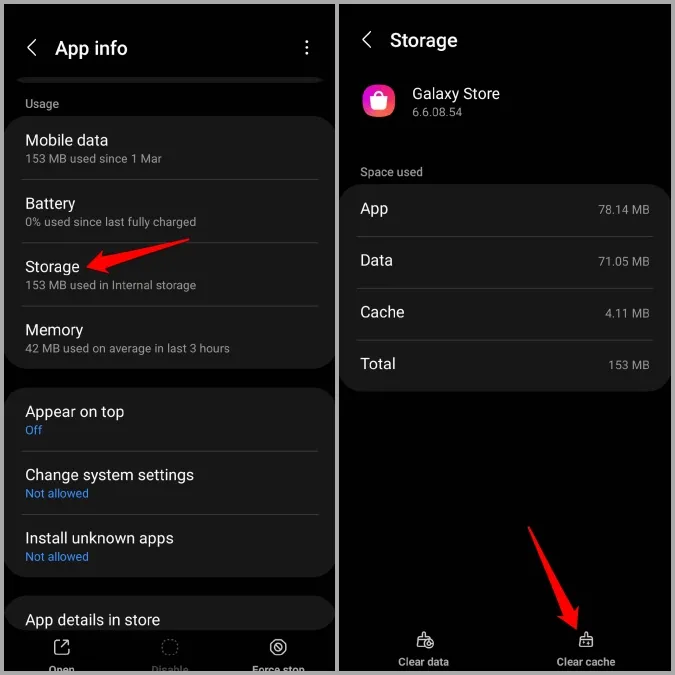
6. frigjøre lagringsplass
Hvis telefonen din har lite lagringsplass, kan Galaxy Store-appen ha problemer med å laste ned eller oppdatere apper. Vi anbefaler derfor at du har minst 1 GB ledig lagringsplass på telefonen, slik at Galaxy Store kan laste ned nye appdata.
Hvis du vil sjekke lagringsplassen på Samsung Galaxy-telefonen, går du til Innstillinger-appen. Gå til Batteri og enhetspleie og sjekk tilgjengelig lagringsplass under Lagring.
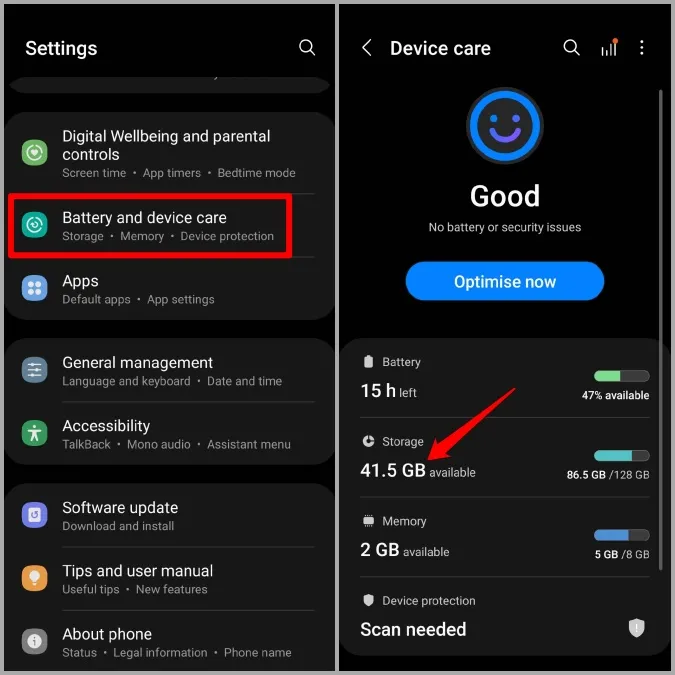
7. tilbakestille appinnstillingene
Hvis Galaxy Store fortsatt ikke fungerer som den skal, bør du prøve å tilbakestille appinnstillingene på telefonen. Flere har klart å løse problemer med Galaxy Store-appen med denne metoden. Du kan også gjøre et forsøk. Slik gjør du det.
1. Start Innstillinger-appen på telefonen og gå til Apper.
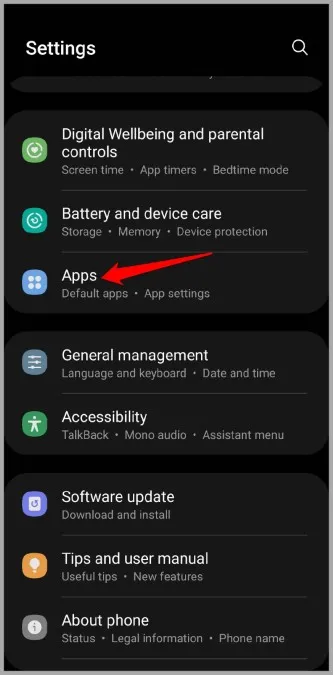
2. Trykk på menyikonet med tre prikker øverst til høyre for å velge Tilbakestill appinnstillinger.
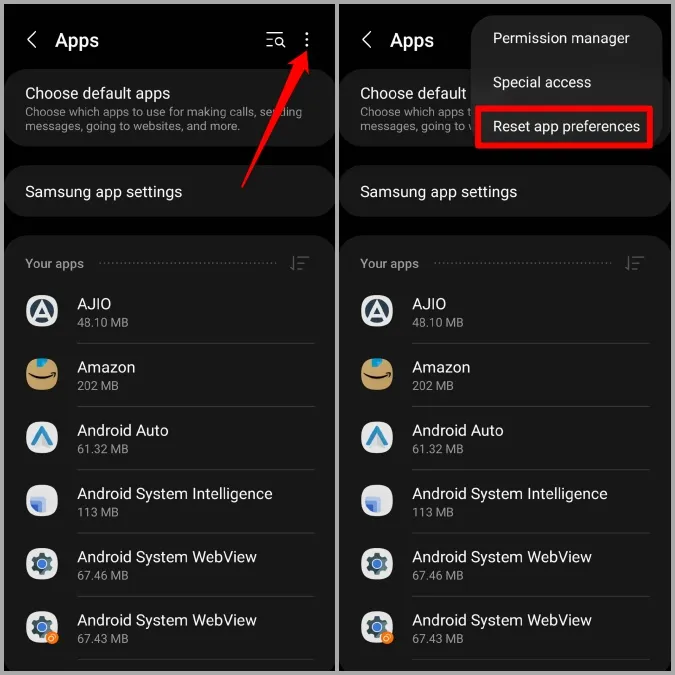
3. Velg Tilbakestill når du blir bedt om det.
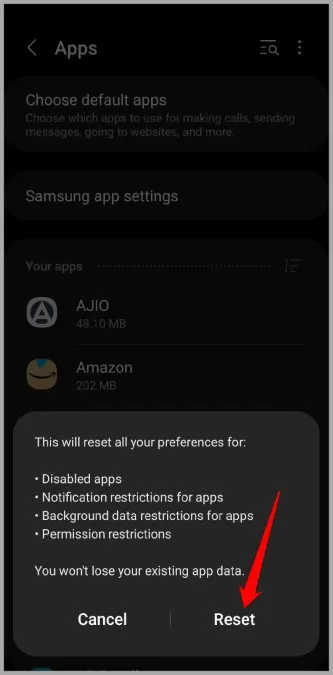
8. fjerne nylig installerte apper
Hvis ingen av løsningene ovenfor hjelper, er det mulig at en av tredjepartsappene eller -tjenestene som kjører i bakgrunnen, forstyrrer Galaxy Store-appen og forårsaker problemet. Det er mer sannsynlig at det er apper og spill som du nylig har installert som forårsaker problemet.
Begynn med å fjerne nylig installerte apper og spill, og se om det løser problemet.
Galaksen av apper
Det bør gjøre susen. En av de ovennevnte løsningene bør hjelpe deg med å løse problemet med at Galaxy Store ikke fungerer, og du bør være tilbake til å utforske favorittappene, -temaene, -ikonene og mye mer fra Samsung. God jakt!