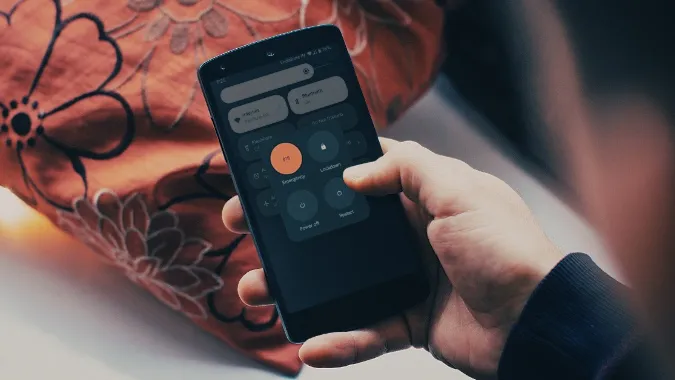Android-brukere ser ofte popup-vinduet eller varselet «Android optimaliserer apper» i varslingssenteret. Varselet vises når du installerer en større Android-oppdatering på telefonen eller starter den på nytt på grunn av feil. Det kan være irriterende når telefonen står fast på «Android optimaliserer apper» i lang tid. Her er hva det betyr og hvordan du løser problemet.
Android optimaliserer apper: Hva betyr det?
Hver gang telefonen din mottar en større oppdatering av Android OS, forsøker systemet å lage en optimalisert versjon av hver app for å sikre kompatibilitet med den nyeste programvaren. Det sikrer at alle installerte apper fungerer perfekt med den nye Android-programvaren. Optimaliseringsprosessen brukes til å ta over hele skjermen på gamle Android-telefoner. Nå får du bare et varsel om optimaliseringsprosessen.
Hvis telefonen din sitter fast i «Android optimaliserer apper»-prosessen, fortsetter systemet å bruke ressurser i bakgrunnen, noe som fører til en generell nedbremsing. Her er de beste måtene å omgå det irriterende varselet på Android.
1. vent en stund
Når du har hundrevis av apper installert på Android-telefonen din, kan det hende at den blir sittende fast i «Android optimaliserer apper»-banneret en stund. Avhengig av telefonens CPU-kraft kan det ta litt tid å fullføre optimaliseringsprosessen. Du bør vente en stund før du følger triksene nedenfor.
2. start Android-telefonen på nytt
Du kan starte Android-telefonen på nytt og feilsøke vanlige feil som «Android optimaliserer apper».
1. sveip nedover fra toppen for å åpne varslingssenteret.
2. Sveip nedover igjen for å få tilgang til hurtigvalgmenyen.
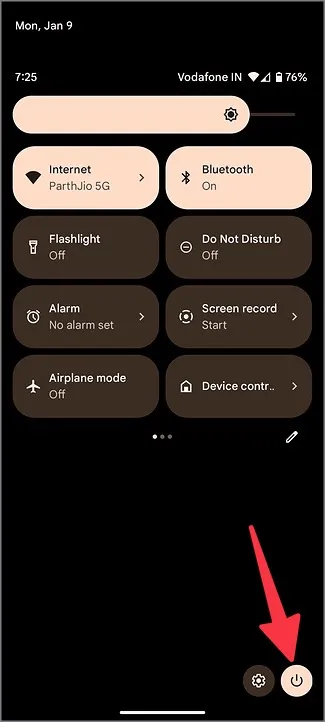
3. Velg av/på-knappen og trykk på Start på nytt.
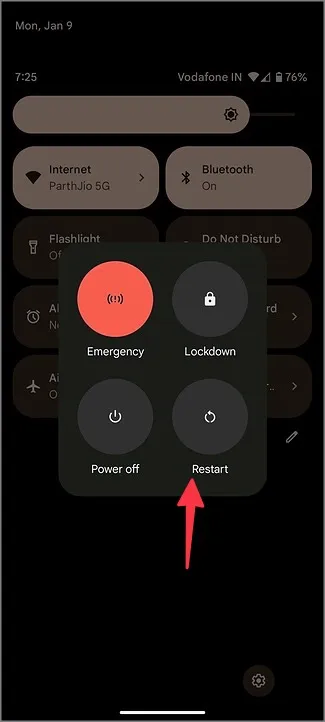
Du kan også trykke på sideknappen og volum opp-knappen samtidig for å gå til av/på-menyen.
3. tømme hurtigbufferen for Google Play-tjenester
En ødelagt Google Play Services-hurtigbuffer kan også føre til at telefonen blir sittende fast i varselet «Android optimaliserer apper». Du kan følge trinnene nedenfor for å tømme hurtigbufferen for Google Play Services.
1. sveip opp fra startskjermbildet og åpne app-skuffen.
2. åpne Innstillinger.
3. velg Apper.
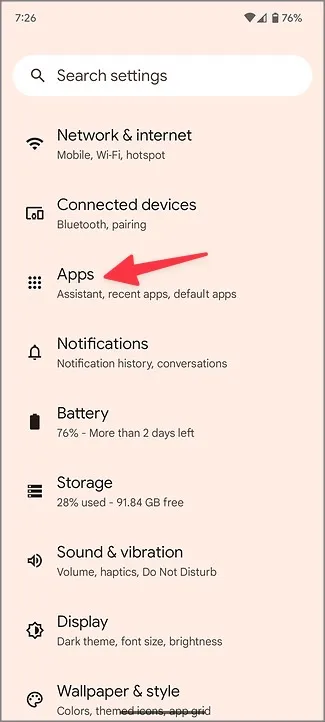
4. trykk på Se alle apper.
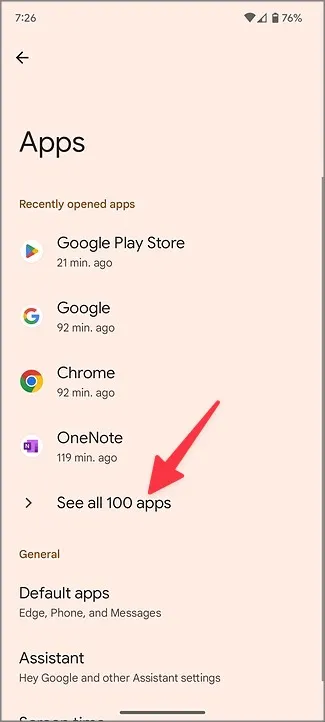
5. åpne Google Play-tjenester. Velg Lagring og hurtigbuffer.
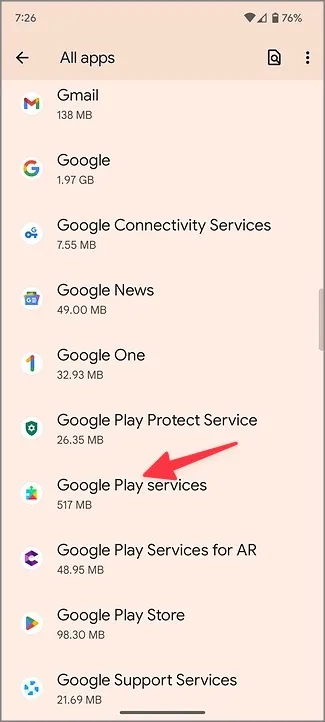
6. trykk på Tøm hurtigbuffer og start Android-telefonen på nytt. Forhåpentligvis vil du ikke lenger se varselet «Android optimaliserer apper».
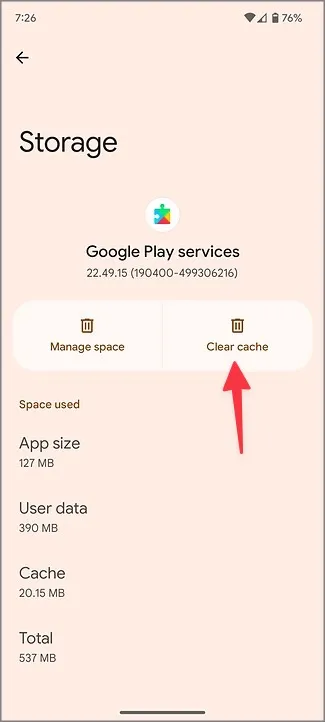
4. Oppdater apper
Utdaterte apper på Android-telefonen din kan føre til at du hele tiden får varselet «Android optimaliserer apper». Apputviklere kommer ofte med oppdateringer for å legge til nye funksjoner og fikse feil. Du må holde de installerte appene oppdatert i Play Store.
1. Start Google Play Store på Android-telefonen din.
2. Trykk på kontobildet ditt øverst i høyre hjørne.
3. Åpne Administrer apper og enheter.
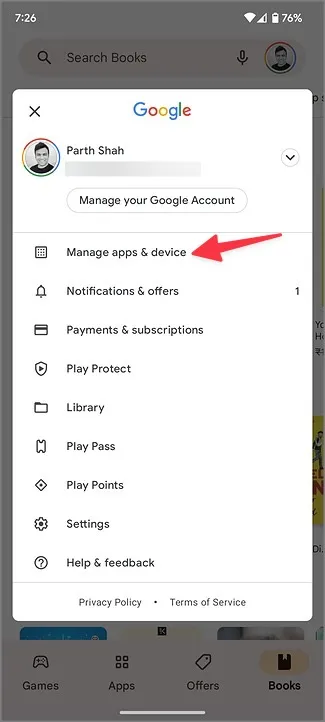
4. Oppdater appene dine fra følgende meny.
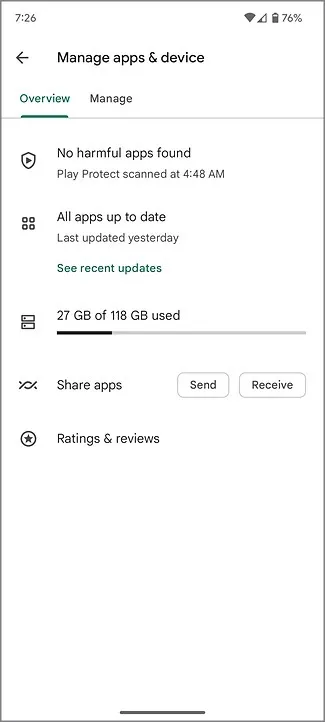
5. Fjern nylig installerte apper
Noen av de nylig installerte appene kan bli inkompatible med den nyeste Android-versjonen. Du må identifisere slike apper og fjerne dem fra telefonen.
1. Trykk lenge på nylig installerte apper og trykk på knappen (i) Appinfo for å åpne menyen Appinfo.
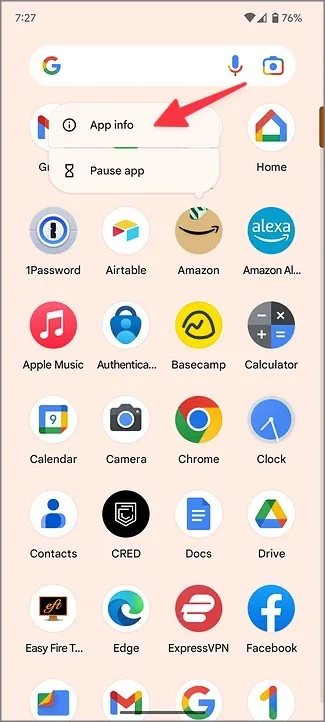
2. Velg Avinstaller og bekreft valget.
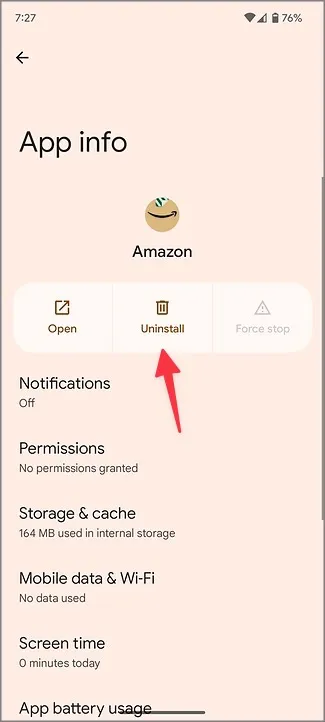
Hvis du vil slette flere apper mens du er på farten, kan du avinstallere apper ved hjelp av trinnene nedenfor.
1. Gå til menyen Administrer apper & enhet i Google Play Store (se trinnene ovenfor).
2. Skyv til menyen Administrer.
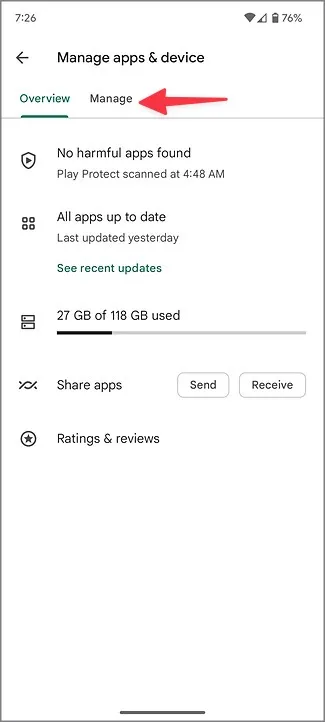
3. Trykk på haken ved siden av appene du vil slette, og trykk på papirkurv-ikonet øverst til høyre.
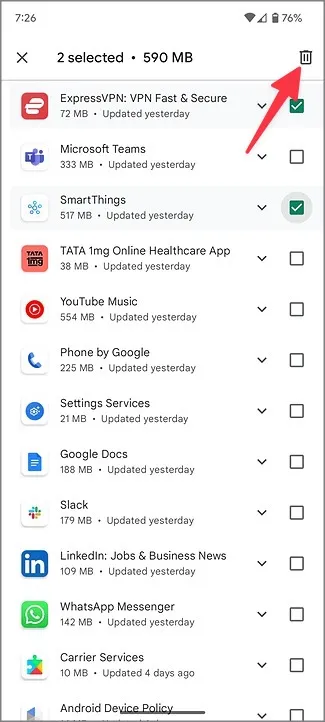
6. Ikke sidelast ned apper
Når du installerer ubekreftede apper fra nettet, kan det føre til at du får meldingen «Android optimaliserer apper» på telefonen. I en slik situasjon klarer ikke systemet å optimalisere slike apper for bedre ytelse og blir sittende fast i et slikt varsel. Du bør ikke laste ned apper fra ukjente kilder på nettet.
Bruk Android-telefonen din uten problemer
Hvis du har en Android-telefon med støtte for microSD-kort, formaterer du det og setter inn kortet på nytt. Hvis ingen av triksene fungerer, kan du tilbakestille Android-telefonen til fabrikkinnstillingene og begynne på nytt. Dette vil imidlertid slette alle lagrede data og apper på telefonen, så ta en sikkerhetskopi først.