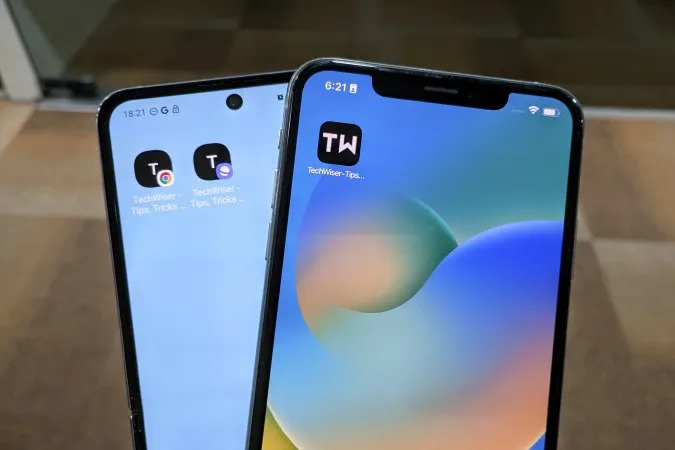Synes du det er tidkrevende å finne og åpne nettsteder du ofte besøker på smarttelefonen? Hver gang må du gå til nettleseren og skrive inn nettadressen for å åpne nettstedet. Det finnes en enkel måte å løse dette på. La meg vise deg hvordan. Enten du bruker iOS eller Android, kan du bare legge til nettstedet på startskjermen for å få en raskere surfeopplevelse.
Hvorfor bør du vurdere å legge til en nettside på startskjermen?
Noen populære og store nettsteder har egne apper, men de fleste har ikke det. Du kan imidlertid legge til en lenke til startskjermen på iPhone- eller Android-telefonen din for en hvilken som helst spesifikk side på et nettsted og ikke bare hjemmesiden. Det vil spare deg for mye tid. Du trenger ikke å åpne nettstedet først og deretter navigere til den indre siden. Noen ganger ligger disse sidene dypt inne i arkivene uten noen direkte lenke til nettstedets startside.
Vi anbefaler at du oppretter en mappe på startskjermen som inneholder alle slike snarveier. Med ett trykk kommer du direkte til den bokmerkede siden. Hvis du legger til en snarvei til nettstedet, sparer du også lagringsplass, siden de tar langt mindre plass enn dedikerte apper.
Hvis du er en av dem som liker å sjekke statistikken til YouTube-kanalen din, eller som for eksempel liker å følge med på aksjer eller annen statistikk, vil dette hjelpe deg.
Legg til et nettsted på startskjermen på iOS
La meg vise deg hvordan du legger til så mange nettsteder du vil på startskjermen på iPhone ved hjelp av Safari.
1. Naviger til Safari-ikonet og trykk på for å åpne appen.
2. Trykk på URL-linjen.
3. Skriv inn adressen til nettstedet du vil legge til på startskjermen. Trykk deretter på Go-knappen på tastaturet. Du kan også åpne en av de indre sidene på nettstedet du vil legge til på startskjermen.
Profftips: Du kan trykke lenge på URL-linjen og lime inn adressen til nettstedet fra utklippstavlen hvis du har kopiert den tidligere fra en chat eller et nettsted.
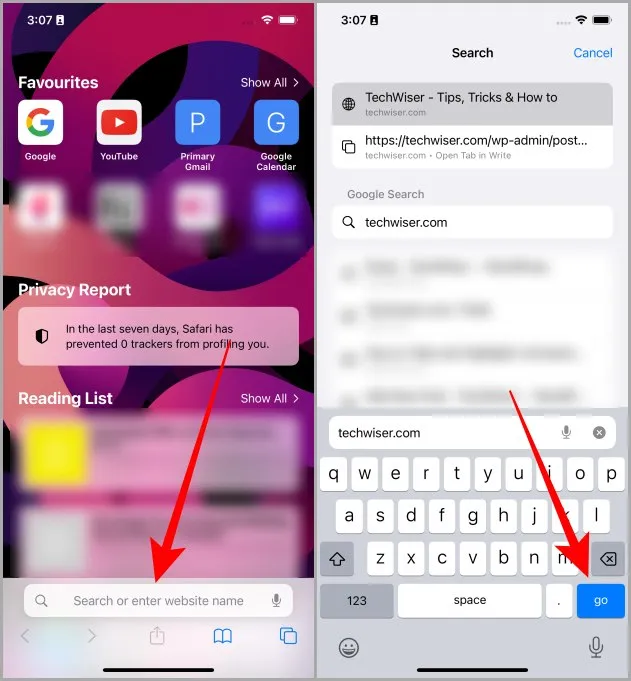
4. Trykk på Del-ikonet i den nederste navigasjonslinjen.
5. Bla opp gjennom listen over alternativer, og trykk på knappen Legg til på startskjermen.
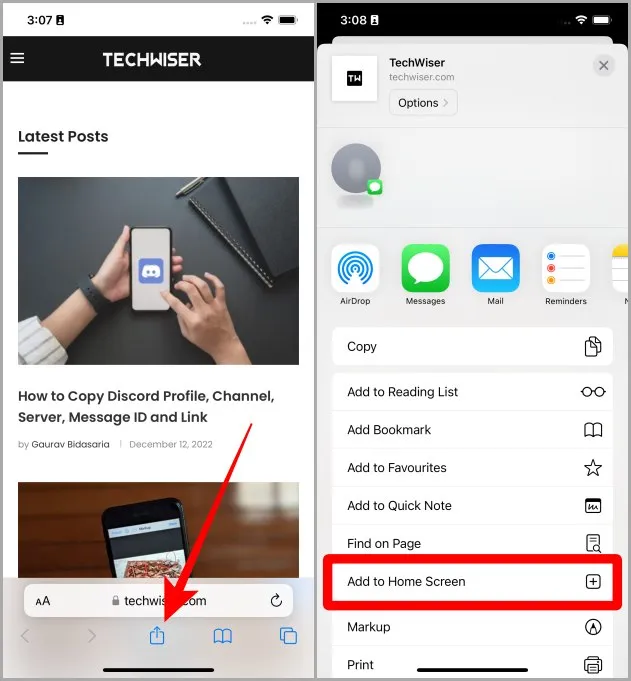
6. Trykk på Legg til for å legge til det åpne nettstedet eller nettsiden på startskjermen på iPhone.
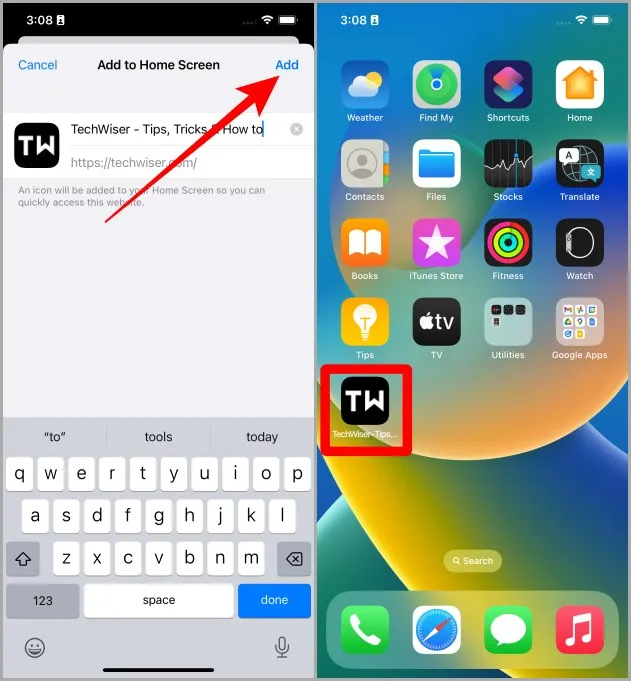
Må lese: Slik aktiverer du leservisning (modus) i Safari på iPhone, iPad og Mac.
Og snarveien til nettstedet vises på startskjermen på iPhone. Neste gang du trykker på snarveien, kommer du direkte til nettstedet eller siden du nettopp har lagt til.
Legg til et nettsted på startskjermen på Android
Vi trenger Googles Chrome-nettleser, så sørg for at du har Chrome installert, så er vi i gang. La oss ta en titt på hvordan du legger til en nettside på startskjermen.
1. Naviger til Chrome-nettleseren på Android-smarttelefonen din og trykk på for å åpne den.
2. Trykk på URL-linjen for å begynne.
3. Skriv inn adressen til nettstedet og trykk deretter på Go (du kan også trykke på lenkeforhåndsvisningen rett under URL-linjen). Du kan også navigere til en av sidene hvis du ønsker å legge til en snarvei på startskjermen på telefonen.
Profftips: Du kan også lime inn adressen til nettstedet fra utklippstavlen hvis du har kopiert den fra en chat eller en nettside.
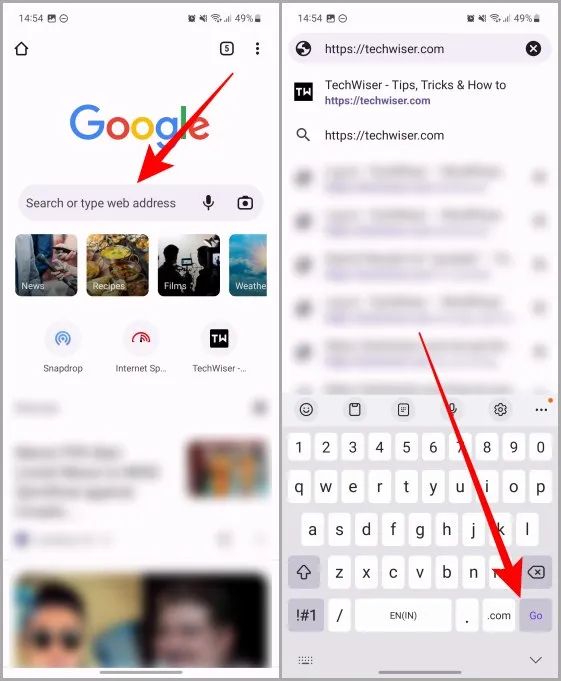
4. Når nettstedet eller nettsiden lastes opp, trykker du på kebabmenyen (tre vertikale prikker) for å utvide alternativene.
5. Trykk på Legg til på startskjermen.
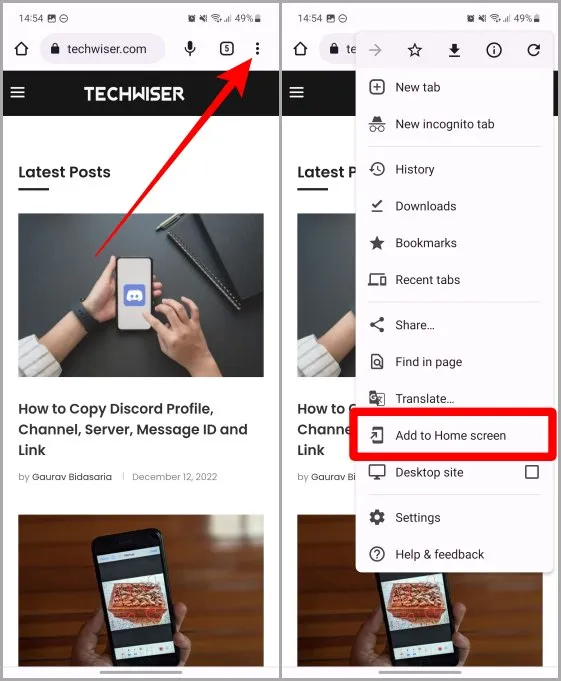
6. Trykk nå på Legg til.
7. En popup-meny vises igjen. Trykk på Legg til for å legge til nettstedet på startskjermen (dette trinnet er kun for Samsung Galaxy-brukere, andre Android-brukere får kanskje ikke bekreftelsen to ganger).
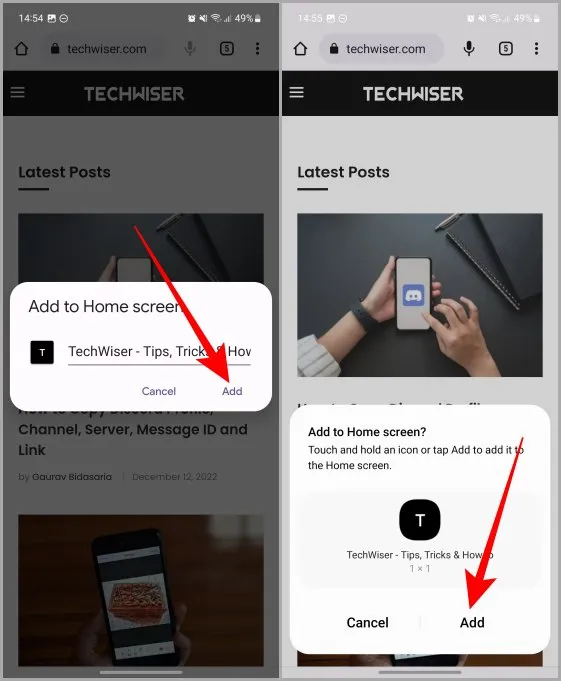
Og nettstedet vises nå på startskjermen på Android-smarttelefonen din.
Legg til et nettsted på startskjermen ved hjelp av Samsung Browser
Hvis du bruker Samsung Galaxy, kan det hende at du foretrekker Samsung Browser. I så fall har vi også noe for deg. La oss ta en titt på en liten guide til hvordan du legger til et nettsted på startskjermen ved hjelp av Samsung-nettleseren på din Samsung Galaxy-telefon.
1. Åpne Samsung-nettleseren på din Galaxy-telefon og trykk på URL-linjen.
2. Skriv inn adressen til nettstedet du vil legge til på startskjermen, og trykk deretter på Go på tastaturet. Du kan også trykke på lenkeforhåndsvisningen rett under URL-linjen for å åpne nettsiden.
Profftips: Du kan også trykke lenge på URL-linjen for å lime inn en lenke fra utklippstavlen.
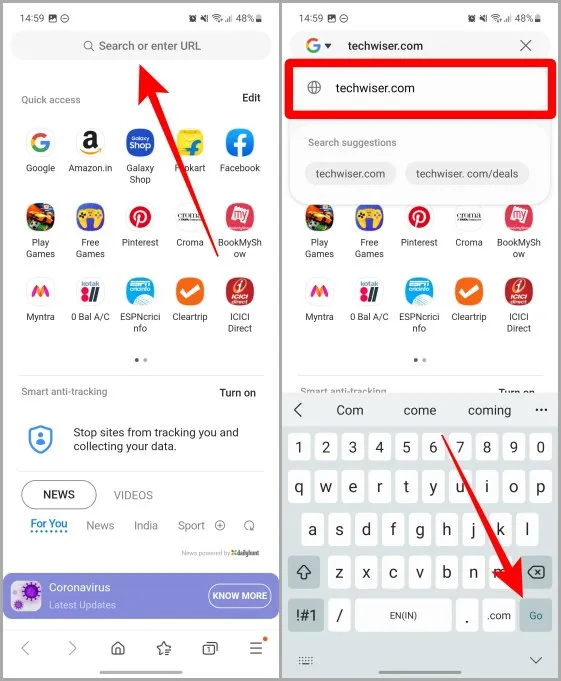
3. Trykk på hamburgermenyen (tre horisontale linjer).
4. Trykk nå på + Legg til side til.
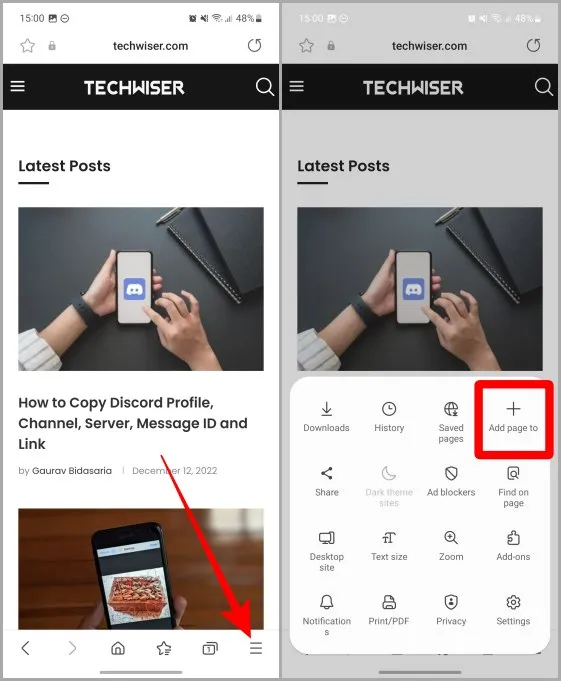
5. I listen over alternativer trykker du på Startskjerm.
6. Trykk på Legg til.
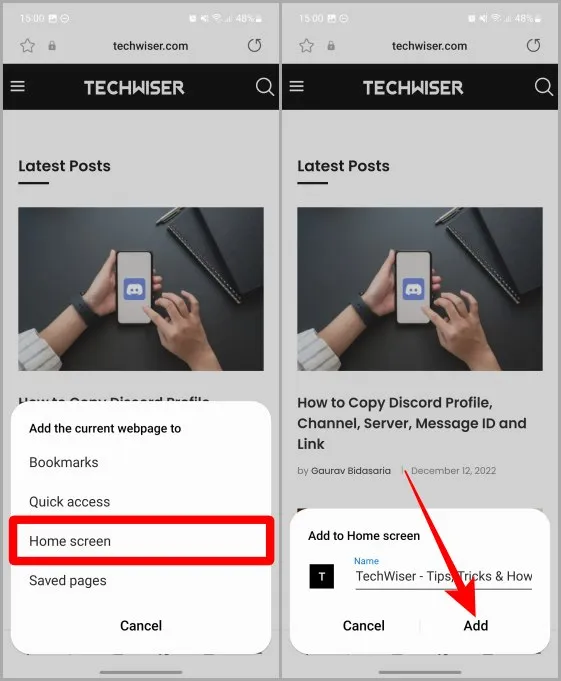
7. En popup-meny vises, trykk igjen på Legg til. Da legges nettstedet til på startskjermen på Samsung Galaxy-telefonen din.
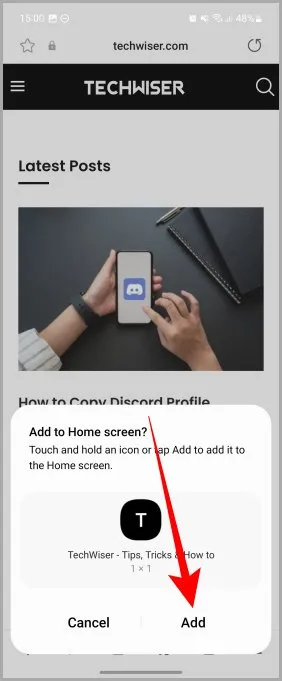
Spar noen trykk, spar tid
Hvis du legger til et nettsted på startskjermen, kan du raskt få tilgang til favorittnettstedene og -sidene dine på iOS- og Android-smarttelefoner. Ved å følge trinnene ovenfor kan du få tilgang til et hvilket som helst nettsted med et enkelt trykk, enten det er en iPhone eller en Android-telefon. God surfing!
Bruker du Google Chrome mye på smarttelefonen og den bærbare datamaskinen? Lær hvordan du logger deg inn og ut av Google-kontoen i Chrome-nettleseren.