Finner du ikke ikonet for Meldinger-appen på telefonens startskjerm? Du tenker kanskje at du har avinstallert Meldinger-appen ved et uhell. Vel, du kan ikke avinstallere, dvs. slette den forhåndsinstallerte meldingsappen helt, verken på Android eller iPhone. Så hvis ikonet for Meldinger-appen mangler på startskjermen, er det fordi du ved et uhell kan ha slettet det bare fra startskjermen eller lagt det i en mappe. La oss sjekke hvordan du legger til Meldinger-appikonet tilbake til startskjermen på Android og iOS.
Slik legger du til Meldinger-appen på startskjermen på Android
1. Åpne App-skuffen på Android-telefonen din ved å sveipe opp på startskjermen. Det er skjermen eller delen som viser alle de installerte appene dine.
2. Finn ikonet for Meldinger-appen. Du bør også se i mappene. Hvis du ikke finner den, kan du søke etter Meldinger i søkefeltet.
3. Når du har funnet ikonet for Meldinger-appen, holder du det nede og drar det oppover til du ser telefonens startskjerm. La ikonet ligge for å plassere det på startskjermen.
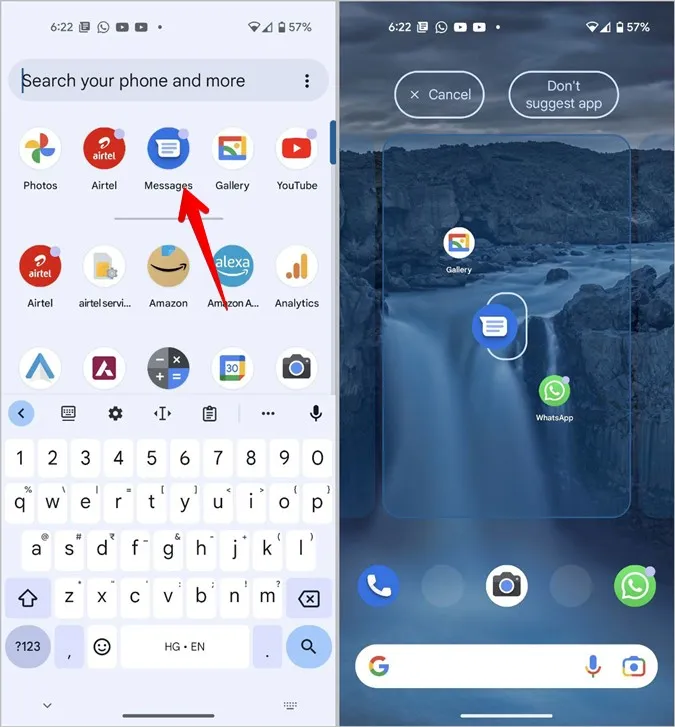
Slik legger du til Meldinger-appen på startskjermen på Samsung-telefoner
I likhet med Stock Android-telefoner kan du enkelt legge til ikonet for Meldinger-appen på startskjermen på Samsung Galaxy-telefoner.
1. Sveip opp på startskjermen på din Samsung Galaxy-telefon for å åpne app-skuffen.
2. Se etter ikonet for Meldinger-appen på alle sider og i mapper. En enkel måte er å bruke søkefunksjonen i app-skuffen for å finne ikonet for Meldinger-appen. Hvis du ikke finner det, går du videre til trinn 4, hvis ikke går du til trinn 3.
3. Når du har funnet det, trykker du lenge på Meldinger-ikonet og velger Legg til hjemme fra menyen. Alternativt kan du bare trykke og holde nede og dra Meldinger-ikonet til startskjermen.
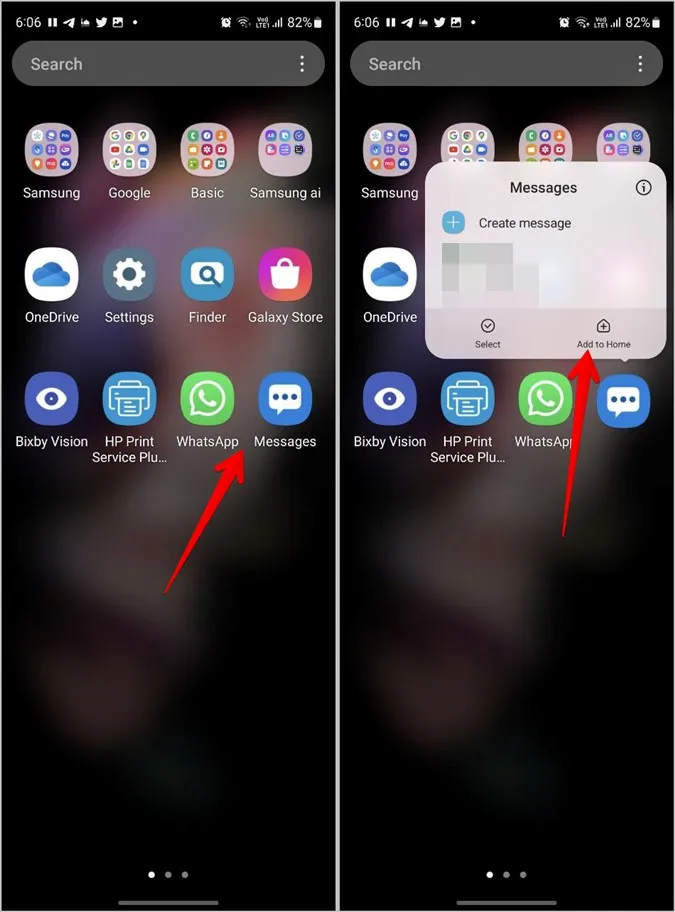
Profftips: Lær hvordan du endrer meldingstonen på Samsung Galaxy-telefoner.
4. Hvis ikonet for Meldinger-appen ikke vises, åpner du appen Innstillinger på Samsung Galaxy-telefonen.
5. gå til Startskjerm og Skjul apper.
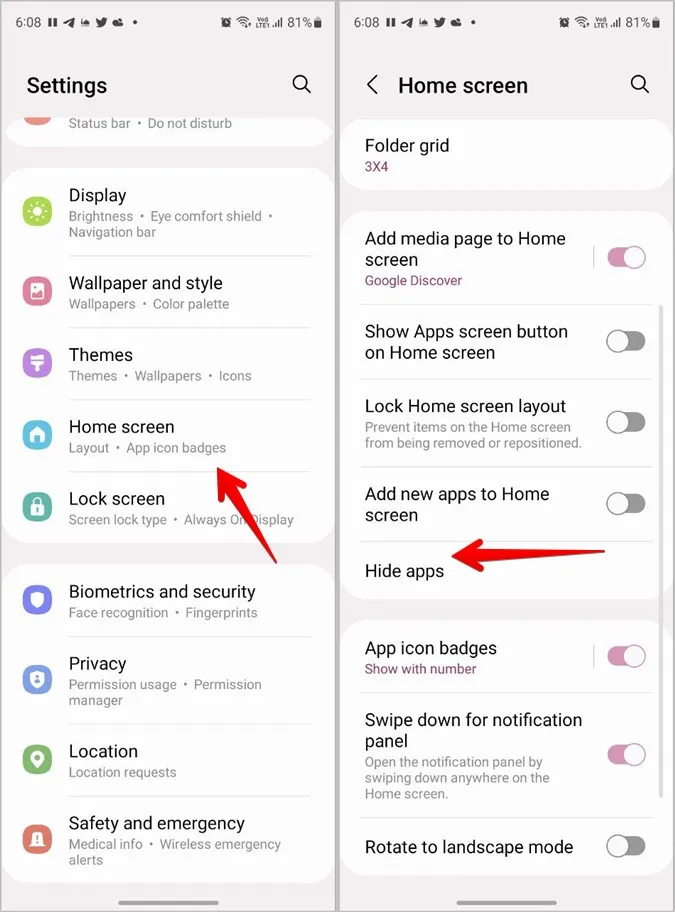
6. Trykk på (-) Fjern-ikonet på ikonet for Meldinger-appen under delen Skjulte apper. Trykk på Ferdig-knappen nederst.
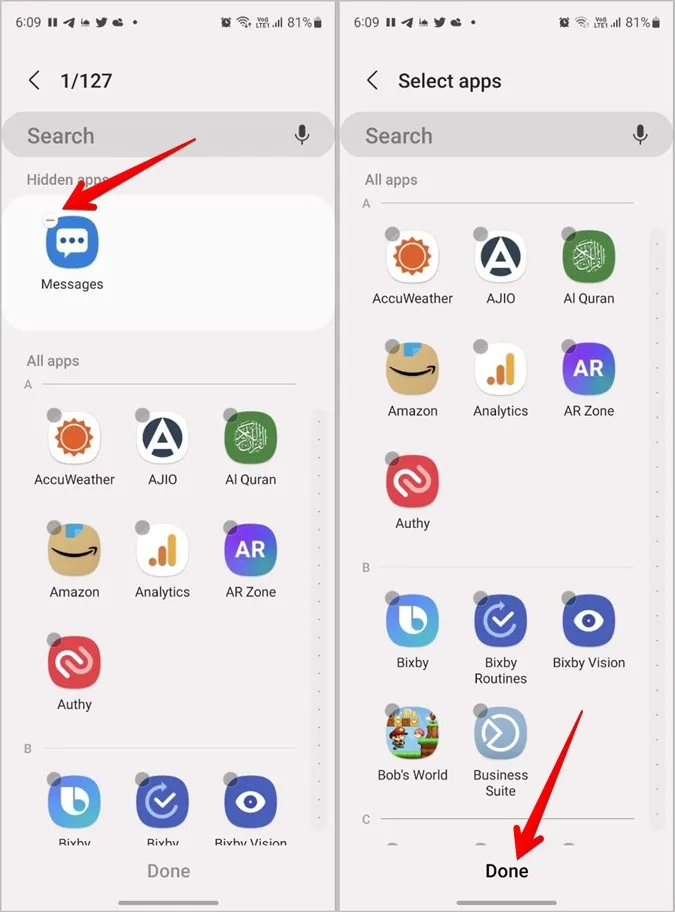
7. Se nå etter ikonet for Meldinger-appen igjen i app-skuffen. Forhåpentligvis finner du det. Deretter trykker du lenge på det og velger Legg til hjemme.
Tips: Slik endrer du app-ikoner på en Samsung-telefon.
Slik legger du til ikonet for Meldinger-appen i nederste rad på Android
Hvis du vil plassere ikonet for Meldinger-appen på nederste rad på Android-telefonen din, må du først legge til ikonet på startskjermen. Deretter er det bare å dra Meldinger-ikonet til den nederste raden.
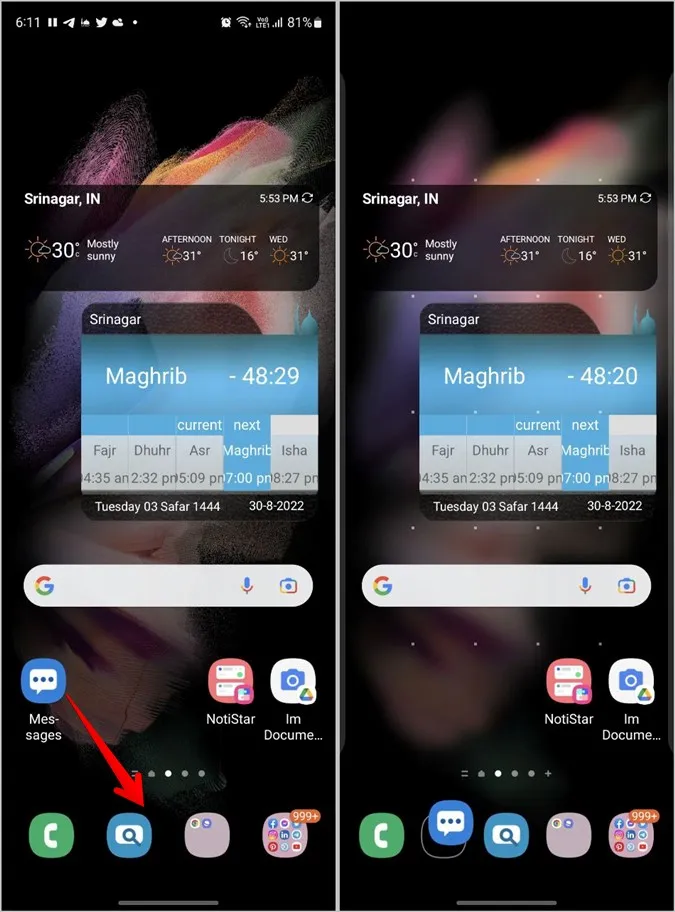
Vær oppmerksom på at Android-telefoner bare tillater at et begrenset antall apper (4-5) plasseres på den nederste raden. Det kan hende du må fjerne en eksisterende app for å plassere Meldinger-appen.
Hvis du vil fjerne en eksisterende app fra den nederste raden, trykker du på den og holder den nede, drar den oppover mot hovedstartskjermen og lar den ligge der. Deretter legger du til Meldinger-appen nederst på Android-telefonen.
Slik legger du til Meldinger-appen på startskjermen på iPhone
Det finnes to metoder for å legge til ikonet for Meldinger-appen på startskjermen på iPhone. Hvilken metode du bør bruke, avhenger av hvilken iOS som er installert på telefonen.
Metode 1: Bruke appbiblioteket på iOS14+
I iOS 14 introduserte Apple App Library, som er den siste siden på startskjermen og viser alle installerte apper på iPhone i ulike kategorier. Du kan ha fjernet Meldinger-appen fra startskjermen ved et uhell. Det betyr imidlertid ikke at du har avinstallert den. Den skal fortsatt være tilgjengelig i appbiblioteket.
Slik gjør du for å sette tilbake ikonet for Meldinger-appen på iPhones startskjerm:
1. Sveip til venstre flere ganger på startskjermen til du kommer til skjermbildet Appbibliotek.
2. Se på ikonene i mappen Sosialt. Hvis du ser et ikon med fire apper nederst til høyre i Sosialt-mappen, trykker du på det for å se alle appene i Sosialt-mappen.
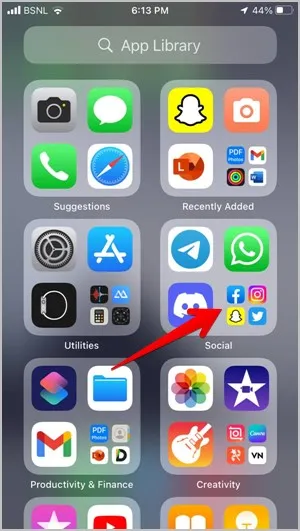
Profftips: Du kan også bruke søket i appbiblioteket til å finne ikonet for Meldinger-appen.
3. Finn ikonet for Meldinger-appen i mappen Samfunn. Trykk deretter lenge på ikonet for Meldinger-appen og dra det oppover til startskjermbildet vises. La app-ikonet stå. Nå er det gjort. Ikonet for Meldinger-appen vises nå på startskjermen på iPhone. Lær hvordan du tilpasser startskjermen på iPhone.
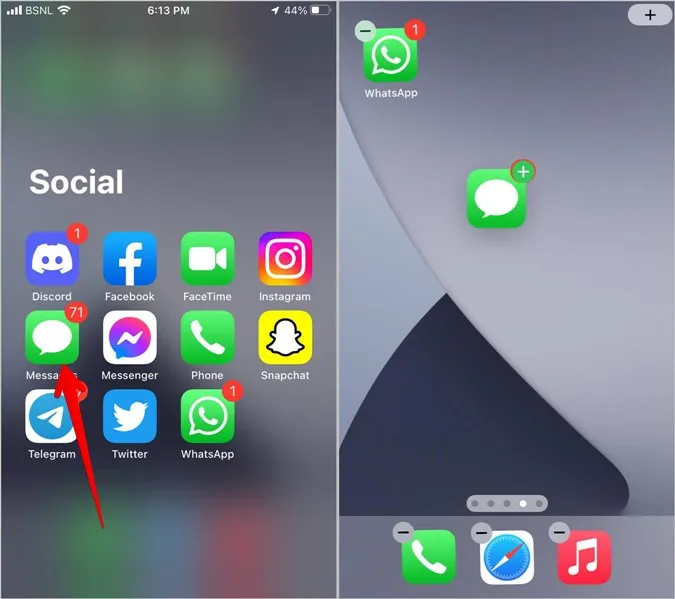
Metode 2: Bruke mapper på iOS13 og senere
Hvis iPhone kjører iOS 13 eller nyere, må ikonet for Meldinger-appen være skjult i en av mappene på startskjermen. Du kan se manuelt i mappene eller bruke Spotlight-søk for å finne det.
Bare sveip nedover på startskjermen på iPhone og skriv inn Meldinger. Når ikonet dukker opp, trykker du lenge på det og drar det til startskjermen.
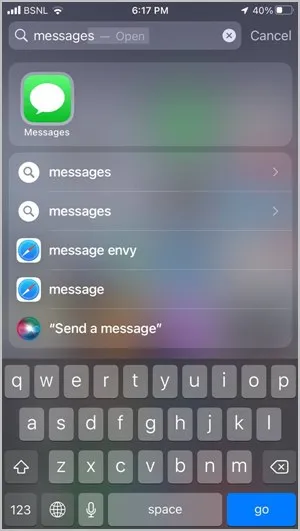
Profftips: Hvis du ser et navn ved siden av Meldinger-ikonet i søkeresultatene, er det navnet på mappen der Meldinger-ikonet faktisk ligger.
Bonusmetode: Tilbakestille startskjermlayoutet på iPhone
Forhåpentligvis kan du gjenopprette ikonet for Meldinger-appen på startskjermen ved hjelp av en av de to metodene som er nevnt ovenfor. Men hvis de ikke hjelper, bør du tilbakestille oppsettet på startskjermen. Dette vil plassere alle appene på sin opprinnelige plass, slik at Meldinger-appen kommer tilbake på startskjermen.
1. åpne Innstillinger på iPhone.
2. gå til Generelt > Overfør eller Tilbakestill iPhone (eller Tilbakestill).
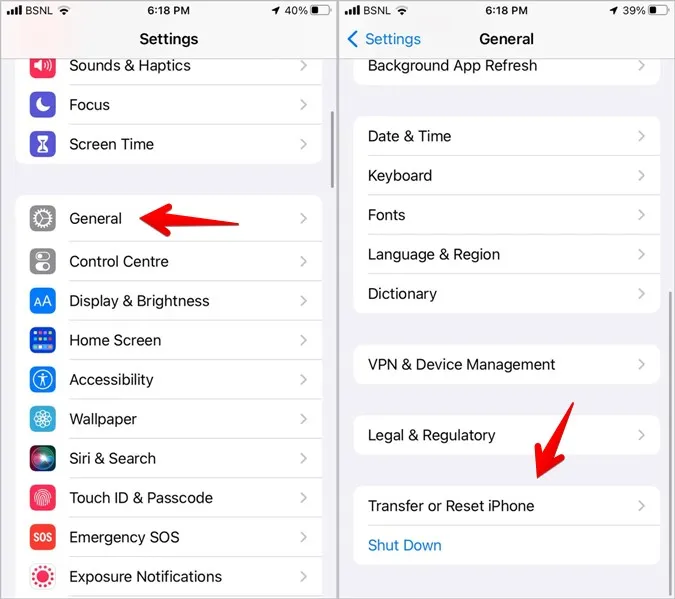
3. trykk på Tilbakestill etterfulgt av Tilbakestill startskjermlayout.
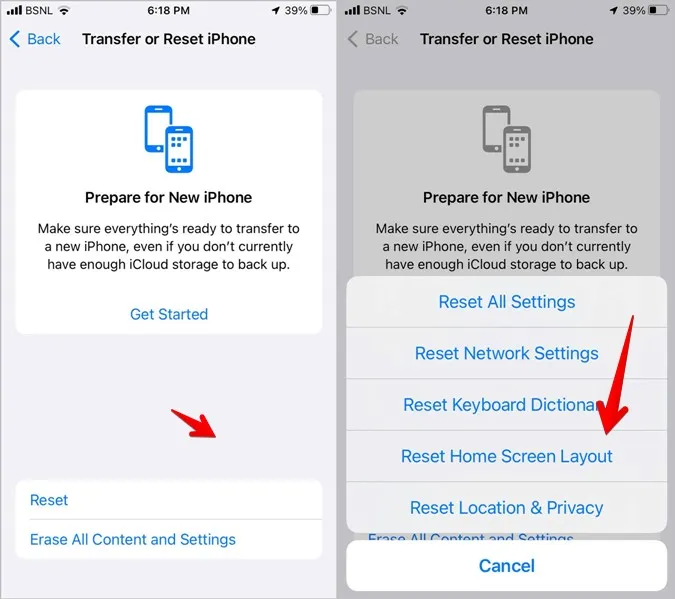
Slik legger du til Meldinger-appen nederst på iPhone
1. Legg til ikonet for Meldinger-appen på startskjermen som vist ovenfor.
2. Når ikonet for Meldinger-appen er lagt til på startskjermen, trykker du på det og holder det nede og drar det til nederste rad.
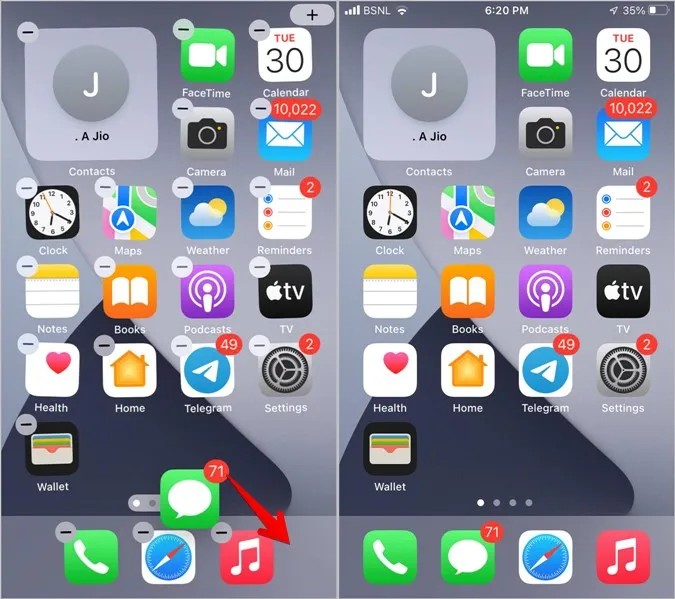
3. Hvis du ikke klarer å legge til Meldinger-appen på den nederste raden, må du sørge for at det er litt plass. I utgangspunktet kan du legge til opptil 4 ikoner i den nederste raden på startskjermen på iPhone. Hvis den nederste raden allerede har fire ikoner, kan det hende du må fjerne ett av ikonene for å få plass til Meldinger-ikonet.
Berør og hold nede ikonet du vil fjerne, og dra det opp mot startskjermen. La ikonet ligge for å plassere det på startskjermen.
4. Legg deretter til Meldinger-ikonet i den nederste raden som vist i trinn 2.
Fikse tekstmeldinger
Jeg håper du klarte å legge til Meldinger-appen på startskjermen på Android eller iPhone. Hvis du har problemer med meldingsvarsler etter at du har lagt til appikonet, kan du finne ut hvordan du fikser tekstmeldingsvarsler som ikke fungerer på Android.