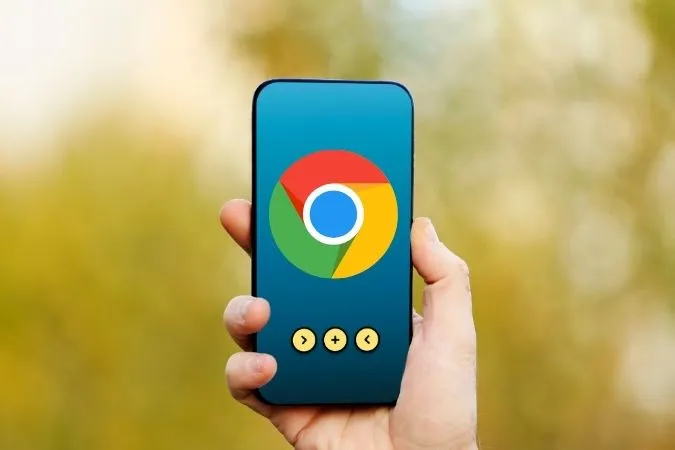Når det gjelder mobilnettlesere, er Chrome den mest populære. Det betyr imidlertid ikke at nettleseren ikke har problemer fra tid til annen. Et eksempel kan være når Chrome slutter å spille av videoer på Android eller iPhone. Enten det dreier seg om feilkonfigurerte innstillinger eller motstridende nettleserdata, bør feilsøkingstipsene nedenfor bidra til å løse Chromes problemer med videoavspilling. Så la oss sette i gang.
Før vi går videre
Ved feilsøking bør du aldri utelukke enkle løsninger. Hvis det er en mindre feil som hindrer Chrome i å spille av videoer på Android eller iPhone, bør du først prøve tipsene nedenfor.
Til å begynne med kan du prøve å tvangslukke Google Chrome og åpne det igjen for å se om det fungerer. Hvis du bruker Android, trykker du lenge på ikonet for Google Chrome-appen og trykker på info-ikonet i menyen som dukker opp. Trykk deretter på Force stop-alternativet.
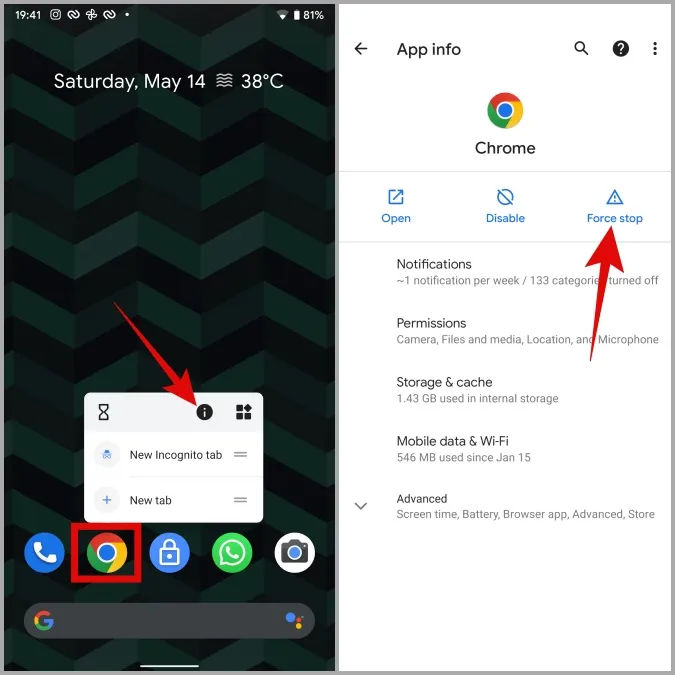
Hvis du bruker Chrome på iOS, sveiper du opp fra bunnen av skjermen og stopper halvveis (eller trykker to ganger på startskjermknappen) for å åpne app-bryteren. Sveip oppover på Chrome for å tvinge den til å lukkes.
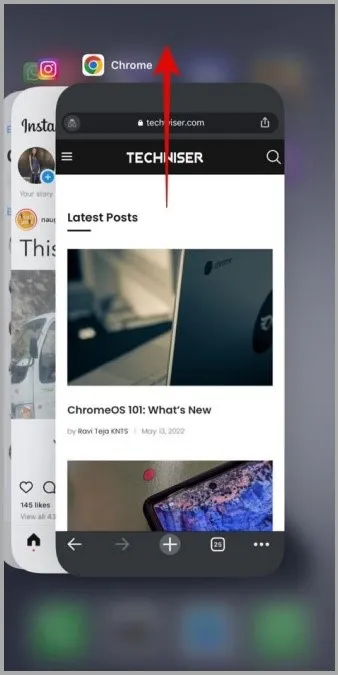
Deretter bør du prøve å verifisere internettforbindelsen for å sjekke om den fungerer som den skal. Prøv å strømme en video på YouTube eller en annen plattform for å se om det fungerer.
Hvis du bruker en VPN-tjeneste, kan slike problemer dessuten oppstå hvis du kobler til via en server der nettstedet er blokkert. For å unngå dette kan du vurdere å deaktivere VPN-tjenesten midlertidig.
Hvis tipsene ovenfor ikke fungerer, er det på tide å gå videre til noen avanserte feilsøkingstips nedenfor for å fikse at Chrome ikke spiller av videoer på Android eller iPhone.
1. bruk inkognitomodus
Du kan begynne med å spille av den samme videoen i et inkognitovindu. Dette vil bidra til å bekrefte om problemet skyldes eksisterende nettleserdata på telefonen.
Du åpner et inkognitovindu i Chrome ved å trykke på menyikonet med tre prikker øverst til høyre og velge Ny inkognitofane.
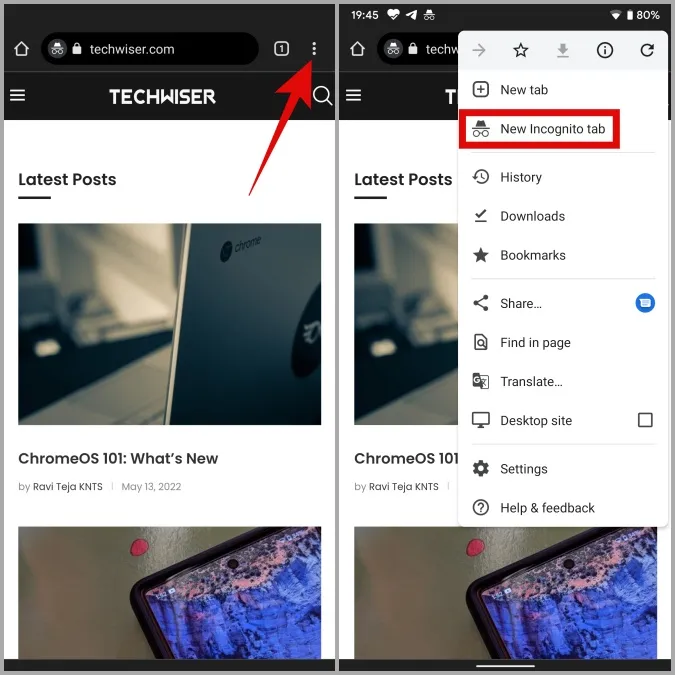
Merk: Hvis du bruker Chrome på iPhone eller iPad, finner du menyikonet med tre prikker nederst i høyre hjørne.
2. aktivere JavaScript (Android)
Enkelte nettsteder, inkludert YouTube, vil ikke spille av videoer hvis JavaScript er deaktivert i Chrome. For å fikse dette må du aktivere JavaScript i Chrome ved å følge trinnene nedenfor.
1. åpne Chrome på Android-telefonen din. Trykk på menyikonet med tre prikker øverst til høyre for å åpne Innstillinger.
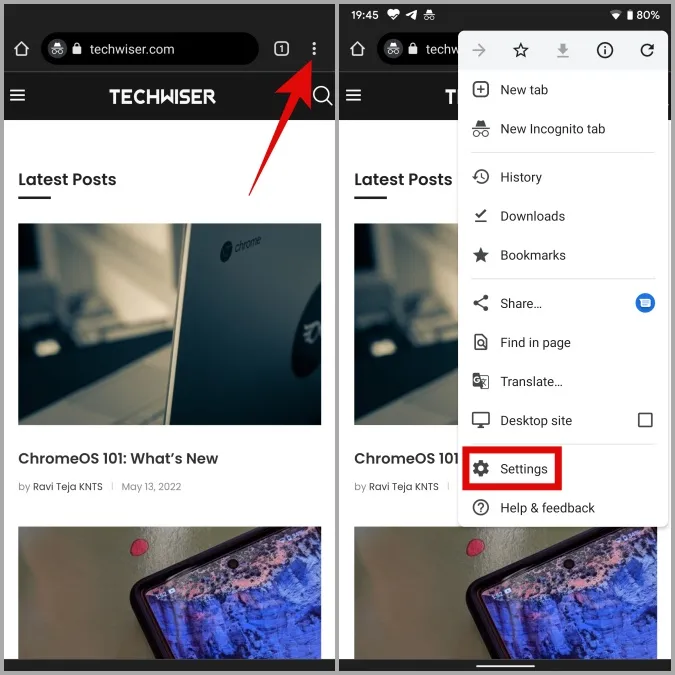
2. Bla nedover for å åpne Nettstedsinnstillinger, og trykk deretter på JavaScript i det følgende skjermbildet.
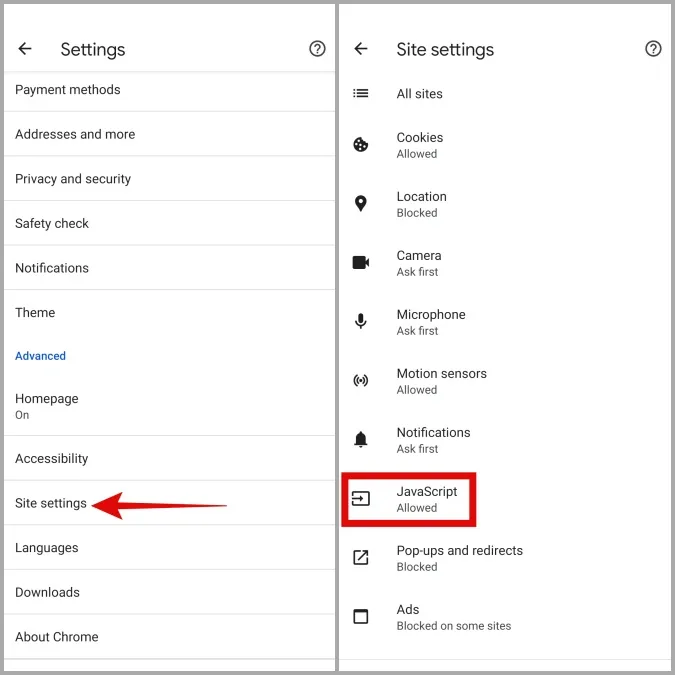
3. Aktiver JavaScript herfra. Hvis et nettsted er lagt til under Blokkert, trykker du på nettadressen og klikker på Fjern.
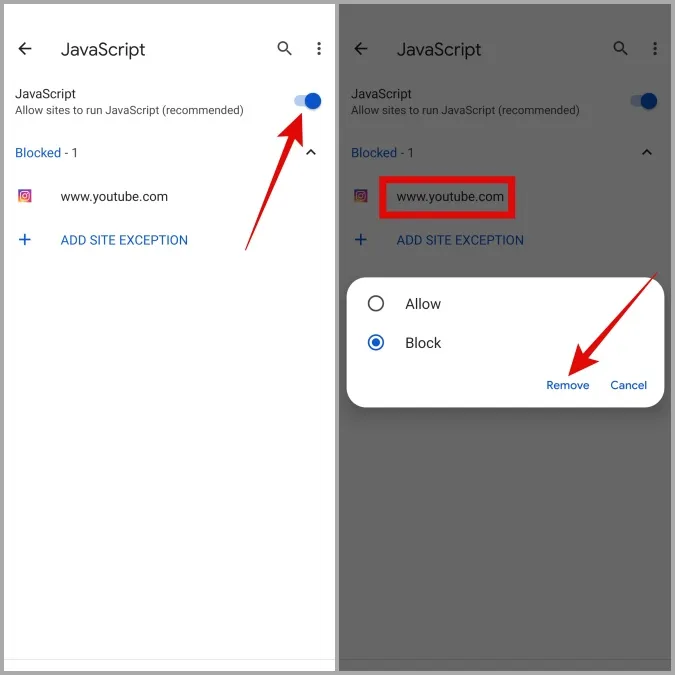
Oppdater nettsiden og prøv å spille av videoen på nytt.
3. deaktiver Vulkan-flagg (Android)
På samme måte som i Chrome for PC kan du også i Chrome for mobil oppleve kommende funksjoner i form av Flagg. Men siden disse funksjonene er svært eksperimentelle, er det kjent at de til tider forstyrrer Chromes ytelse. Flere brukere på Reddit har rapportert at de har løst problemet med videoer som ikke spilles av i Chrome ved å deaktivere et flagg ved navn Vulkan. Du kan også gjøre et forsøk.
1. åpne Chrome. Skriv chrome://flags i URL-linjen øverst, og velg det første resultatet som vises.
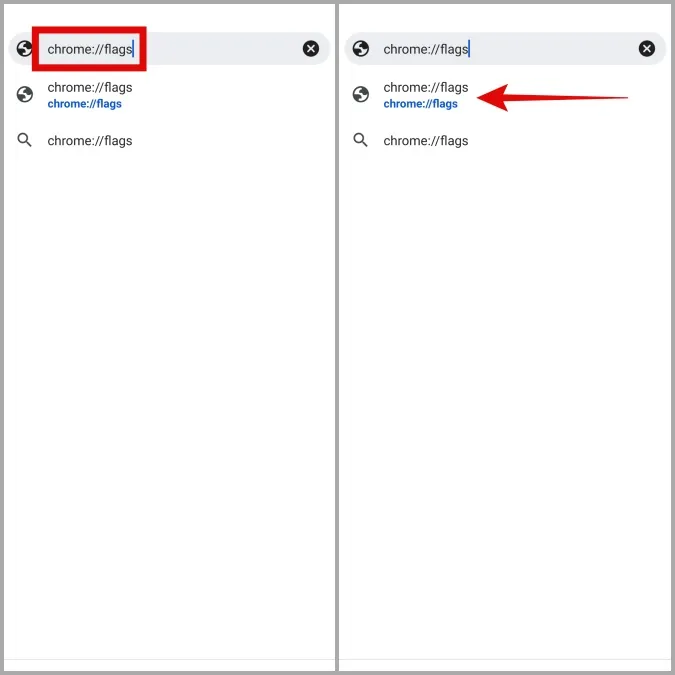
2. Bruk søkefeltet for søkeflagg øverst til å søke etter Vulkan.
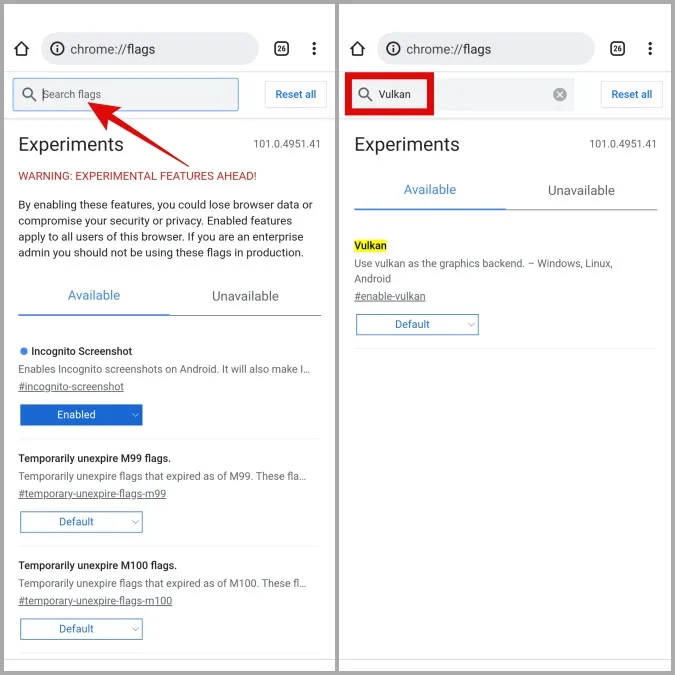
3. Bruk rullegardinmenyen til å velge Deaktivert.
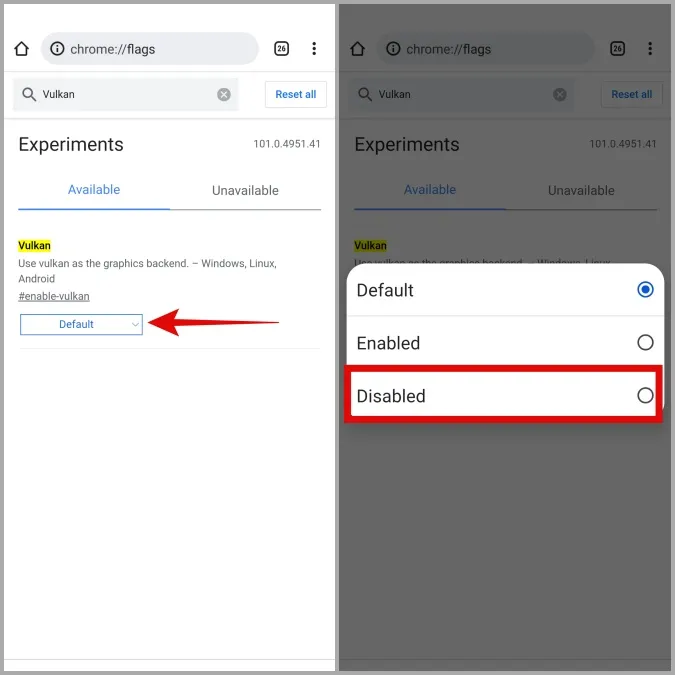
Start Chrome på nytt og se om du kan spille av videoer nå.
4. Bytt til standard sikker surfing (Android)
Chrome for Android har en praktisk Safe Browsing-funksjon som er utviklet for å beskytte deg mot ondsinnede nettsteder og tvilsomme nedlastinger. Hvis du aktiverer utvidet beskyttelsesmodus i sikker surfing, kan det imidlertid hende at nettleseren blokkerer ellers trygge nettsteder. I stedet for å deaktivere sikker surfing helt, kan du bytte til standard beskyttelsesmodus for å se om det hjelper.
1. I Google Chrome-appen bruker du trepunktsmenyen øverst til høyre for å åpne Innstillinger.
2. Gå til Personvern og sikkerhet og trykk på Safe Browsing.
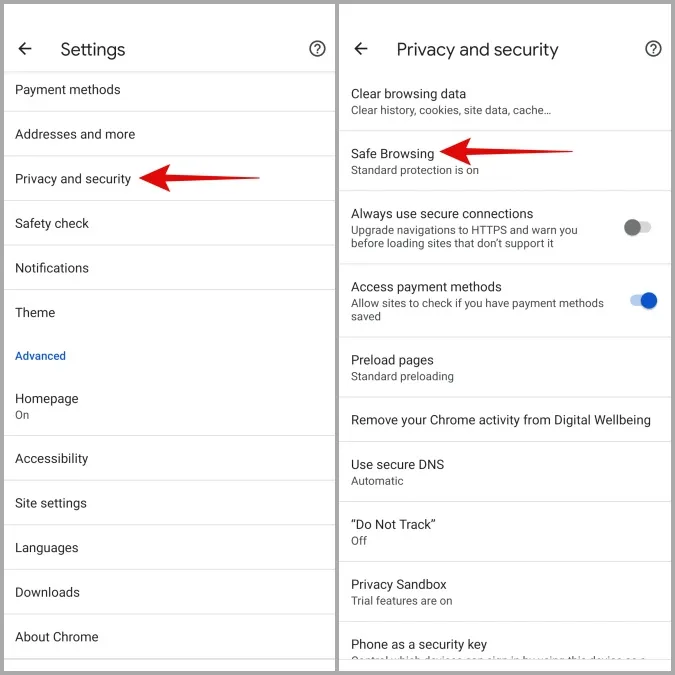
3. Velg Standard beskyttelsesmodus.
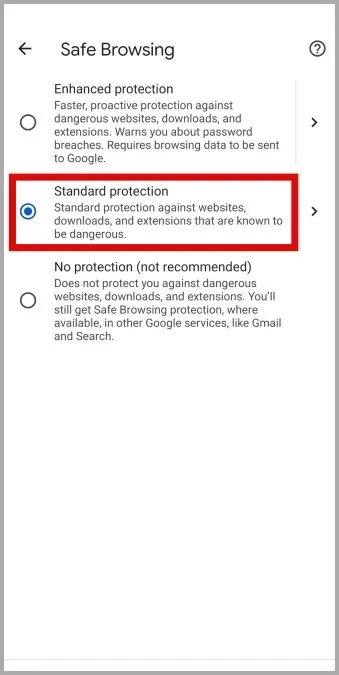
5. deaktivere innholds- og personvernbegrensninger (iPhone)
Med Skjermtid på iPhone kan du angi ulike innholds- og personvernbegrensninger for å blokkere upassende innhold, nettsteder og annet. Når dette er aktivert, kan det oppstå problemer med visse nettsteder under avspilling av videoer i Chrome. For å løse dette problemet kan du deaktivere innholds- og personvernbegrensninger på iPhone ved å følge trinnene nedenfor.
1. Åpne Innstillinger-appen på iPhone og naviger til Skjermtid.
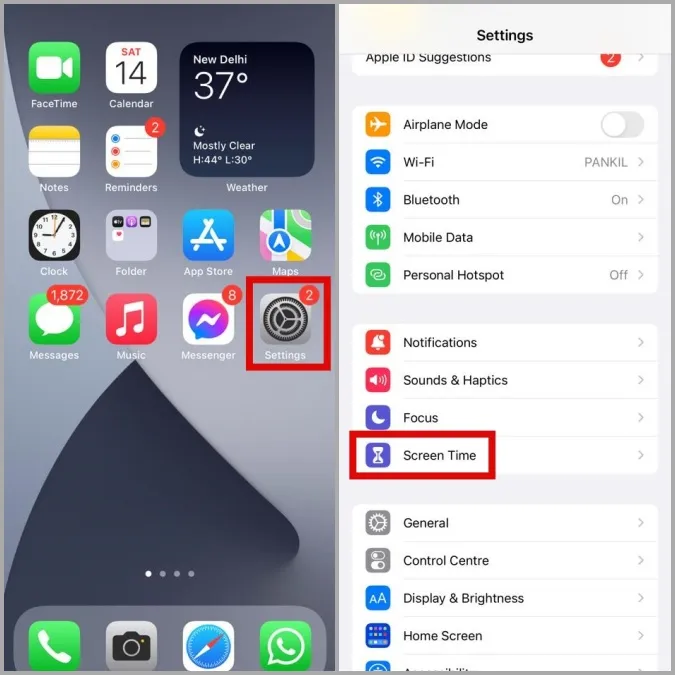
2. Gå til Begrensninger for innhold og personvern, og slå den av.
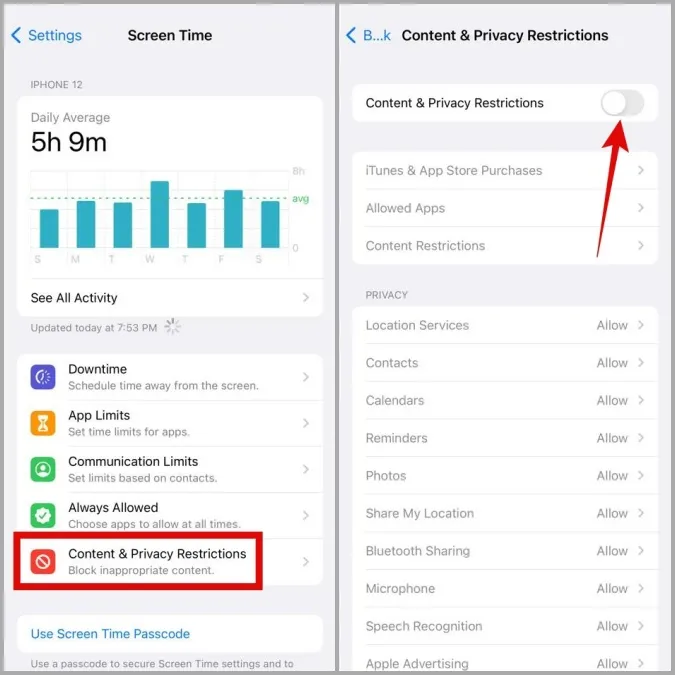
6. tøm nettleserdata
For mye nettleserdata kan også påvirke Chromes ytelse på telefonen og føre til slike uregelmessigheter. I så fall kan du prøve å tømme den eksisterende hurtigbufferen og informasjonskapslene som Chrome har lagret for å løse problemet.
1. Start Google Chrome-appen. Trykk på menyikonet med tre prikker øverst til høyre for å velge Innstillinger fra listen.
2. Trykk på alternativet Personvern og sikkerhet (eller Personvern hvis du bruker iPhone). Velg deretter Slett nettleserdata.
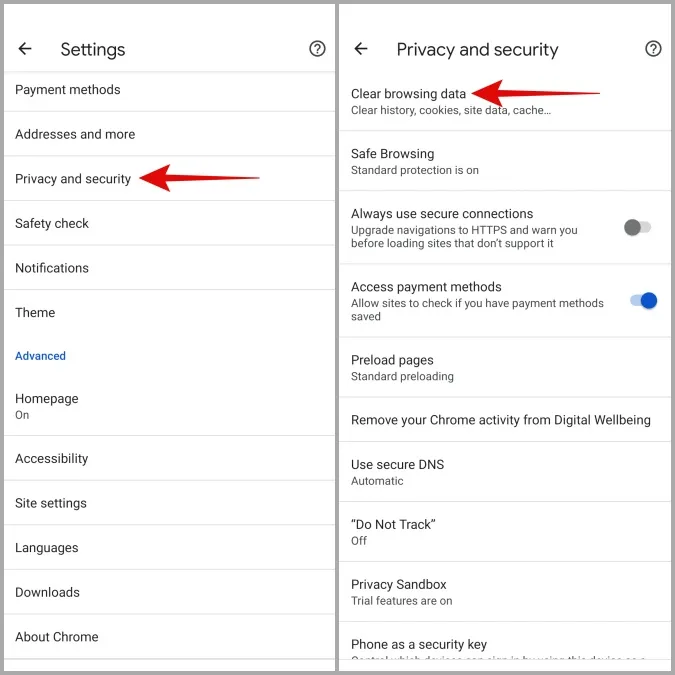
3. Bruk rullegardinmenyen ved siden av Tidsintervall til å velge All tid. Merk av i avmerkingsboksene for Informasjonskapsler og nettstedsdata og Bufrede bilder og filer. Trykk til slutt på knappen Tøm data.
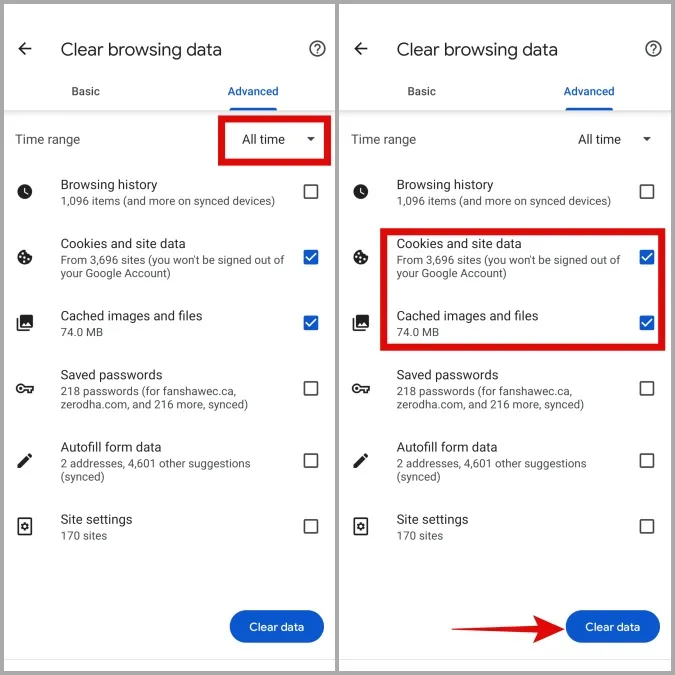
7. oppdater Chrome
Hvis problemet med at videoene ikke spilles av skyldes en feilaktig appoppdatering, bør det ikke ta lang tid før problemet blir løst i de neste oppdateringene. Du kan gå til Play Store eller App Store for å installere en ventende appoppdatering med en gang.
Trykk for å spille av
Det er frustrerende når Chrome ikke klarer å utføre slike grunnleggende oppgaver. Selv om det kan være vanskelig å finne et bedre alternativ, er det heldigvis ikke vanskelig å feilsøke slike problemer. Forhåpentligvis har et av tipsene ovenfor hjulpet deg med å løse problemet med videoer som ikke spilles av i Chrome, og du kan surfe på nettet igjen.