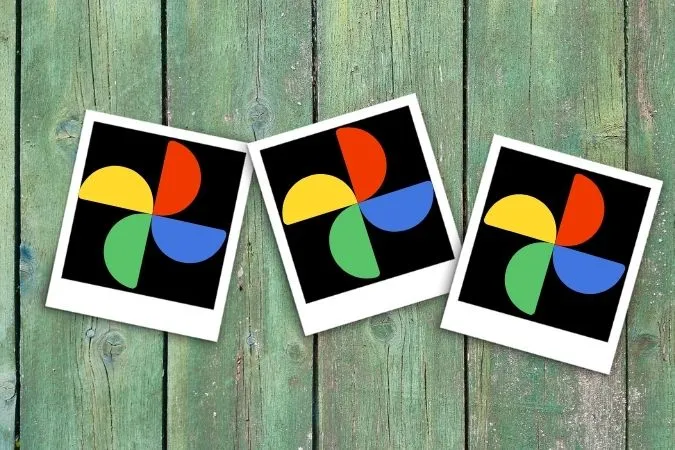De siste årene har Google Foto utviklet seg som ingen andre. Den har alt en bruker kan trenge fra en fotolagringsapp, og det er derfor den har blitt et foretrukket gallerialternativ for mange. Men hva skjer når noen av bildene dine blir borte? Hvis du har klødd deg i hodet mens du har lett etter bilder fra den siste ferien, er denne guiden noe for deg. I dag skal vi dele noen feilsøkingstips som hjelper deg med å løse problemer med Google Foto som ikke viser alle bilder på både Android og iPhone. Så la oss begynne.
1. sjekk Internett-tilkobling
Siden Google Foto krever en fungerende internettforbindelse for å kunne laste ned medier fra skyen, må du begynne med å sjekke internett på telefonen. For å gjøre det kan du prøve å kjøre en rask hastighetstest på Android eller iPhone.
Hvis internett virker bra, kan du gå videre til andre løsninger på denne listen.
2. aktivere sikkerhetskopiering og synkronisering
Deretter må du kontrollere at du har tillatt Google Foto-appen å sikkerhetskopiere og synkronisere data. Med denne funksjonen kan appen automatisk synkronisere bilder og videoer med kontoen din og gjøre dem tilgjengelige på alle enhetene.
1. Start Google Foto-appen på telefonen din. Trykk på profilbildet ditt øverst til høyre og velg Fotoinnstillinger.
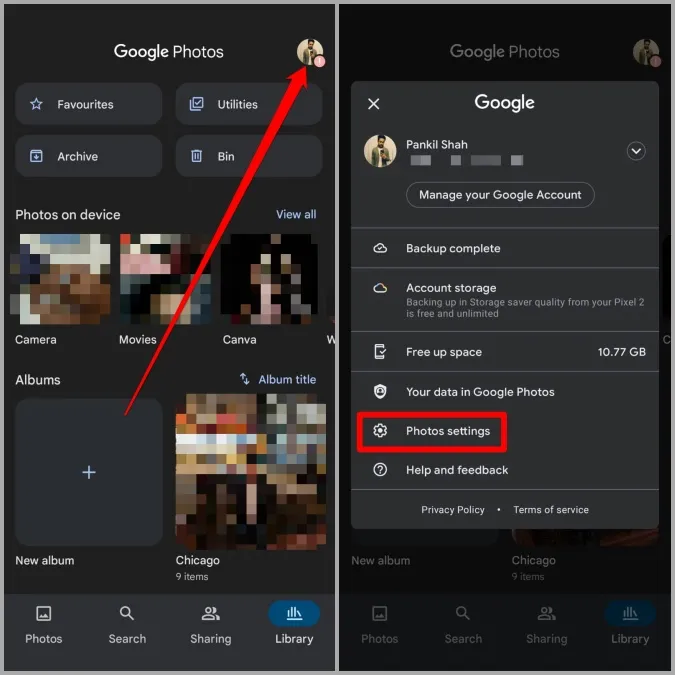
2. Gå til Sikkerhetskopiering og synkronisering og kontroller at det er aktivert.
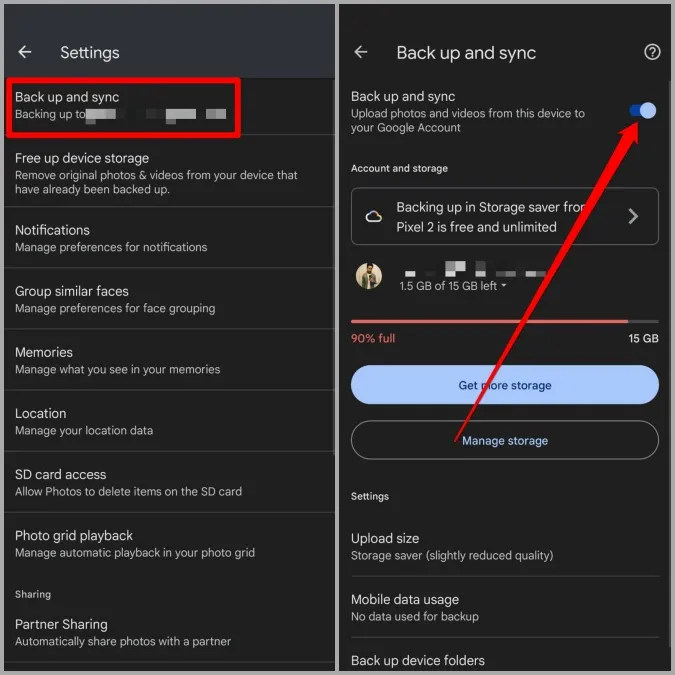
Når den er aktivert, starter du appen på nytt og ser om du finner alle bildene dine.
3. sjekk relevante apptillatelser
En annen grunn til at Google Foto kanskje ikke viser deg alle bildene dine, er at appen ikke har alle nødvendige tillatelser. Slik gjør du det.
Android
1. åpne Innstillinger-appen på telefonen. Gå til Apper og varsler > Bilder.
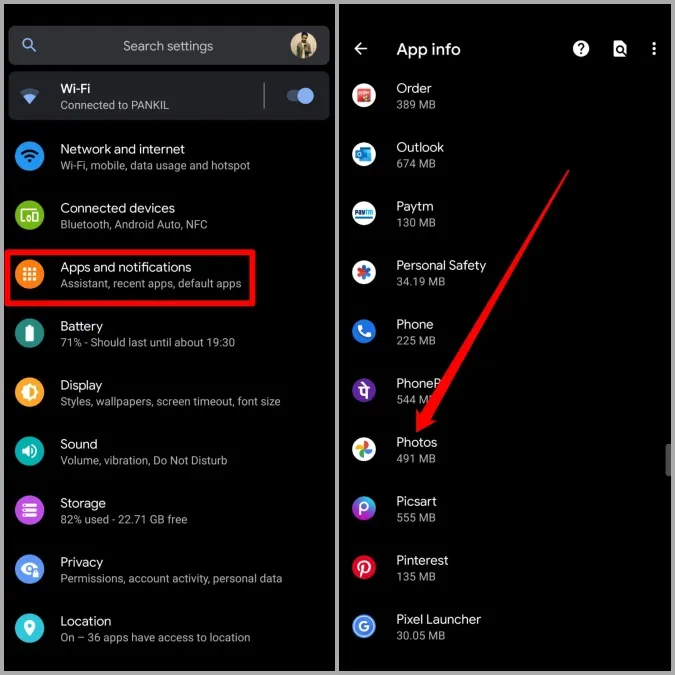
2. På info-siden for appen trykker du på Tillatelser. Kontroller at appen har alle tillatelser den trenger.
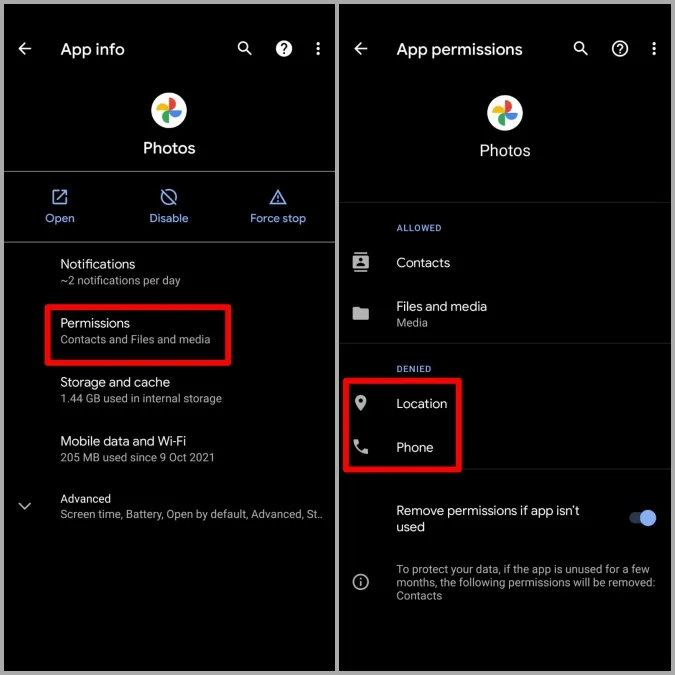
iOS
1. Start Innstillinger-appen på iPhone og bla nedover for å trykke på Google Foto.
2. Tillat nå alle tillatelsene ved å aktivere de respektive bryterne.
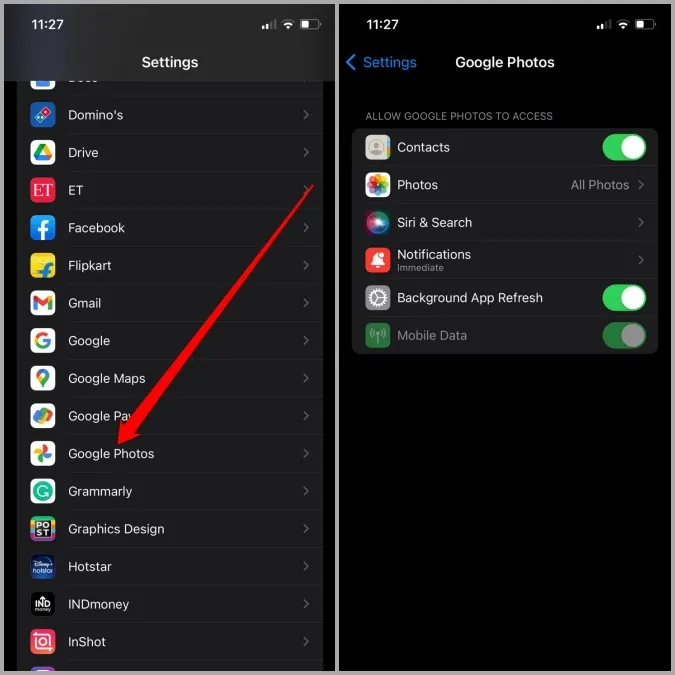
Deretter starter du appen på nytt for å se om de manglende bildene dine er tilbake.
4. sjekk andre mapper
Google Foto-appen er designet for å tilby forslagskort som lar deg arkivere eller slette uviktige bilder med ett enkelt trykk. I tillegg har appen en funksjon for låste mapper der du kan lagre private bilder. Så hvis du ikke finner de manglende bildene dine her, er sjansen stor for at de finnes et sted i disse mappene.
Gå til fanen Bibliotek i Bilder-appen og gå gjennom mappen Arkiv og Papirkurv for å se om du finner de manglende bildene her.
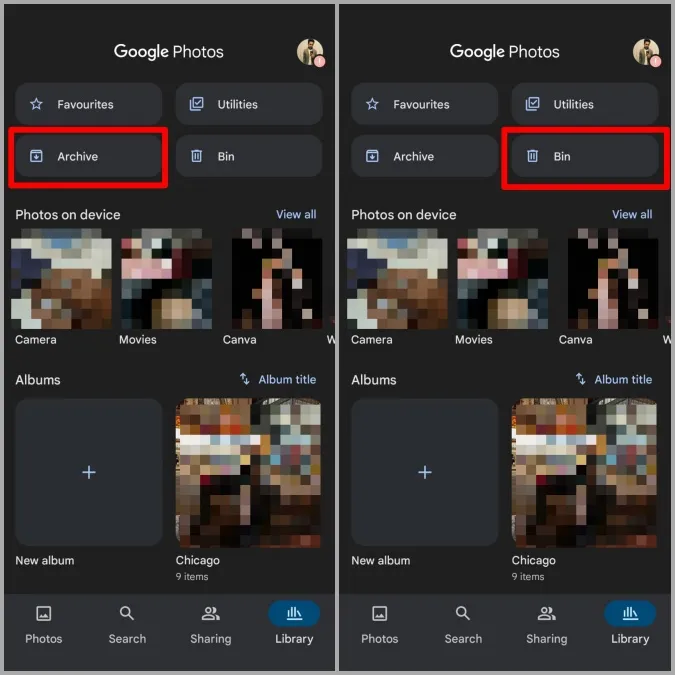
På samme måte får du tilgang til den låste mappen ved å gå til Bibliotek > Verktøy > Låst mappe.
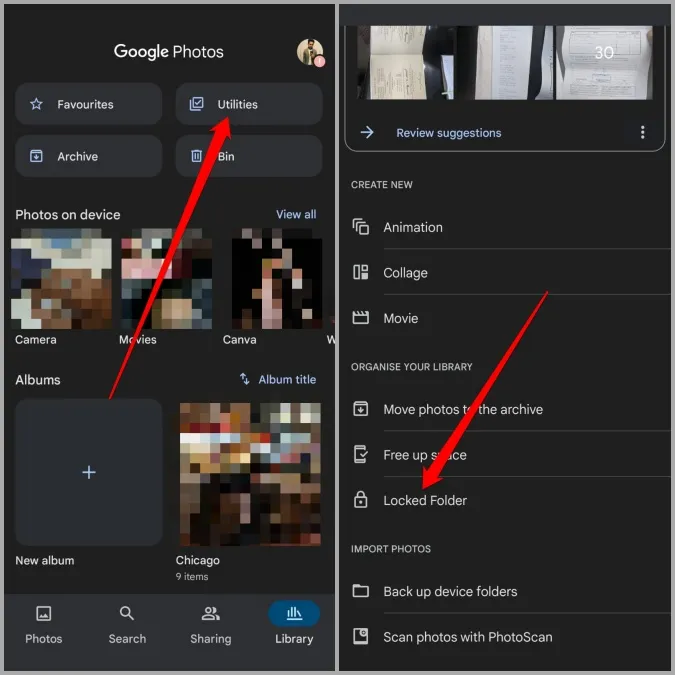
Hvis de manglende Google Foto-bildene ikke finnes her, kan du fortsette med denne feilsøkingsveiledningen.
5. tøm appens hurtigbuffer (Android)
Å tømme hurtigbufferen er en velprøvd løsning for alle Android-apper som ikke fungerer som de skal. Google Foto er intet unntak fra denne regelen.
1. Start Innstillinger-appen og naviger til Apper og varsler > Bilder.
2. gå til Lagring og cache og trykk deretter på knappen Tøm cache.
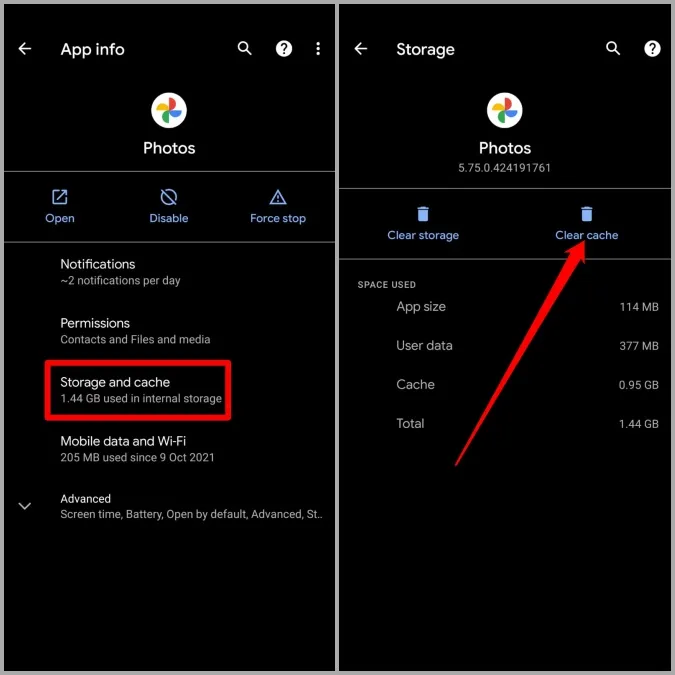
Start Bilder-appen på nytt og se om den nå laster inn de manglende bildene.
6. Installer appen på nytt
Det er mulig at dataene som er knyttet til appen, har blitt utilgjengelige eller ødelagt. Hvis det ikke gjør noen forskjell å tømme hurtigbufferen, kan du prøve å avinstallere appen og installere Google Foto-appen på nytt.
7. prøv nettversjonen
Hvis du fortsatt ikke klarer å finne de manglende bildene dine til tross for at du gjør ditt beste, kan du prøve å sjekke nettversjonen. For å gjøre det, åpner du din foretrukne nettleser på PC-en og navigerer til Google Foto. Gå gjennom alle mappene og se om du finner de manglende bildene dine her.
Hvis du fortsatt ikke finner alle bildene dine, er det sannsynlig at de ikke er sikkerhetskopiert ennå eller at de er slettet.
Få dem tilbake
Det er en stor fordel å kunne få tilgang til og dele bilder og videoer fra ulike enheter på en sømløs måte. Vi håper at løsningene ovenfor har hjulpet deg med å løse problemer med Google Foto som ikke viser alle bilder for godt.