Pixels kamera har alltid vært et av de største salgsargumentene. Og det skyldes først og fremst en kombinasjon av Pixels utmerkede kameramaskinvare og den svært optimaliserte programvaren i kameraappen. Men alt dette hjelper lite når kameraappen slutter å fungere på Pixel. Det er akkurat det som har skjedd med noen Pixel-brukere. Overraskende nok er problemet ikke begrenset til eldre Pixel-enheter, ettersom Pixel 6- og Pixel 6 Pro-brukere også har hatt lignende problemer med kameraappen.
Hvis du har vært frustrert over slike kameraproblemer på Pixel-enheten din, har vi utarbeidet en liste over noen feilsøkingsløsninger som kan hjelpe. Så la oss ta en titt på den.
1. rengjør kameraet
Hvis bildekvaliteten i kameraappen virker uklar eller uskarp, kan du begynne med å rengjøre kameralinsen. Hvis du bruker et etui eller en skjermbeskytter, bør du fjerne den først. Ta deretter en myk klut og rengjør kameralinsen.
2. Start telefonen på nytt
Deretter starter du telefonen på nytt. Det kan hjelpe deg med å løse en rekke problemer og kan være det telefonen din trenger.
Trykk og hold inne strømknappen for å slå av Pixel-enheten. Vent et minutt eller to før du slår den på igjen. Dette vil løse eventuelle mindre programvareproblemer med Pixel-enheten, noe som kan føre til at kameraet ikke fungerer.
3. tøm hurtigbufferen i kameraappen
Akkurat som alle andre apper samler også kameraappen på Pixel-enheten din opp hurtigbufferdata. Hvis hurtigbufferdataene er ødelagte eller utilgjengelige, kan det hende at kameraet ikke fungerer som forventet. Slik løser du problemet.
1. Trykk lenge på kameraapp-ikonet og trykk på info-ikonet.
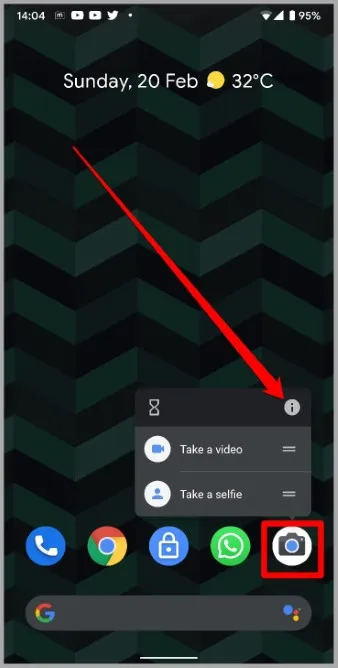
2. Gå til Lagring og cache og trykk på alternativet Tøm cache.
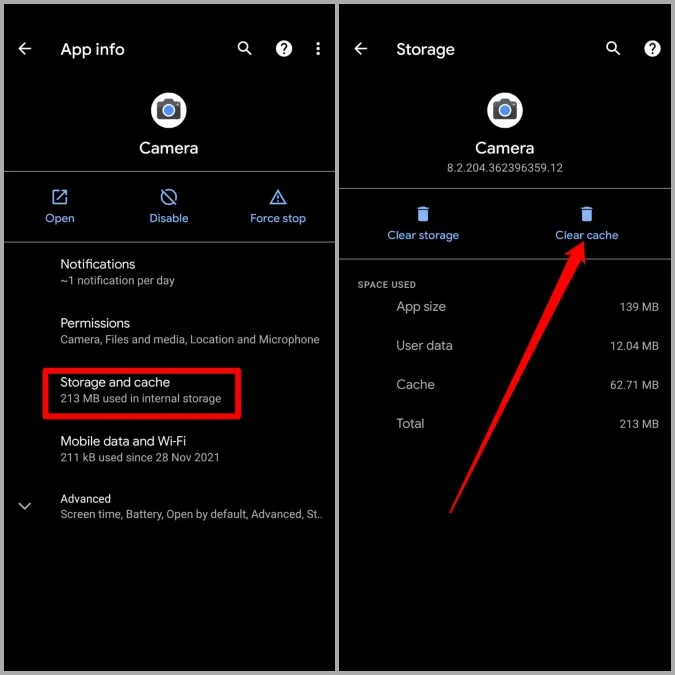
Start kameraappen på nytt og se om den fungerer som den skal nå.
4. Oppdater alle apper
Google anbefaler at du holder appene dine oppdatert for å unngå slike problemer med Pixel-enheten. I tillegg til nye funksjoner inneholder disse appoppdateringene også feilrettinger og forbedringer som er viktige for appene.
Trykk lenge på Play Store-ikonet og velg Mine apper i menyen som dukker opp. Trykk deretter på Oppdater alle for å laste ned og installere alle ventende oppdateringer.
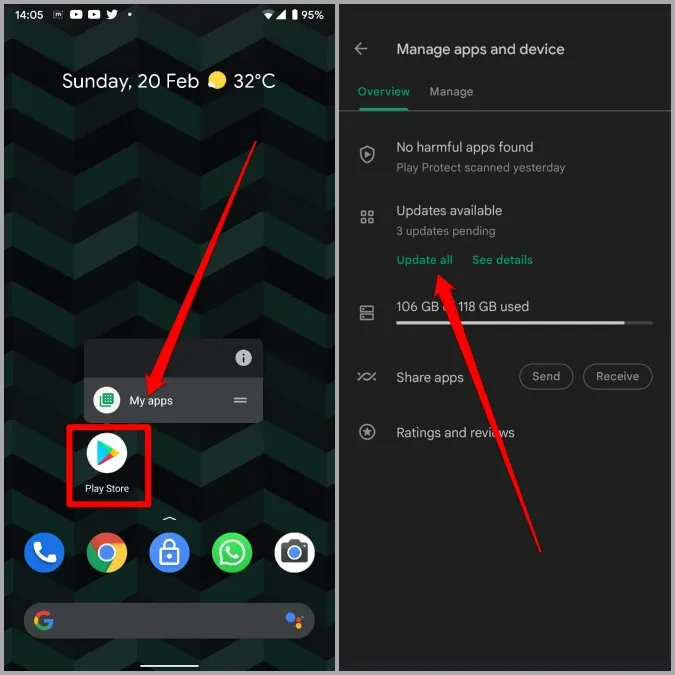
5. oppdater telefonens programvare
Pixel-telefoner er blant de første som mottar større Android-oppdateringer. I tillegg til nye funksjoner kan disse tidlige versjonene noen ganger inneholde mindre feil som kan være årsaken til at kameraappen ikke fungerer.
Heldigvis bør det ikke ta lang tid før Google løser slike feil i de neste oppdateringene. I tillegg til å oppdatere appene er det derfor lurt å oppdatere telefonens programvare.
For å se etter programvareoppdateringer på Android åpner du Innstillinger og navigerer til System > Systemoppdatering. Last ned og installer eventuelle ventende oppdateringer for å se om det løser problemet med kameraappen.
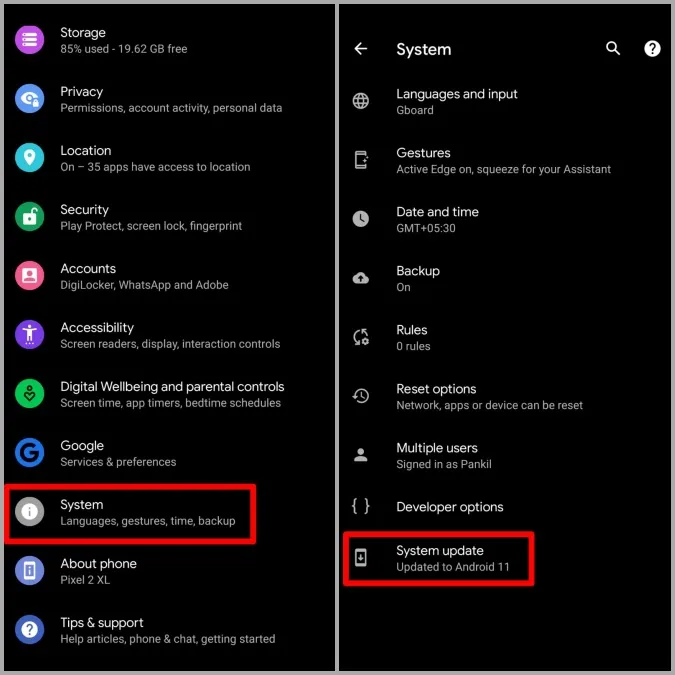
6. Deaktiver og aktiver kameraappen på nytt
Hvis du fortsatt har problemer med kameraappen på Pixel-telefonen, kan du prøve å deaktivere og aktivere den igjen. Denne metoden har hjulpet flere brukere med å løse problemet med kameraappen. Du kan også prøve den. Slik gjør du det.
1. Trykk lenge på kameraapp-ikonet og trykk på info-ikonet.
2. Trykk på Deaktiver. Velg Deaktiver app når du blir bedt om det.
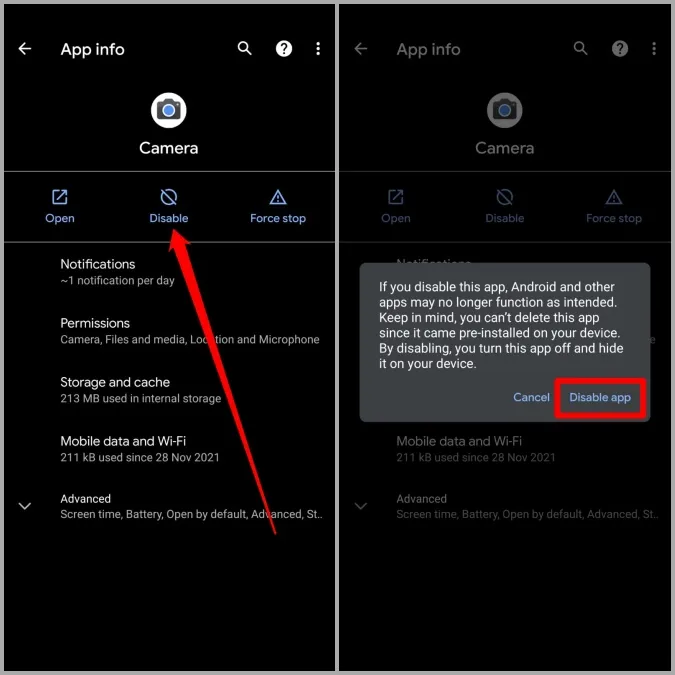
3. Vent en stund og trykk på Aktiver appen herfra.
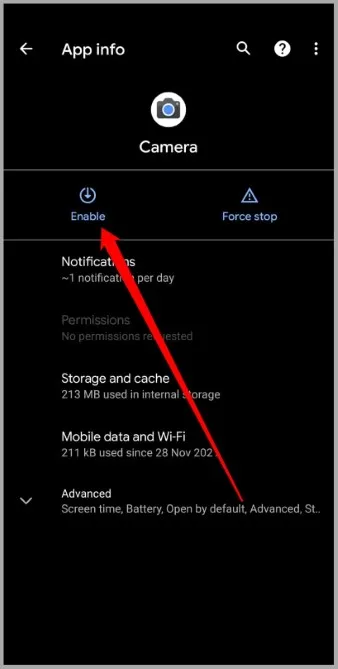
Start nå Pixel-enheten på nytt og se om kameraet fungerer som det skal.
7. prøv sikkermodus
Tredjepartsapper og -tjenester kan også av og til forstyrre telefonens funksjon og føre til slike problemer. For å utelukke dette kan du prøve å sette telefonen i sikkermodus. Da starter telefonen uten tredjepartsapper og -tjenester.
For å gå inn i sikkermodus trykker du på og holder inne strømknappen. Trykk deretter lenge på Restart-knappen og velg OK når du blir bedt om å gå inn i sikkermodus.
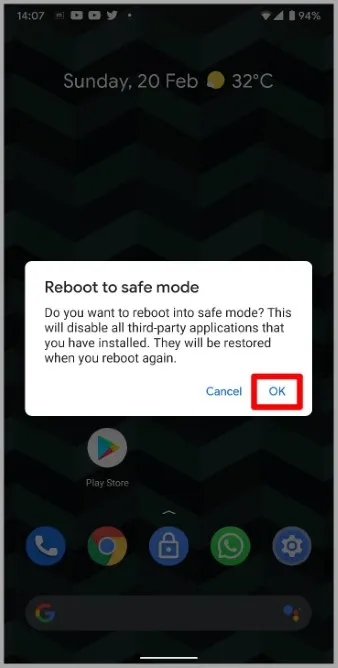
Hvis kameraappen fungerer som den skal i sikkermodus, kan du prøve å fjerne noen av de nylig installerte appene fra Pixel-enheten og prøve å bruke kameraappen igjen.
8. prøv alternative apper
Hvis ingenting ser ut til å fungere, har du ikke noe annet valg enn å gå over til en tredjepartsapp. Det finnes mange kameraapper fra tredjeparter i Play Store som du kan bruke til å dekke kamerabehovene dine.
Smil, du er på kamera
Selv om slike kameraproblemer kan ødelegge Pixel-opplevelsen din, er det ikke noe du ikke kan fikse selv med løsningene ovenfor. I de fleste tilfeller vil en tømming av kameraets cache eller en oppdatering av programvaren gjøre susen. Hvis ikke, kan du alltids bytte til en bedre kameraapp fra en tredjepart.