Mange av oss liker i dag å følge med på været på favorittstedene våre. Samsung Galaxy-telefoner leveres med en værapp, men det er litt av en oppgave å finne appen og sjekke været om og om igjen. Hvis det er problemet, kan du spare dyrebar tid ved å legge til en værwidget på startskjermen på Samsung Galaxy-telefonen. Slik legger du til og konfigurerer en værwidget på startskjermen på Samsung Galaxy-telefoner. Du kan også fjerne den hvis du vil.
Legg til værwidget på startskjermen
En værwidget på Samsung Galaxy-enheter er både kult og nyttig, siden du kan sjekke værstatistikken på et øyeblikk. La oss ta en titt på hvordan du legger til en værwidget på startskjermen.
1. Naviger til startskjermen på Galaxy-telefonen din og trykk lenge på et tomt område.
2. Trykk på Widgets-ikonet nederst på skjermen.
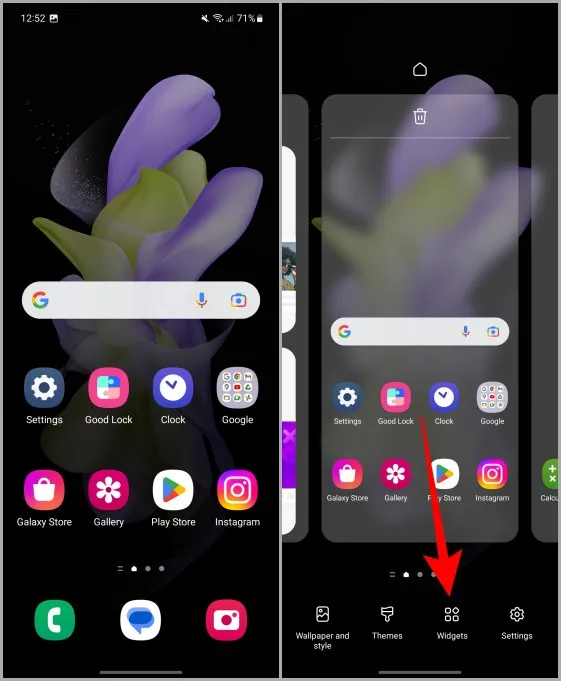
3. Bla nedover widgetsiden og trykk på Vær for å utvide den ytterligere.
Profftips: Du kan også søke etter widgeter ved å trykke på søkefeltet over.
4. Velg en værwidget ved å rulle opp eller ned og trykke på den. Vi trykker for eksempel på widgeten Dynamisk vær.
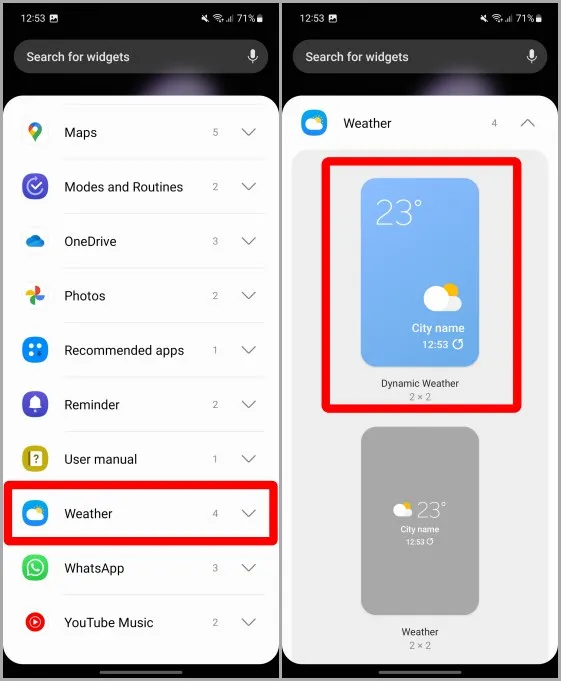
5. Trykk på Legg til.
6. Trykk på gjeldende plassering for å bekrefte en plassering for widgeten. Dette er nødvendig.
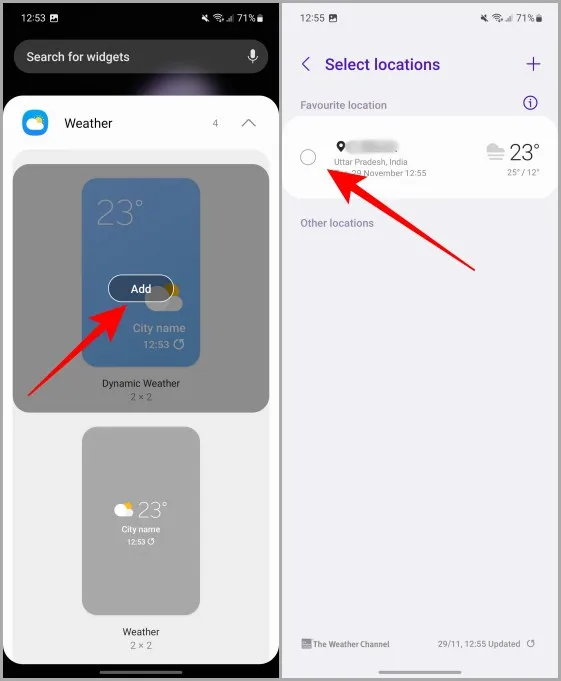
Nå skal du se en værwidget på startskjermen på Samsung-telefonen din.
Må lese: Slik aktiverer/deaktiverer du dobbeltklikk på startskjermen på Samsung Galaxy-telefoner.
Angi sted i vær-widgeten
Du kan ha flere steder i værapplikasjonen, men widgeten vil vise deg det stedet du har valgt for denne widgeten. La oss først se hvordan du legger til et sted i værappen, og deretter hvordan du angir dette stedet i widgeten. Slik gjør du for å legge til et sted i værapplikasjonen.
1. Naviger til widgeten på startskjermen og trykk på for å åpne den.
2. Trykk på hamburgermenyen (tre horisontale linjer) øverst til venstre på skjermen.
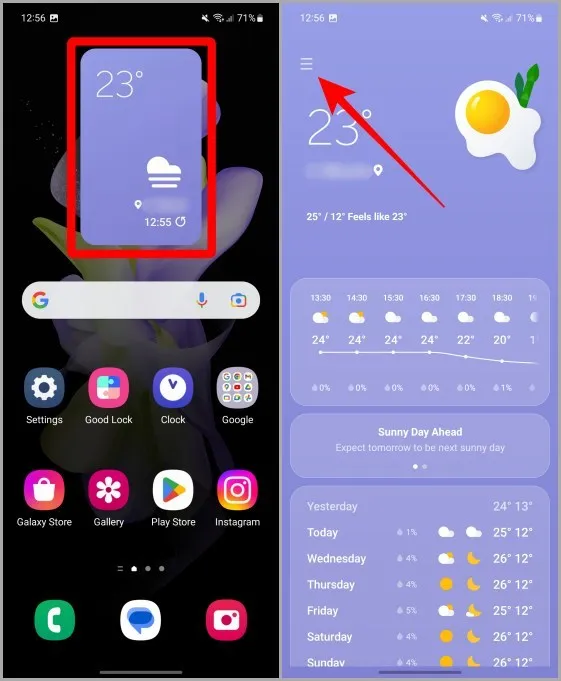
3. Trykk deretter på Administrer steder for å åpne stedslisten for værapplikasjonen.
4. Trykk på +-ikonet øverst til høyre på skjermen for å legge til et sted i listen.
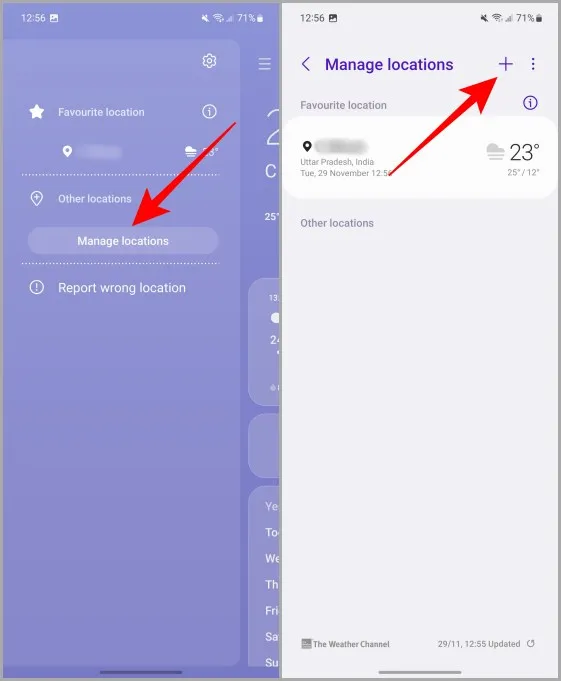
5. Skriv inn navnet på ønsket by og vent på resultatet. 6.
6. Når navnet vises, trykker du på det for å velge det. Byens navn vises da i stedslisten i værapplikasjonen.
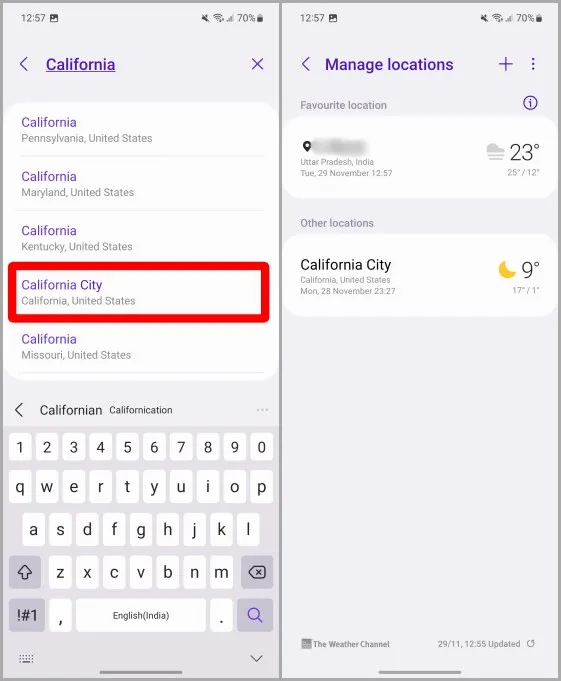
Nå som vi har lagt til alle de ønskede stedene, er det på tide å legge dette inn i værwidgeten. La oss ta en titt på hvordan du gjør det.
Oppdatering av sted på vær-widgeten
Du kan velge å vise været for et hvilket som helst av stedene du har lagt til, i værwidgeten på startskjermen på Samsung Galaxy-smarttelefonen.
1. Naviger til værwidgeten på startskjermen og trykk lenge på den.
2. Trykk på Innstillinger for å åpne Widget-innstillingene.
3. Trykk på Endre i nærheten av stedet.
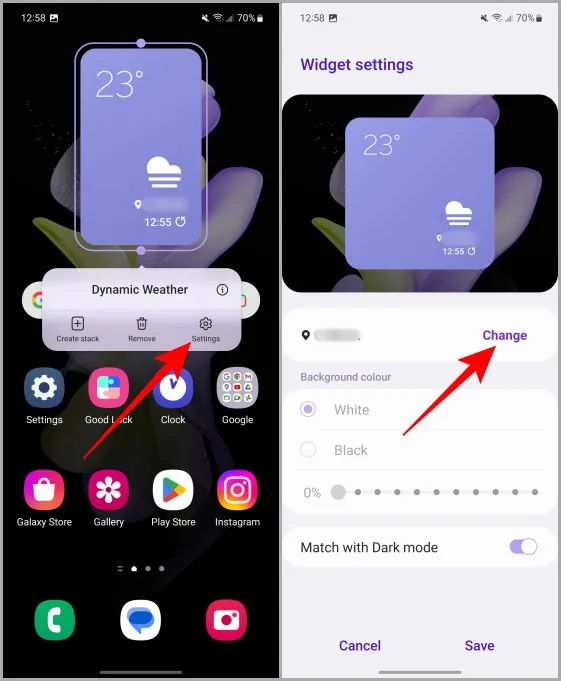
4. Trykk på ønsket sted fra den tilgjengelige listen.
Profftips: Gå til Angi sted i Weather Widget hvis du har problemer med å legge til et sted i værapplikasjonen.
5. Trykk på Lagre for å bekrefte konfigurasjonen av widgeten.
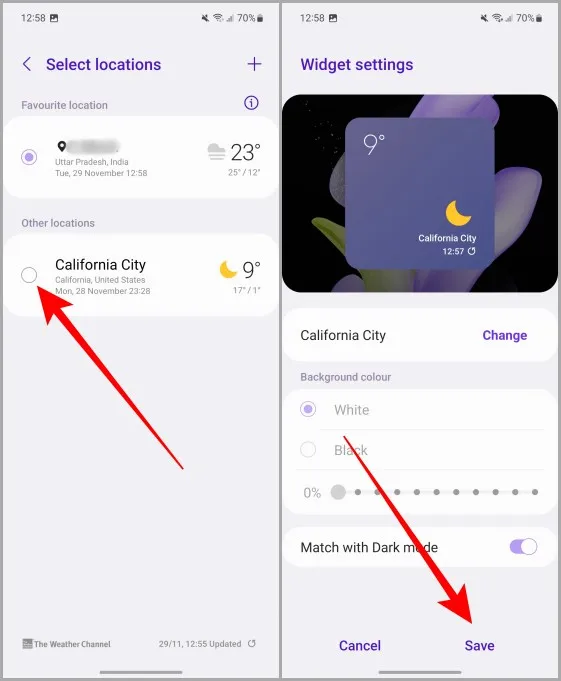
Fjerne vær-widgeten fra startskjermen
Hvis du ikke ønsker å bruke værwidgeten lenger, kan det være lurt å fjerne den fra startskjermen. I så fall får du her en rask liten veiledning.
1. Naviger til startskjermbildet der widgeten er plassert, og trykk lenge på den.
2. Trykk på Fjern for å fjerne widgeten fra startskjermen.
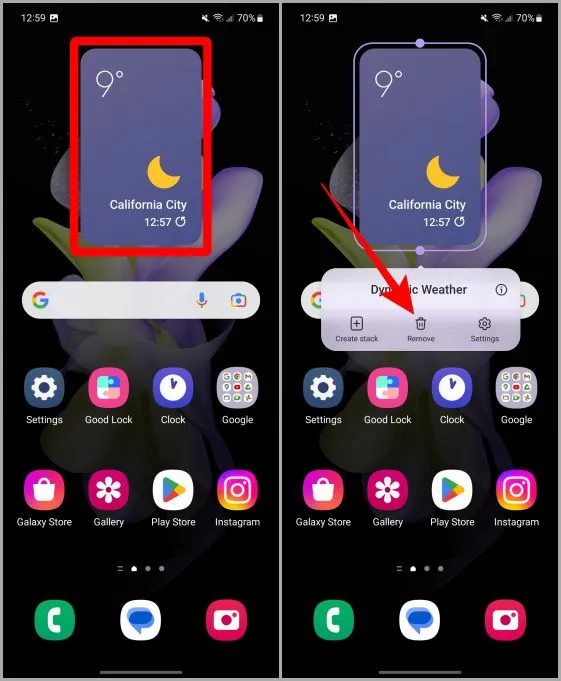
Regn og regn forsvinner
Med værwidgeten kan du raskt få en oversikt over det aktuelle været på et sted, og ved å trykke på widgeten får du opp 24-timersvarselet og mye mer. Værmodulen er ikke bare ganske nøyaktig og enkel å bruke, men kan også tilpasses slik at den viser været for ulike steder. Bare følg trinnene ovenfor, og så er det opp til deg om du vil beholde eller fjerne vær(widgeten).
Lær mer om hvordan du konfigurerer telefonsvarer på Samsung Galaxy-telefoner her.
