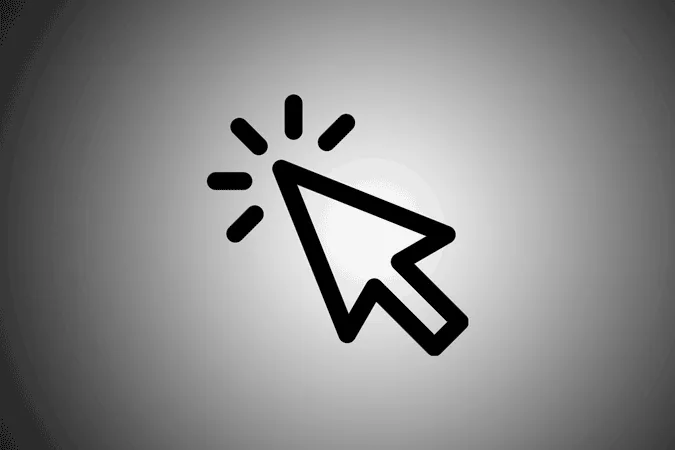Chromebook leveres med en standard musemarkør, men hvis du er ute etter noe mer spennende, kan du enkelt endre markørens farge, størrelse eller til og med erstatte den med egendefinerte bilder, enten direkte eller via tredjepartsapper. Da setter vi i gang.
Metode 1 – Endre markøren fra Innstillinger
Du kan gjøre noen grunnleggende tilpasninger, som å endre markørens størrelse, farge eller til og med markere fargen med en sirkel, ved hjelp av de innebygde Chromebook-innstillingene. For å endre dem kan du åpne Chromebook-innstillingene.
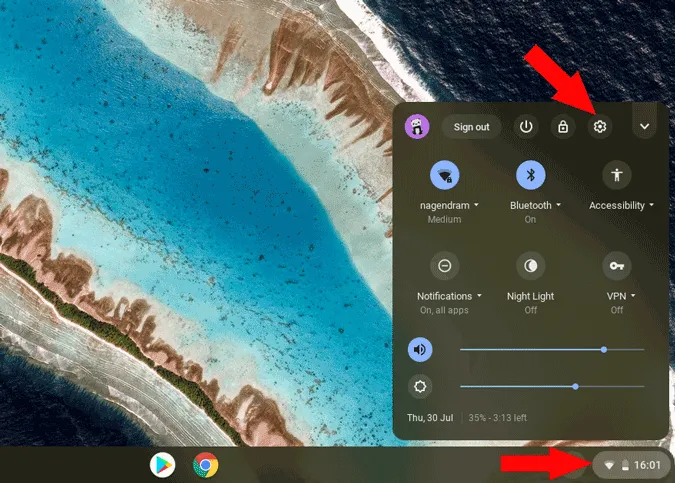
Klikk på Avansert i menyen til venstre og deretter på Tilgjengelighet.
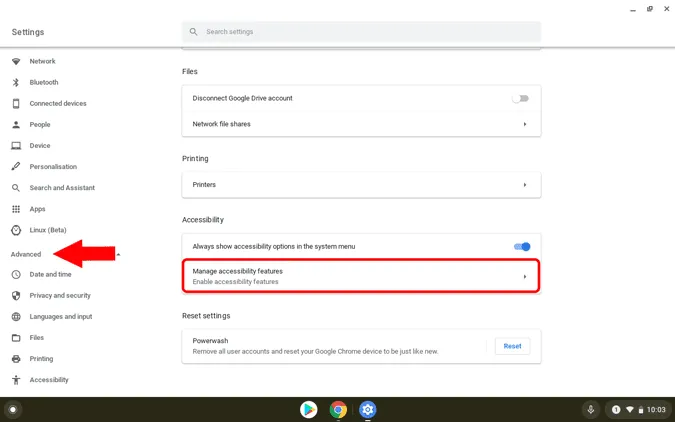
Nå finner du et alternativ som heter «Administrer tilgjengelighetsfunksjoner». Klikk på det, og under mus og styreflate finner du alternativer for å endre markørens størrelse, farge og legge til en ring rundt markøren slik at den blir lettere å se.
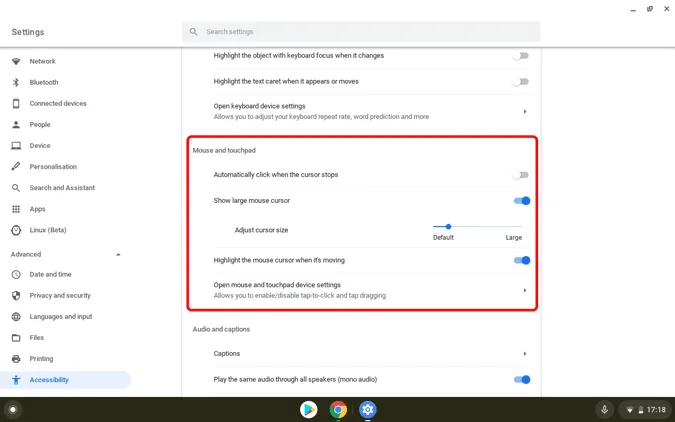
Du kan også gå til Innstillinger > Enhet > Pekeplate og endre innstillinger som pekerhastighet, aktivere trykk for å klikke, trykke for å dra osv. Men bortsett fra det har du ikke mye å gjøre med de innebygde innstillingene.
Metode 2 – Endre markører med tredjepartsutvidelser
Det finnes massevis av Chrome-utvidelser som kan endre utseendet på markøren med mange forhåndsinnstilte markøralternativer, og noen utvidelser tilbyr til og med at du kan laste opp din egen markør. Men det er en hake: Disse tredjepartsmarkørene fungerer ikke på Android-apper og Linux-apper. Så når du holder musepekeren over disse appene, blir markøren en vanlig standardmarkør.
Når det er sagt, her er noen av de beste utvidelsene som fungerer feilfritt på Chromebook.
Tilpasset markør for Chrome
Blant alle markørtilpasningsutvidelsene har Custom Cursor for Chrome flere forhåndsinnstilte markører, fra en Thor-håndmarkør til en Airpods-markør. Du kan til og med laste opp ditt eget bilde. For hver markør du velger, kan du finne to pekere, en er en vanlig markør og en annen er en markør du får når du holder musepekeren over en lenke. Som standard er markørene satt til å se veldig store ut, men du kan enkelt endre størrelsen eller til og med rotere litt. Med mer enn 2 millioner brukere er Custom Cursor utvilsomt den mest populære markørutvidelsen for Chrome og dermed også for Chromebook.
Legg til Custom Cursor på Chromebooken din
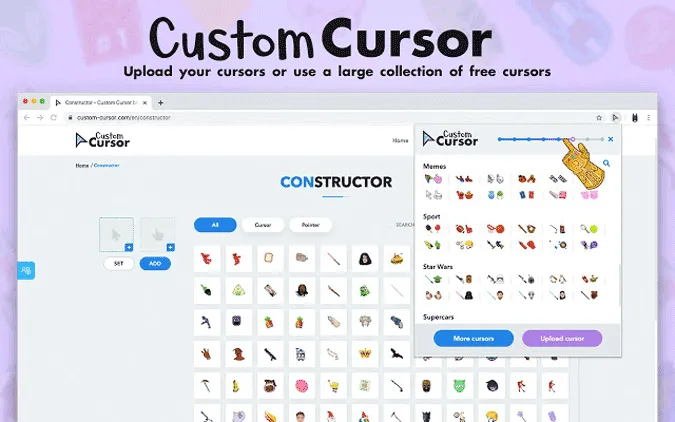
Min markør
My Cursor ligner på Custom Cursor, men en viktig forskjell er biblioteket. Custom Cursor har markører som enten representerer et varemerke eller en filmkarakter, mens My Cursor har en mengde markører som ser ut og føles mer som ulike emojier. Du kan også laste opp markøren din hvis du vil. Men du må vente minst et minutt eller to før den valgte markøren blir brukt, noe som gjør det vanskelig å velge en markør for testing. Min markør har også ett enkelt markørbilde, så når du klikker på en lenke, kommer du til den vanlige håndmarkøren du får på Chromebook som standard.
Legg til My Cursor på Chromebooken
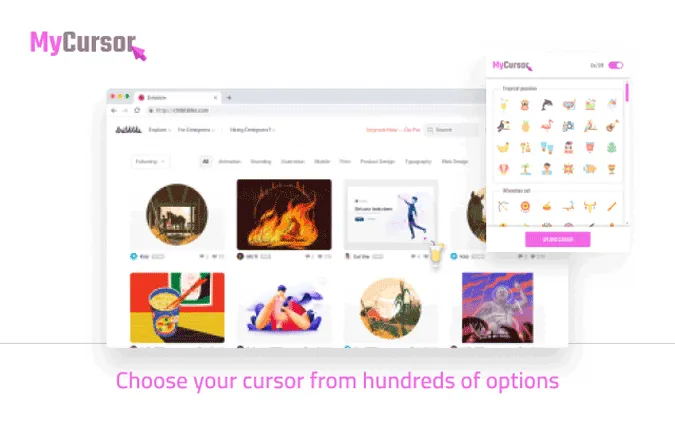
Fremhev den
Marker den er ikke en helt egen markør, men du kan bruke den til å markere tekst på nettet på samme måte som en markør. Markøren ser faktisk også ut som en markør. Det beste er at utvidelsen husker den markerte teksten, slik at du kan lukke og åpne en hvilken som helst side på nytt uten at den viktige teksten du har markert, går tapt. Så hvis du er student, kan denne utvidelsen være nyttig når du bruker nettet som lærebok. Du må uansett aktivere den hver gang du besøker en side, siden den ikke er ment som en tilpasset markør, men som et verktøy som en markør.
Legg til Highlight it på Chromebooken din
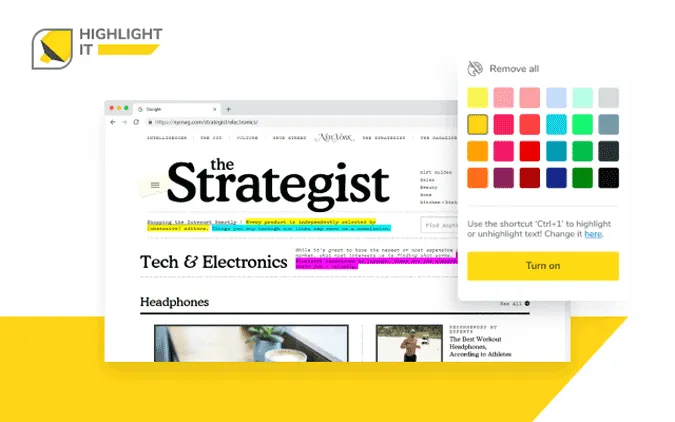
Innpakning
Det er til og med flere utvidelser som Amazing Custom Cursor, Change Cursor, Cute Cursor, etc. som fungerer bra og har et unikt markørbibliotek som du kan sjekke. Uansett fungerer ikke disse tredjepartsmarkørene på Android-apper og Linux-apper, da de kjører på sin egen beholder og har sine egne innstillinger.