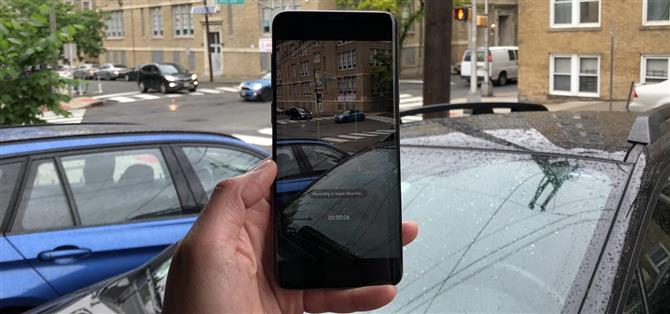Takket være sine avanserte kameraer kan Galaxy S9 ta opp videoer med en forbausende 960 bilder per sekund (fps). For å sette det i perspektiv har du nå muligheten til å registrere verden rundt deg på måter som tidligere krevde dyrt profesjonelt kamerautstyr. Og det er bare toppen av isfjellet.
S9s Super Slow-mo-funksjon kommer med tonnevis av godbiter som gjør det til en one-stop-shop for opptak, redigering og deling av slow motion-videoene dine. På grunn av alle disse evnene, kan toying rundt med denne kamerafunksjonen være litt skremmende. Som sådan vil vi gå nærmere inn i funksjonene, så bli med oss da vi undersøker alle de små tingene rundt Super Slow-mo.
- Ikke gå glipp av: De beste kamerainnstillingene som skal brukes på Galaxy S9
Tips 1: Bruk et stativ hvis du kan
Mens du spiller i Super Slow-Mo, er det svært viktig å holde S9 så stille som mulig, da det kan forstyrre opptaket ditt og forhindre det i å registrere bevegelser når det er satt til automatisk opptak. Når det er mulig, anbefalte vi at du bruker et stativ for å maksimere Super Slow-mos effektivitet.
Tips 2: Lær når du skal bruke automatisk Manuell innstilling
Super Slow-Mo i kameraet app er satt til automatisk opptak som standard, men du kan enkelt sette den til manuell innspilling ved å trykke på tekstboksen ved siden av utløserknappen. Automatisk opptaksmodus bruker en hvit målboks som blir gull når du treffer utløserknappen, noe som indikerer at den er klar til opptak. Eventuell rask bevegelse innenfor torget vil starte automatisk opptak.
Auto-modus har noen ulemper – langsomme, gradvise bevegelser i målboksen vil ikke alltid utløse automatisk opptak for eksempel. I tillegg vil små gjenstander som regndråper ofte ikke starte opptak av slowmotion. Så hvis du vil ha litt mer kontroll, kan manuell opptak være et bedre alternativ, da det lar deg ta opp i Super Slow-Mo etter ønske og øker sjansene dine for å fange øyeblikk mer presist.

Tips 3: Bytt mellom single-take Multi-Take
For å øke oddsene for å fange det riktige øyeblikket i Super Slow-Mo, gir S9 deg muligheten til å spille inn i Multi-Take, som kan fange flere brister med Super Slow-Mo i ett opptak.
Når det er valgt i forbindelse med automatisk opptak, vil flere Super Slow-mo-klipp bli tatt opp så lenge målboksen oppdager bevegelse, og de stopper bare når du slutter å spille inn. Manuell opptak fungerer på samme måte, selv om du må trykke manuelt på lukkeren hver gang du vil fange en scene i Super Slow-mo.

Som navnet antyder, vil Single-Take fange et enkelt Super Slow-mo-klipp, og vil automatisk stoppe opptak av et sekund eller to etterpå. Dette kan spare mye lagringsplass, da Multi-Take-klipp er generelt større. Den automatiske avskjæringen finner sted uavhengig av om du har automatisk eller manuell opptak.

For å bytte mellom Multi-take og Singe-take, trykk på den tannformede innstillingsknappen nederst til venstre på skjermen, og velg «Super Slow-mo» under avsnittet «Bakre kamera» på neste side. Deretter velger du mellom «Multi-take» og «Single-take» ved å trykke på dem.



Tips 4: Endre størrelsen på målruten
Som standard vises målruten for automatisk opptak liten i størrelse. Heldigvis kan du enkelt endre størrelsen på den og øke sjansene for å oppdage enhver bevegelse. For å endre størrelsen, utfør et langt trykk på boksen til bare dets hjørner viser, og dra deretter et hjørne bort fra de andre for å øke boksens område. Når du er fornøyd med størrelsen, klikker du bare på hvilket som helst område utenfor hjørnene for å bekrefte endringen.

Tips 5: Naturlig belysning er nøkkelen
Super Slow-mo fungerer best under naturlige lysforhold på grunn av den store mengden rammer som den fanger. Selv om det ikke er merkbart for det blotte øye, har innendørsbelysning en tendens til å flimre med svært høye hastigheter – spesielt LED-pærer og kompakte fluorescenter. Super Slow-Mo er svært følsom overfor dette og viser målet ditt på en betydelig mørkere nyanse, selv om rommet er godt opplyst.


Ikke vær motløs, da du kan dra nytte av effektene av pulsmodulering for å lage videoer som gir et mørkere, mer film noir-tema. Som sådan anbefaler vi at du eksperimenterer med innendørs belysning mens du spiller inn i Super Slow-Mo – fantasien er din eneste grense!

Tips 6: Du kan fortsatt spille film i Standard Slow Motion
Foruten Super Slow-Mo, kan du også film i vanlig slow motion, som fanger rammer på en relativt raskere 240 FPS. For å gjøre det, må du bare sveipe sidelengs på kameraet for å endre moduser fra Super Slow-Mo til Slow Motion.

 (1) Slow Motion @ 240 FPS, (2) Super Slow-Mo @ 960 FPS
(1) Slow Motion @ 240 FPS, (2) Super Slow-Mo @ 960 FPS
Standard slow motion har flere fordeler enn den langsommere motparten, for eksempel betydelig forbedret ytelse under innendørs belysning, klarere videoer med 1080p oppløsning, og muligheten til å lage lengre videoer sammenlignet med Super Slow-mos korte 6 sekunders utbrudd.
Hvis du ikke finner «Slow Motion» i kameraet, ikke bekymre deg, du kan enkelt aktivere funksjonen ved først å trykke på innstillingsknappen nederst til venstre på skjermen, og deretter velge «Rediger kameramodus» på den følgende siden.


Nå, trykk på «Bakre kamera», og rul deretter ned og finn «Slow motion». Når du har gjort det, trykker du på «Slow motion» for å aktivere funksjonen. Gå tilbake til kameraet ditt når du er ferdig, og sakte bevegelse skal nå være tilgjengelig for deg å velge.



Tips 7: Trim videoene dine for å komme til handlingen raskere
Det er utrolig enkelt å trimme Super Slow-mo videoer for å gjøre dem mindre og enklere å dele med venner og kjære. For å forkorte en video, åpne klippet i standard Galleri-appen og trykk på saksikonet nederst på skjermen. Derfra, trykk på hjulet som vises og velg start- og sluttpunktene ved å dra fingeren fra venstre til høyre eller høyre til venstre. Trykk på «Lagre» når du er ferdig.

Tips 8: Se videoene dine ved normal hastighet
Hvis du vil spille Super Slow-mo-videoer med standardhastighet, klikker du bare på vekselen rett under videoen for å deaktivere Super Slow-mo-avspilling. Å gjøre det, vil gi deg en bedre forståelse for deg S9s imponerende evne til å bremse verden ned til en nær stillstand.

Tips 9: Konverter dine videoer til GIFs for enkel deling
Du har det ekstra alternativet til å konvertere Super Slow-mo video til en GIF. For å gjøre det, trykk enten på 3-punkts menyknappen øverst til høyre på videoens forhåndsvisningsskjerm, eller åpne den nylig innspilte videoen og sveip opp fra bunnen av skjermen for å avdekke flere alternativer.

Du ser nå tre GIF-alternativer under «Super Slow Clips» -delen: Loop, Reverse, og Swing. Så trykk på stilen du liker best, og trykk enten på «Lagre» for å lagre en kopi av videoen din i GIF-format, eller trykk «Del» for å lagre og dele din nye GIF via meldinger eller sosiale medier.


 (1) Loop, (2) Reverse, (3) Swing
(1) Loop, (2) Reverse, (3) Swing
Tips 10: Rediger videoens musikk
Et mini-lydspor blir automatisk lagt til Super Slow-mo-videoen din basert på mengden bevegelse du har tatt, og du kan enkelt redigere den og tilpasse den selv. Hvis du vil endre videoens lydspor, trykker du på musikkikonet nederst til høyre på skjermen. Derfra kan du trykke på enten «Theme Music» eller «My Music» og bla gjennom et utvalg av tilgjengelige filer.
Hvis du ønsker å strømlinjeforme lydredigering, kan du bare sveipe til venstre nederst for å avsløre flere musikklipp, og velg deretter en lydfil som komplimenterer videoen din. Hit enten «Del» eller «Lagre» når du er ferdig, og videoen din vil bli lagret med det tilsvarende lydsporet du har valgt, sammen med å bli delt hvis du har valgt den tidligere.