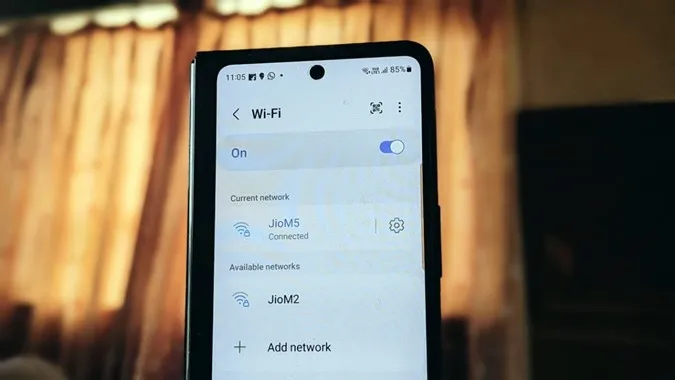Hvis du har en ny enhet, for eksempel en telefon, et nettbrett eller en datamaskin, og ønsker å koble til Wi-Fi, men har glemt Wi-Fi-passordet, er det første du tenker på å tilbakestille Wi-Fi-ruteren. Men ikke bekymre deg. Du trenger ikke å ta et så drastisk skritt. Du kan enkelt finne Wi-Fi-passordet ved hjelp av Samsung-telefonen din. La oss sjekke hvordan du viser Wi-Fi-passord på Samsung Galaxy-telefoner.
Merk: Du kan bare se Wi-Fi-passordet for det tilkoblede Wi-Fi-nettverket.
Hvordan finne Wi-Fi-passord på Samsung
Samsung tilbyr ikke en naturlig måte å vise Wi-Fi-passord på. Det er imidlertid en enkel løsning som lar deg se Wi-Fi-passord på Samsung Galaxy-telefoner. For det må du generere QR-koden til Wi-Fi-nettverket på Samsung-telefonen din og deretter skanne denne QR-koden for å se Wi-Fi-passordet.
Det kan høres ut som en utfordrende oppgave, men det er det ikke. Her er trinnene i detalj for å se passordet til Wi-Fi på Samsung-telefoner. For lettere forståelse har vi delt dem inn i to seksjoner.
1. last ned QR-koden til Wi-Fi
Følg disse trinnene for å generere og laste ned QR-koden til Wi-Fi på din Samsung-telefon:
1. Åpne Innstillinger på din Samsung Galaxy-telefon.
2. Gå til Tilkoblinger etterfulgt av Wi-Fi.
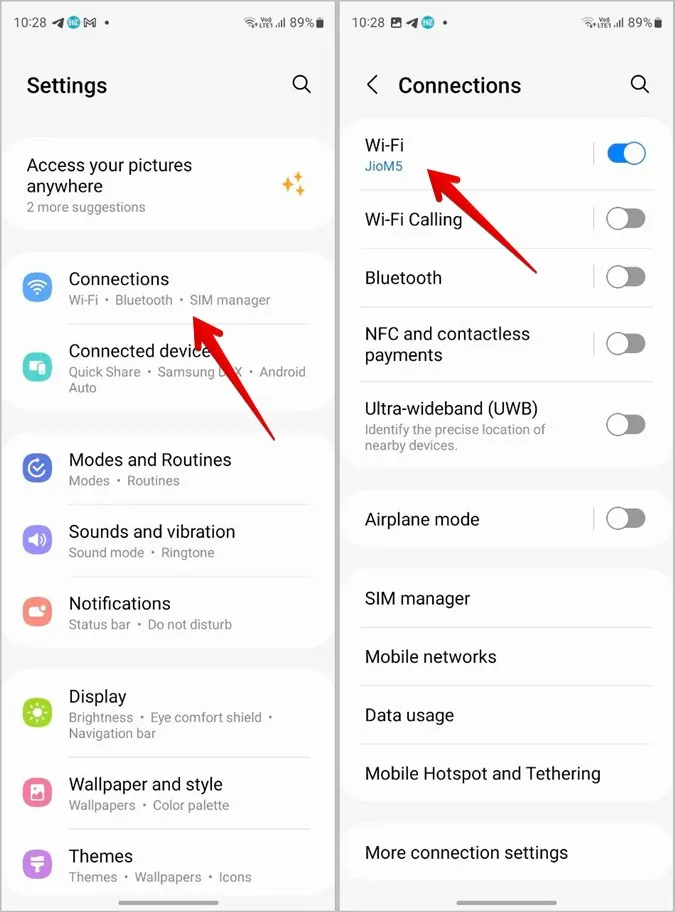
3. Koble til Wi-Fi-nettverket du vil vite passordet til.
4. Trykk på det tannhjulformede ikonet ved siden av det tilkoblede nettverket.
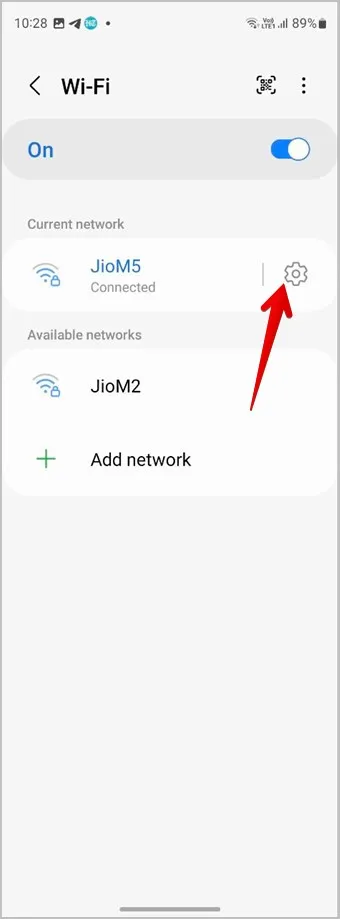
5. Trykk på QR-kodeknappen på knappen for å vise QR-koden til Wi-Fi-nettverket.
6. Trykk på Lagre som bilde for å laste ned QR-koden på telefonen. QR-koden lagres i galleri-appen på telefonen din.
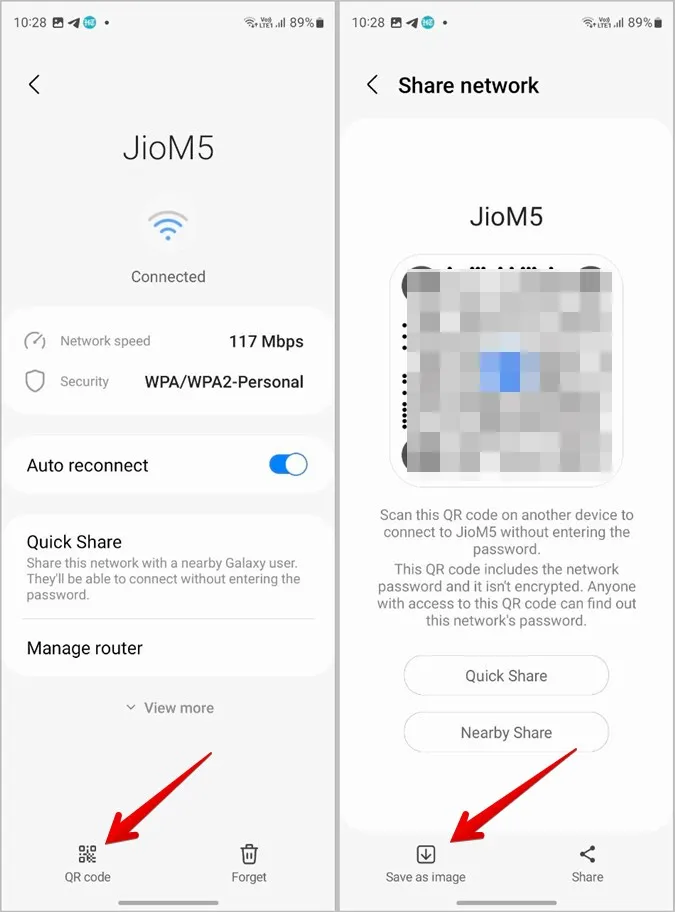
Tips: Skann koden fra en annen enhet for å koble til Wi-Fi uten å dele passordet.
2. Skann QR-koden for å vise passordet
Etter at du har lagret Wi-Fi-QR-koden på Samsung-telefonen din, er det flere måter å skanne QR-koden på for å se passordet som er lagret i den. Dessverre avslører ikke Bixby-visjonen eller den opprinnelige QR-kodeskanneren det lagrede passordet. Men du kan bruke andre metoder som Google Lens, Google Photos eller tredjepartsverktøy. La oss sjekke trinnene for disse metodene.
Bruke Google Lens
Google Lens er forhåndsinstallert på alle Android-telefoner, inkludert Samsung Galaxy-telefoner. Den er innebygd i Google-appen.
Følg disse trinnene for å skanne QR-koden til Wi-Fi ved hjelp av Google-appen:
1. Åpne Google-appen på telefonen.
2. Trykk på Google Lens-ikonet i søkefeltet. Vær oppmerksom på at hvis Google-søkefelt-widgeten er lagt til på telefonens startskjerm, kan du også få tilgang til Google Lens derfra.
3. De siste bildene dine vises nederst. Velg bildet med QR-koden til Wi-Fi-nettverket ditt.
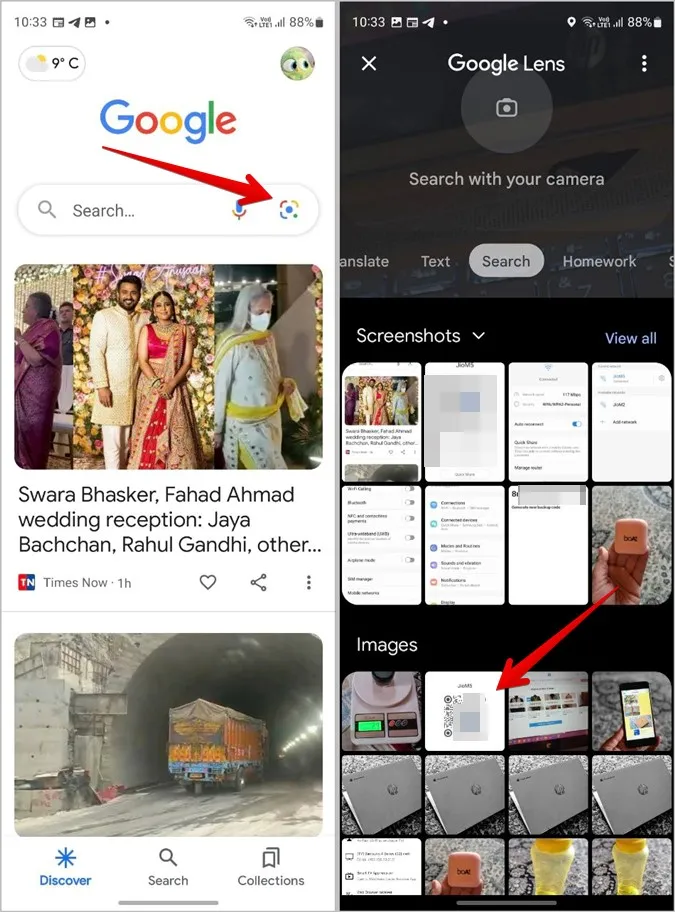
4. Google Lens skanner QR-koden og viser Wi-Fi-passordet i tekstform.
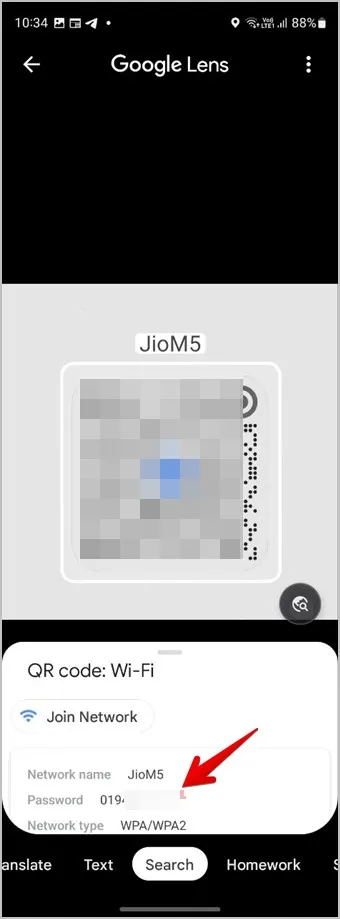
Tips: Ta en titt på 15+ tips for å bruke Google Lens.
Bruke Google Foto
I likhet med Google Lens er også Google Foto forhåndsinstallert på Samsung Galaxy-telefoner. Følg disse trinnene for å se Wi-Fi-passordet ditt ved å skanne QR-koden med Google Foto-appen:
1. Åpne Google Foto-appen på din Samsung-telefon.
2. Trykk på Bibliotek-fanen nederst og åpne mappen med QR-kodebildet.
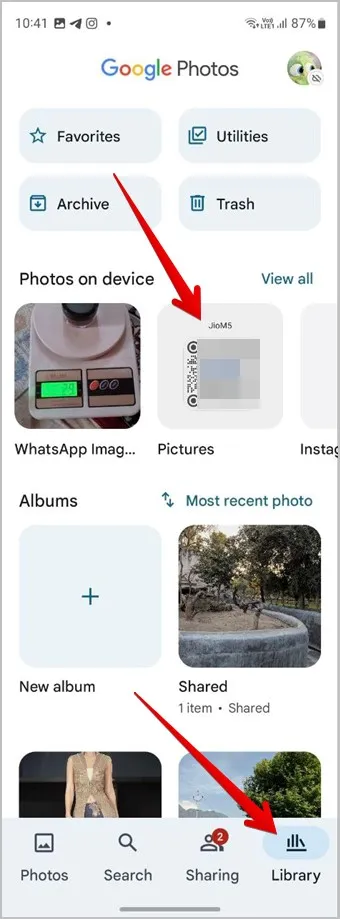
3. Trykk på bildet for å vise det i fullskjermvisning.
4. Trykk på linseknappen nederst for å skanne bildet. Nå er det gjort. Google Lens-funksjonen i Google Foto avslører Wi-Fi-passordet ditt.
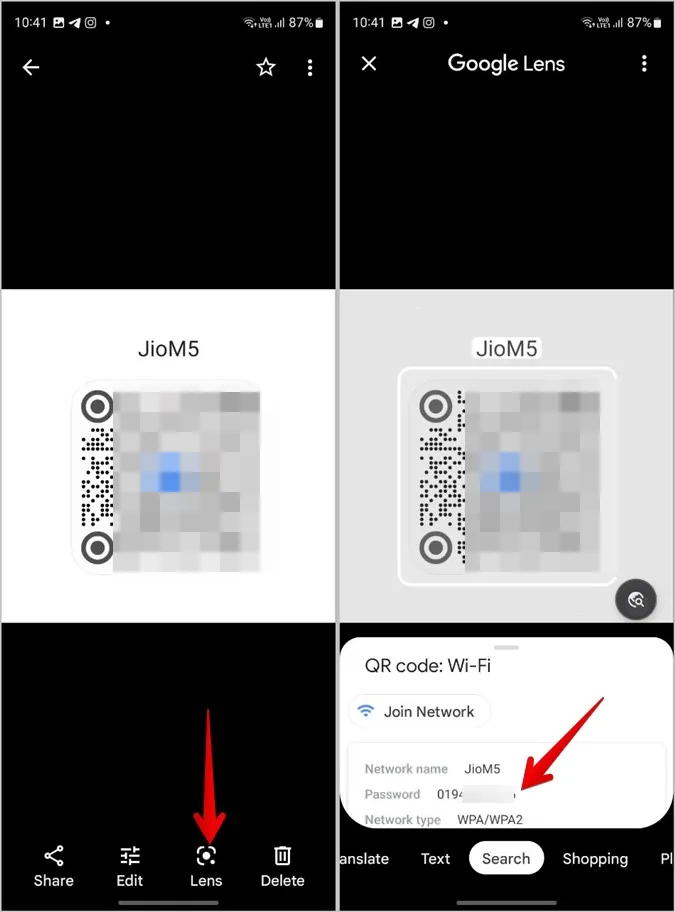
Tips: Lær hvordan du redigerer bilder i Google Foto som en proff.
Bruke verktøy på nettet
Hvis metodene ovenfor av en eller annen grunn ikke fungerer, kan du bruke gratis onlineverktøy til å skanne QR-koden og se Wi-Fi-passordet.
La oss sjekke trinnene for å bruke et online verktøy for å se Wi-Fi-passordet:
1. Åpne webqr.com i en nettleser på telefonen.
2. Trykk på kameraikonet etterfulgt av Velg fil.
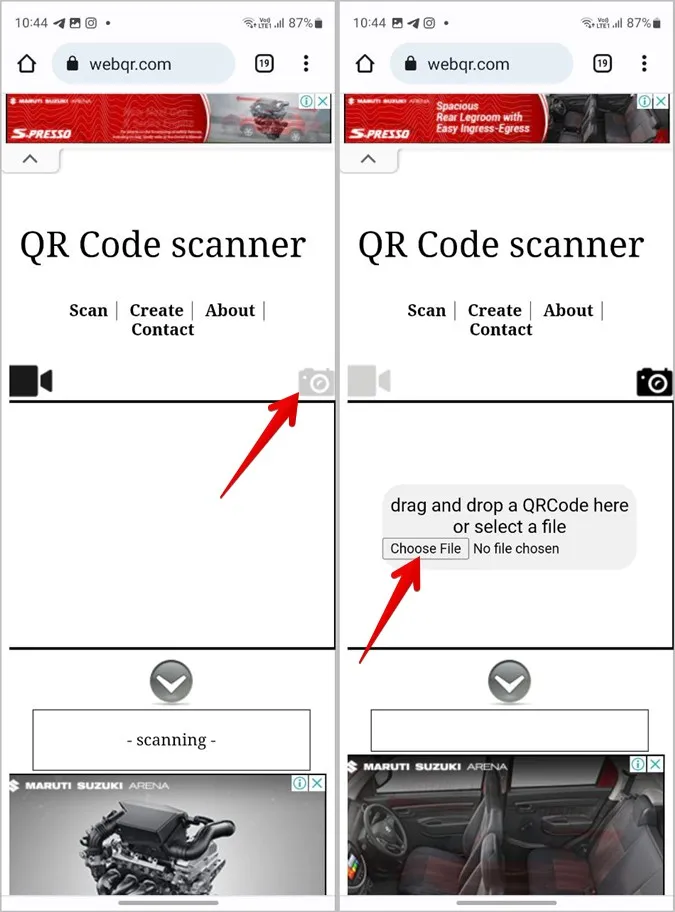
3. Velg QR-kodebildet som du lastet ned ovenfor.
4. Nettstedet vil raskt skanne QR-koden og vise Wi-Fi-passordet på din Samsung-telefon. Det er teksten som står etter P.
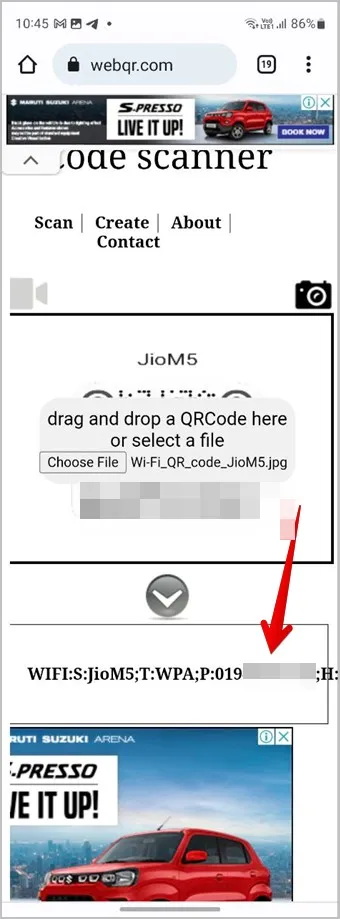
Ofte stilte spørsmål
1. Hvordan viser jeg Wi-Fi-passord på andre Android-telefoner?
Gå til Innstillinger > Nettverk > Internett > Internett. Trykk på Innstillinger-ikonet ved siden av Wi-Fi-nettverket. Trykk deretter på Del, så ser du Wi-Fi-passordet under QR-koden. Se vår detaljerte veiledning om hvordan du finner Wi-Fi-passord på Android-telefoner.
2. Hvordan se tidligere tilkoblede Wi-Fi-nettverk på Samsung?
Gå til Innstillinger > Tilkoblinger > Wi-Fi på din Samsung Galaxy-telefon. Trykk på ikonet med tre prikker øverst og velg Avanserte innstillinger. Trykk på Administrer nettverk. Her ser du alle tidligere tilkoblede Wi-Fi-nettverk.
3. Hvordan sletter jeg et Wi-Fi-nettverk på Samsung Galaxy-telefoner?
For å slette det tilkoblede Wi-Fi-nettverket går du til Innstillinger > Tilkoblinger > Wi-Fi og trykker på Innstillinger-ikonet ved siden av Wi-Fi-nettverket. Trykk deretter på Glem på neste skjermbilde. Hvis du vil slette lagrede Wi-Fi-nettverk, går du til skjermbildet Administrer nettverk som vist i FAQ 2, og trykker på Wi-Fi-nettverket du vil fjerne. Trykk på Slett.
Finne Wi-Fi-passord på andre enheter
I likhet med Samsung Galaxy-telefoner kan du se Wi-Fi-passord fra en Windows- eller Mac-datamaskin. Sjekk også ut de beste appene for å dele Wi-Fi-passord fra én telefon til en annen.