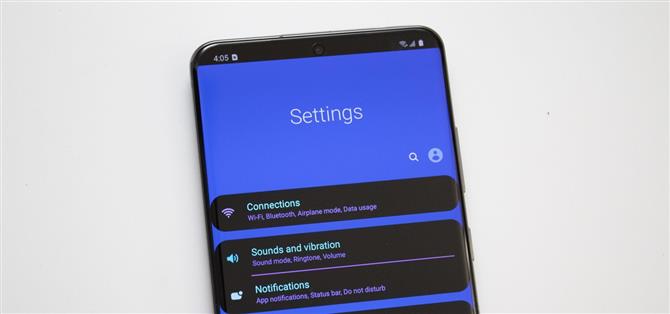Hvis du henter Snapdragon-versjonen av din Samsung Galaxy S20, kan du stort sett si farvel til rot. Når bootloaderen er permanent låst, går du glipp av rotverdenen og muligheten til at den åpnes, men endringer er fremdeles mulig.
Takket være noen Samsung-utviklede apper og ADB, kan du fremdeles tilpasse Galaxy S20. Ved hjelp av disse verktøyene kan du endre utseendet og hastigheten på telefonen din, slik at du kan gjøre mer enn hva som er i stand til mange andre Android-smarttelefoner. Og den beste delen om disse alternativene? De løser ikke e-sikringen, så beskyttelsen mot Samsung Knox forblir intakt.
- Ikke gå glipp av: The Best Power Bank for your Galaxy S20 Ultra
1. Debloat telefonen
Med mindre du bruker en Pixel- eller Android One-enhet, er det første du vanligvis vil gjøre på en hvilken som helst telefon å fjerne bloatware-enheten. Til tross for klager siden starten av Android, fortsetter Samsung å legge til uønsket programvare til både leverandøren og ulåste telefonversjoner, inkludert alle tre medlemmene i Galaxy S20-serien.
Du har sannsynligvis allerede lagt merke til appene Facebook, Flipboard og Microsoft på enheten din, men det er flere apper som både tapper batteriet og stjeler dataene dine. Med ADB kan du deaktivere disse appene. Deaktivering er forskjellig fra å avinstallere ettersom appen vil returnere med en fabrikkinnstilling. Utenfor tilbakestilling av fabrikken vises ikke appen på telefonen din, tar opp lagringsplass eller bruker data, og fungerer på samme måte som om den er avinstallert.
For å debloat Galaxy S20, sjekk ut vår komplette guide. Mens guiden er spesifikk for Galaxy Note 9, er trinnene de samme, med de samme kommandoene som fungerer på begge telefonene.
- Full guide: Fjern all bloatware på din Samsung Galaxy Series-telefon
2. Få fart på telefonen
En annen modifisering du bør dra nytte av er å redusere tidsbehovet for animasjoner å skje. Innstillingen er skjult, men enkel å låse opp, og du kan kutte hastigheten på alle animasjoner i to, inkludert overgangen inn og ut av apper og bytte av hjemmesider. I hovedsak får den telefonen til å føle seg raskere generelt.
- Full guide: Fremskynde overganger og animasjoner på din Galaxy Series-telefon


3. Endre siden for nyere apper
Et flott Samsung-verktøy er Good Lock-appen, som inneholder mange apper i seg selv, som hver enkelt lar deg tilpasse Galaxy S20 (og andre One UI-enheter) utover det som er kapabelt i «Innstillinger». En måte du kan tilpasse den ved å endre oversiktsmenyen (også kjent som siden for nyheter-appen).
Installer appen fra Galaxy Store, åpne den, og velg deretter appen «Task Changer.» Det tar deg til siden i Galaxy Store, der du trykker «Installer» for å installere appen. Når du er installert, går du tilbake til Good Lock og velger appen igjen for å åpne den.
- Galaxy Store Link: Good Lock (gratis)
Velg bryteren ved siden av «I bruk» for å aktivere oppgavebytter. Velg «Layout Type» og velg fra listen over alternativer for stilen du vil at Oversikt-menyen skal vises som. Alternativer som «Liste», «Rutenett» og «Slank liste» fokuserer på å maksimere plass i stedet for design, slik at du kan se flere apper samtidig. Etter å ha valgt det nye oppsettet, for ytterligere tilpasning, kan du aktivere vippene under Detaljinnstillinger, noe som ytterligere endrer utseendet.



4. Bruk delt skjerm på alle appene dine
Med en så stor 20: 9-skjerm er en funksjon på Android som Galaxy S20 kan utnytte mest mulig av delt skjermmodus. Med en så høy skjerm kan du enkelt bruke en delt skjerm for å samhandle med to apper samtidig uten at det går ut over hver apps synlighet. Til tross for at funksjonen er fra Android siden Android 7 Nougat, er det for øyeblikket mange apper som ikke støtter funksjonen.
Med Good Lock kan du tvinge alle apper til å overholde delt skjermmodus. I Good Lock-appen velger du «MultiStar.» Du blir ledet til Galaxy Store-siden for MultiStar, så velg «Installer» der. Gå tilbake til Good Lock og velg MultiStar igjen for å åpne appen.
Velg vekslingen ved siden av «Aktiver flere vinduer til alle apper» og velg «Start på nytt». Du må være klar over at modifiseringen kan forårsake uventede krasjer. Hvis du finner en bestemt app som stadig gir deg problemer, må du enten unngå den eller slå av MultiStar-funksjonen.

5. Endre til vertikale volumkontroller
På Galaxy S20 kan du endre retning på volumkontrollene. Som standard har One UI 2 menyen horisontalt langs den øverste kanten av skjermen. Hvis du ønsker et mer lagerutseende og vil at volumlinjen skal være nærmere tommelen, kan du imidlertid snu retning.
Installer SoundAssistant fra Galaxy Store. Deretter åpner du SoundAssistant og velger «Volumpaneltema.» Når den er aktivert, vil volummenyen bytte til «Sero» -tema, navnet på den vertikale volumvipperen gitt av Samsung. Hvis du velger tekstdelen på vekslingen, kan du åpne for flere alternativer som å tilpasse fargen og om linjen vises på høyre eller venstre side.
- Galaxy Store Link: SoundAssistant (gratis)


6. Øk volumtrinnene
Bruker du ofte unødvendig tid på å fikle med volumrockeren, og sliter med å finne det perfekte nivået? Som standard tar Galaxy S20 15 trykk på volumvipperen for å gå fra ikke volum til maksimum. For noen er det ikke nok, da hoppet med hvert trinn kan være for stort.
På Galaxy S20 kan du administrere antall trinn og øke antall trinn fra 15 til opp til 150 nivåer, noe som gir mye mer presis volumkontroll.
- Full guide: Øk volumtrinnene på din Galaxy Series-telefon

7. Tilpass hurtiginnstillingene dine
Er du lei av det blå-grå fargeskjemaet i hurtiginnstillinger-menyen? Med «QuickStar» kan du tilpasse fargene på hurtiginnstillinger-menyen etter din smak. Men det er ikke alt. Appen lar deg også endre plasseringen av fargen, administrere hvilke ikoner som vises i statuslinjen, og endre nesten alle aspekter av hurtiginnstillinger-menyen og statuslinjen. Det beste av alt er at det er eksklusivt for Galaxy-enheter som kjører One UI.
Åpne Good Lock og velg QuickStar fra menyen for å gå til Galaxy Store-siden. Velg «Installer», og når den er fullført, gå tilbake til Good Lock og trykk QuickStar igjen. Aktiver deretter vekslingen ved siden av «På», og begynn å tilpasse.


8. Få et nytt fargetema
For de fleste telefoner er det ikke mulig å rotere enheten utover å bytte til mørk modus. Med Galaxy S20s manglende evne til å være forankret (i det minste Snapdragon-varianten), betyr det at du sitter fast med fargeskjemaet som tilbys av Samsung. Bra tingrot er ikke den eneste måten for din Galaxy S20.
Åpne «Innstillinger» og velg «Temaer» for å åpne appen «Galaxy-temaer», en markedsplass der brukere kan legge ut temaer de opprettet, som du kan laste ned på enheten din. Temaer vil endre utseendet til Hurtige innstillinger, Innstillinger-menyen, ikoner, Skjerm for alltid på skjermen og mer. Velg et tema og velg «Last ned». Når den er installert, endres den samme knappen til «Bruk», som når den er valgt, vil legge til det nye temaet.


9. Tilpass låseskjermen
Innenfor Galaxy S20s Innstillinger-meny er det lite du kan justere når det kommer til låseskjermen. Imidlertid kan du med appen «LockStar» tilpasse praktisk talt alle aspekter av skjermen.
Åpne opp Good Lock igjen, men velg LockStar denne gangen og installer den fra Galaxy Store. Gå tilbake til Good Lock og trykk på LockStar for å se menyalternativene. Du har fire faner som kategoriserer typen tilgjengelige endringer:
- Posisjon lar deg flytte klokens plassering og varsler.
- Bakgrunn lar deg endre bakgrunnsbilde på låseskjermen.
- Clock lar deg velge mellom flere forskjellige klokkestiler.
- Med elementer kan du endre (eller deaktivere) noen aspekter av låseskjermen.
«Auto-oppsett» øverst til venstre bestemmer klokkens beste plassering og varsling ved å plassere hvert element utenfor veien for viktige sider ved bakgrunnsbildet. Når du er ferdig med endringene, velger du «Lagre» øverst til høyre for å fullføre.


- Få Android Hvordan via Facebook, Twitter, Reddit, Pinterest eller Flipboard
- Registrer deg for Android How ‘daglig Android-bare nyhetsbrev
- Abonner på de nyeste videoene fra Android How på YouTube
Forsidebilde og skjermbilder av Jon Knight / Android How