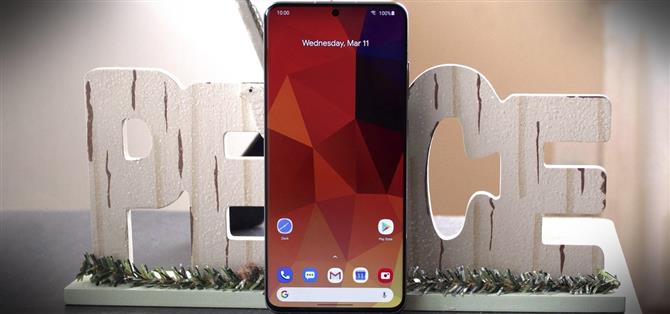Med hver nye Galaxy flaggskiputgivelse kommer det eldgamle dilemmaet: velger jeg god maskinvare eller flott programvare? I årevis har Samsung gitt brukerne de beste komponentene som er tilgjengelige på hvilken som helst smarttelefon. Problemet er at programvaren er en ervervet smak. Men det er noe du kan gjøre med det.
Med noen få apper og ADB-kommandoer kan du effektivt transformere Samsung Galaxy S20, S20 + eller S20 Ultra til en kraftigere Google Pixel. Mens rot er den eneste måten å lage en perfekt kopi på, kan du komme i nærheten uten å måtte låse opp bootloaderen din. Og når den først er blitt utført, får du det beste fra begge verdener: overlegen maskinvare, ultrawide kamera, raskere lading og større batteri i Galaxy S20-serien kombinert med utseendet og følelsen av lager Android.
- Gå ikke glipp av: Fjern statuslinjeikon på Galaxy S10 (ingen rot trenger)
Trinn 1: Bruk et tema
Få OEM produserer støtte for hele systemet. Samsung One UI har en seksjon i sin Galaxy Store dedikert til temaer, som er en av de største av noen OEMs takket være Samsungs store markedsandel. Temaer vil endre farger, ikon, skrifter og det generelle utseendet til mange aspekter av telefonen, inkludert hurtiginnstillinger, innstillinger, apper og mer.
Brukere har laget temaer for alle anledninger, inkludert ferietemaer eller temaer basert på deres favorittfilm, show eller karakter. Det vi leter etter er en som prøver å etterligne utseendet til Pixel-enheter.
Åpne «Innstillinger» og velg «Temaer.» Skriv inn «Pixelize» i søkefeltet. Alternativene vi leter etter er «Pixelize» og «PixelizeD,» sistnevnte er en mørk versjon av samme tema basert på Android 9 Pie (så mørkegrå for bakgrunnen i stedet for ren svart).
Velg den versjonen du ønsker, og velg «Last ned» nederst på temasiden. Etter at nedlastingen er ferdig, endres knappen til «Bruk», som du trenger å velge for å installere temaet. Når du har brukt den, går du tilbake til startskjermen for å se endringen, som inkluderer «Innstillinger», Meldingsskjerm og mer.


Trinn 2: Bytt ut startskjermen
Hvis det er en ting du kan gjøre for å forvandle din Galaxy S20 til en Pixel, er det denne: bytt til en tredjeparts launcher. Å bytte ut startskjermen med en tredjepartsstarter vil ha den mest betydningsfulle effekten.
Det beste alternativet jeg har funnet som samsvarer med både estetikken og funksjonaliteten til Pixel launcher er CPL eller Customized Pixel Launcher.
- Play Store-lenke: CPL (Customized Pixel Launcher)
CPL startet som en gaffel av Rootless Pixel Launcher, men overgikk den snart takket være mer aktiv støtte og mange funksjoner. CPL støtter både Google Discover og At a Glance-widgeten, som begge er lagt til via en CPL Feed og Weather Plugin. Plugin-en er en APK-fil som kan sidelastes som alle andre apper.
Appen er også helt gratis, uten annonser, og kontinuerlig vekst. Som nevnt tidligere har den en aktiv utvikler som fikser feil og legger til nye funksjoner hele tiden.
 Bilde av Jon Knight / Android Hvordan
Bilde av Jon Knight / Android Hvordan
Trinn 3: Aktiver Android 10 gester
Nå som vi byttet til en tredjepartsstarter, har du kanskje lagt merke til noe – Android 10-bevegelsene er deaktivert. Som de fleste smarttelefoner som ikke er Pixel, har Galaxy S20 ikke skjøvet løsningen som gjør det mulig for Android 10 gesturalnavigasjon å fungere med tredjeparts lanseringer. Som et resultat vil Samsung bytte deg til navigeringslinjen med tre knapper. Mens vi venter på ordningen, er det eneste andre alternativet ADB.
Forstå at denne løsningen har noen få problemer. I testene våre fant vi ut at noen apper vil tvinge gestusnavigasjonen til å deaktivere. Noen ganger har vi funnet at en telefonstart vil angre kommandoen. Du kan imidlertid alltid sende kommandoen på nytt for å få navigasjonen tilbake.
- Mer informasjon: Tving Android 10’s gester til å jobbe med en hvilken som helst tilpasset lansering
Vi anbefaler på det sterkeste at du sjekker guiden vår ovenfor hvis du ikke er komfortabel med ADB. For de som vet hva de gjør, kan du imidlertid sende denne koden til telefonen din via ADB for å aktivere Android 10-bevegelser:
adb shell cmd overlay deaktivere com.android.internal.systemui.navbar.gestural
Trinn 4: Få Stock Android sitt hurtiginnstillingspanel
Når startskjermen er endret, er vårt neste store mål hurtiginnstillinger. Samsungs UI har alltid endret utseendet og designen til Hurtige innstillinger, og One UI 2.0 er ikke annerledes. Selv om endringene forbedrer hurtiginnstillingene, for eksempel ekstra rad og kolonne på en side, og eliminerer behovet for en annen, ser det ikke ut som andel Android.
Med en app kan du forvandle hele varslingsskjermen til en nesten identisk kopi av den som er funnet på Google Pixel. Navnet på appen er Power Shade, og den er for øyeblikket gratis i Play Store. Med Power Shade får du antall rader og kolonner med lager Android sammen med samme estetikk. Du kan laste ned appen her, men hvis du vil ha full gjennomgang, kan du sjekke guiden som er lenket nedenfor.
- Mer informasjon: Få hurtigkorrigering og varslingsskjerm på Android Pie på alle telefoner
 Bilde av Jon Knight / Android Hvordan
Bilde av Jon Knight / Android Hvordan
Trinn 5: Ta igjen strømmenyen
Når Bixby-knappen nå er borte, har Samsung gjenbrukt strømknappen for å lansere stemmeassistenten. Som standard, når du trykker på strømknappen, vises Bixby, og erstatter strømmenyen som pleide å vises. Siden Pixel bare bruker Google Assistant, som du kan få tilgang til ved å trykke lenge på hjemmeknappen eller sveipe opp fra nederste hjørne, trenger du ikke denne snarveien.
Så åpne Innstillinger-appen din og gå til «Avanserte funksjoner», og trykk deretter på «Sidetast» øverst på skjermen. I Trykk og hold-delen velger du «Slå av meny» for å få strømknappen til å oppføre seg som en Pixel.
- Mer informasjon: Gjør din Galaxy S20s strømknapp Få opp strømmenyen

Trinn 6: Fjern Bloatware
Foruten det imponerende kameraet, er hovedgrunnen til å velge en Google Pixel aksje Android, og for mange betyr det også en annen ting: ingen bloatware. Når du kjøper en Pixel-enhet fra Google, er det ikke en eneste app som ikke skal være der – ingen operatør-apper eller tredjepartsapper.
Se i appskuffen på Galaxy S20, så kan du se at dette ikke er tilfelle. Bloatware er et alvorlig problem for Samsung-telefoner – Facebook, Flipboard, Microsoft og mer. Og så er det mange Samsung-utviklede apper som dupliserer funksjonaliteten til de Google-utviklede appene som leveres med Android.
Selv om du ikke kan fjerne alle appene fra telefonens innstillinger (noen vil ha «Deaktiver» -knappen grått), kan du bruke ADB til å fjerne hvilken som helst app. Det er litt av en vanskelig prosess, så vi har dekket den med en egen guide du kan finne nedenfor.
- Mer informasjon: Slik fjerner du all bloatware på din Galaxy Smartphone
Trinn 7: Spill nå
Siden Pixel 2 har alle Pixel-smarttelefoner inkludert funksjonen «spiller nå.» Når musikk blir fanget av mikrofonene, kan telefonen etter noen sekunder identifisere sangen og gi deg tittelen og artistnavnet og henvise deg til den musikkstrømmen du ønsker å høre på den senere.
Det er en funksjon jeg elsker hver gang jeg bytter til en Pixel, og savner så snart jeg bytter fra en. Dessverre er det en del av den voksende listen over eksklusive Pixel-funksjoner som Google har lagt til de siste årene. Det betyr imidlertid ikke at vi ikke kan få denne funksjonen på vår Galaxy S20.
Ved hjelp av Shazam kan vi legge til «Now playing» -funksjonen til Galaxy S20, S20 + og S20 Ultra. I motsetning til Nå spiller-funksjonen, krever den en aktiv datatilkobling da den bruker Shazams servere for å identifisere sangen. Imidlertid, med en god forbindelse, kan appen identifisere sanger med en lignende hastighet som funksjonen «Nå spiller». For hvordan du konfigurerer denne funksjonen, sjekk ut vår guide lenket nedenfor.
- Mer informasjon: Hvordan få Pixels funksjon «Nå spiller» på en hvilken som helst Android

Trinn 8: Få eksklusive apper fra Pixel
For å hjelpe til med å selge enhetene sine har Google utviklet apper som nyskaper hvordan vi bruker telefonene våre, men de begrenser dem til Pixel-lineupen deres. Et eksempel på dette er Google Phone-appen.
Telefon-app
Selv før tillegget til Call Screen har Googles telefon-app hatt den beste beskyttelsen mot spam mot alle oppringt apper og et av de reneste brukergrensesnittene. Men hvis du søker etter denne appen i Play Store, finner du den ikke, da Galaxy S20 ikke er kompatibel. For å få tilgang til denne appen, må du laste ned en endret versjon levert av XDA.
- Last ned den portede Google Phone-appen (.apk)
Denne endrede versjonen er ikke en eksakt kopi. Selv om den inkluderer spambeskyttelsesfunksjonen, mangler den anropsskjerm og Visual Voicemail-fanen. Avhengig av operatøren din, er denne appen allerede verdt det på grunn av spambeskyttelse, ettersom noen transportører fjerner denne fanen fra Samsung dialer-app for å tvinge deg til å betale for deres beskyttelsestjenester.


Bare husk at du må sette den lappede telefonappen til å ringe app som standard, og gjøres ved å åpne Innstillinger, velge «Apper», velge menyknappen i øverste høyre hjørne og velge «Standardapper.» Under «Ringe-app», velg telefonappen med det blå ikonet.
Opptaksapp
En annen eksklusiv Google-app som ikke er tilgjengelig for Galaxy S20, er den nye opptakeren. I motsetning til telefonappen mangler det imidlertid ingen funksjoner. Bruk lenken nedenfor for å laste ned den endrede versjonen av appen (nok en gang vil appen ikke vises i Play Store hvis du søker etter den på Galaxy S20).
- Last ned Googles opptakerapp (.apk)
 Bilde av Jon Knight / Android Hvordan
Bilde av Jon Knight / Android Hvordan
Trinn 9: Få enda flere Google-apper
I tillegg til appene du trenger for å laste ned, kan de fleste av Pixels standardapper bli funnet i Play Store. Mange er allerede forhåndsinstallert på S10, men for å fullføre Pixel-izasjonen av din Galaxy, her er en liste over de gjenværende viktige Pixel-appene.
Gboard
- Play Store Link: Gboard (gratis)
Google Kalender
- Play Store-lenke: Google Kalender (gratis)
Google Bilder
- Play Store-lenke: Google Photos (gratis)
Google bakgrunnsbilder
- Play Store-lenke: Google Wallpapers (gratis)
Trinn 10: Slå på ansiktsgjenkjenning (valgfritt)
Hvis du håper å gjenskape opplevelsen av en Pixel 4, er en betydelig endring de nye biometriene. Pixel 4 er den første amerikanske Android-telefonen som støtter sikker ansiktslåsing ved hjelp av en rekke sensorer som ligner Apples Face ID.
Dessverre inkluderer ikke Galaxy S20 teknologien som er nødvendig for sikker ansiktsgjenkjenning. Mens ansiktsgjenkjenning støttes, er det den usikre metoden som er basert på kameraet foran, som kan lures med et bilde eller en video av ansiktet ditt. Det er av denne grunnen at vi ikke anbefaler å følge dette trinnet med mindre du har andre beskyttelse på plass (for eksempel å dra nytte av den sikre mappen).
Hvis du vil slå på ansiktsgjenkjenning, åpner du Innstillinger og velger «Biometri og sikkerhet.» Velg «Ansiktsgjenkjenning» og skriv inn din nåværende PIN-kode, passord eller gest for låseskjermen. Følg instruksjonene for å registrere ansiktet ditt. Når den er aktivert, kan du låse opp telefonen med ansiktet, men kan ikke bekrefte kjøp eller låse opp appen. Disse transaksjonene krever i stedet passord, PIN-kode eller gest.

Trinn 11: Aktiver RCS via Android-meldinger (valgfritt)
«Jeg kan ikke bytte fra min iPhone på grunn av iMessage» – hvor mange av oss har hørt den, ikke sant? Den internettbaserte Apple-eksklusive meldingstjenesten lar deg sende forbedrede meldinger til andre iOS-enheter. Men fordi den bruker data i stedet for SMS, kan du gjøre så mye mer med disse meldingene og sende store filtyper. For ikke å bli overgått, svarte Google ved å støtte den åpne standard RCS.
For de som ikke er kjent (du kan lære å bruke lenken nedenfor), er RCS utviklingen av SMS, slik at millioner av ikke-Apple-enheter får tilgang til de samme funksjonene i iMessage. I fjor gjorde Google sitt største push ennå med plattformen ved å gjøre tjenesten tilgjengelig for alle Android-telefoner som kjører 6.0 Marshmallow eller nyere, uavhengig av operatørsupport.
- Ikke gå glipp av: Alt du trenger å vite om RCS Universell profil
For å dra nytte av RCS, for øyeblikket, må du bruke Android-meldinger, den offisielle meldingsappen fra Google. Hvis du ser i appskuffen din, ser du ikke denne appen. I stedet vil du se Samsung Messaging-appen. Selv om den også støtter RCS, siden vi prøver å etterligne utseendet til Pixel, må vi laste ned den Google-utviklede appen.
- Play Store-lenke: Android-meldinger
Når den er installert, åpner du appen som skal bli møtt med en ledetekst, vises tittelen «Meldinger ble bare bedre.» Trykk «Enig» for å starte RCS-aktiveringen i Meldinger. Hvis det ikke vises med en gang, kan du prøve å vente en dag eller to. Du kan også søke i Play Store etter «Carrier Services» og se om det er en oppdatering tilgjengelig, ettersom du trenger den nyeste versjonen for dette arbeidet. Sjekk lenken nedenfor hvis du får problemer for en mer detaljert gjennomgang av prosessen.
Vil du hjelpe deg med å støtte Android Hvordan kan du få mye god ny teknologi? Sjekk ut alle tilbudene på den nye Android How Shop.
Forsidebilde og skjermbilder av Jon Knight / Android How