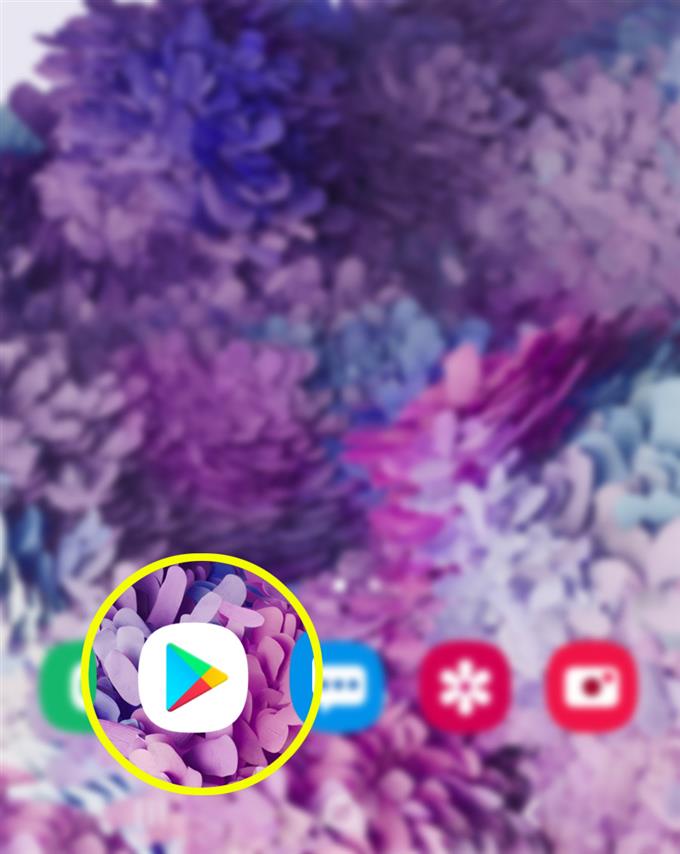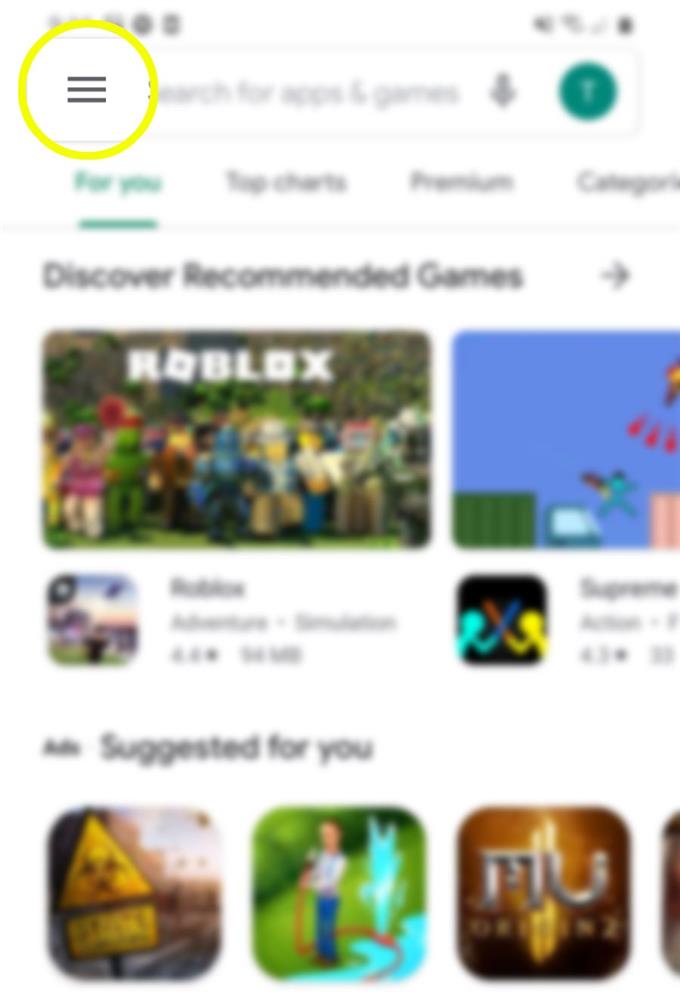Ikke alle Play Store-apper og -innhold er gratis. De fleste gratisappene er ikke fullversjonen. Dette betyr at kjøp i appen vil være nødvendig for å kunne bruke appens komplette funksjoner. Akkumulerte Play Store-kjøp kan til slutt bli en voluminøs betaling. For å unngå å betale tilleggsavgifter for uønsket Play Store-innhold, kan du konfigurere enheten din til å bekrefte hvert kjøpsforsøk via Google Play. Slik autentiserer du Play Store-kjøp på Galaxy S20.
Aktivering av Play Store-godkjenning vil bidra til å forhindre uautoriserte kjøp av apper og annet Google Play-innhold. Dette anbefales vanligvis hvis du deler enheten din med noen, inkludert barna. Dette er en måte å holde kontoen din trygg på å samle inn uautoriserte heftige kjøp.
Med denne innstillingen vil ethvert kjøpsforsøk via Play Store bare bli behandlet og tillatt når de nødvendige legitimasjonene eller passordet er lagt inn.
Les videre for å finne ut hvordan du konfigurerer Galaxy S20 til å autentisere alle kjøp av Google Play Store.
Fremgangsmåte for å autentisere Play Store-kjøp på Galaxy S20
Tid som trengs: 5 minutter
Følgende trinn viser hele prosessen med å stille inn Galaxy S20 til å autentisere kjøp av butikkbutikker. Skjermbilder som viser hvert av de skisserte trinnene er også gitt som visuell representasjon for enklere navigering. Start når du er klar til å konfigurere Play Store-innstillinger på telefonen.
- Åpne Play Store-appen.
Play Store er vanligvis stilt opp blant andre standard-appikoner nederst på startskjermen.
Hvis den ikke er der, må du få tilgang til appvisningen eller app-skjermen og deretter finne Google-mappen.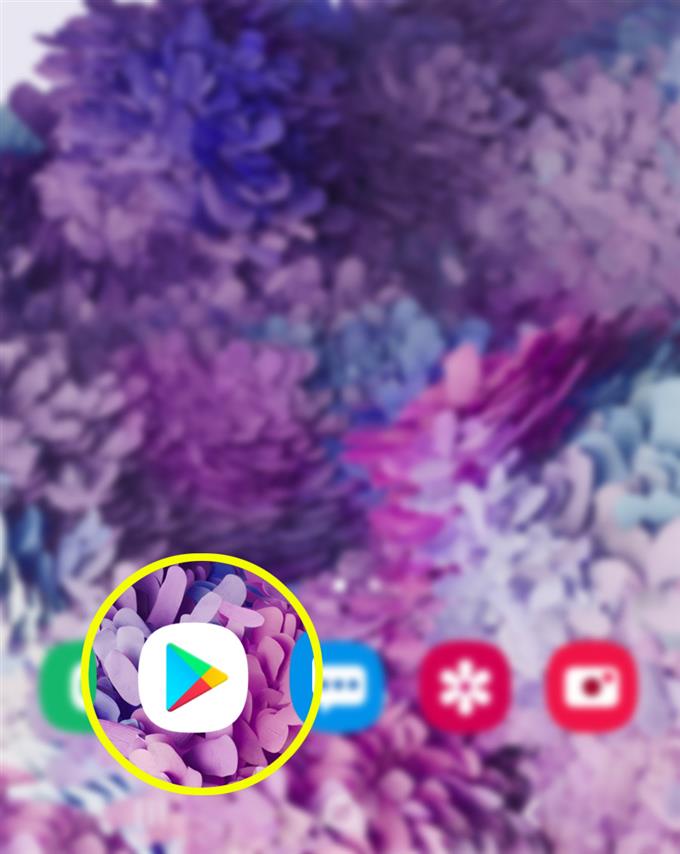
- Fra hovedskjermbildet til Play Store trykker du på Innstillinger-ikonet øverst til venstre.
Det er representert med Gear-figuren som ligger øverst til venstre på søkefeltet.
Deretter vises en liste over undermenyelementer og Google Play-innstillinger.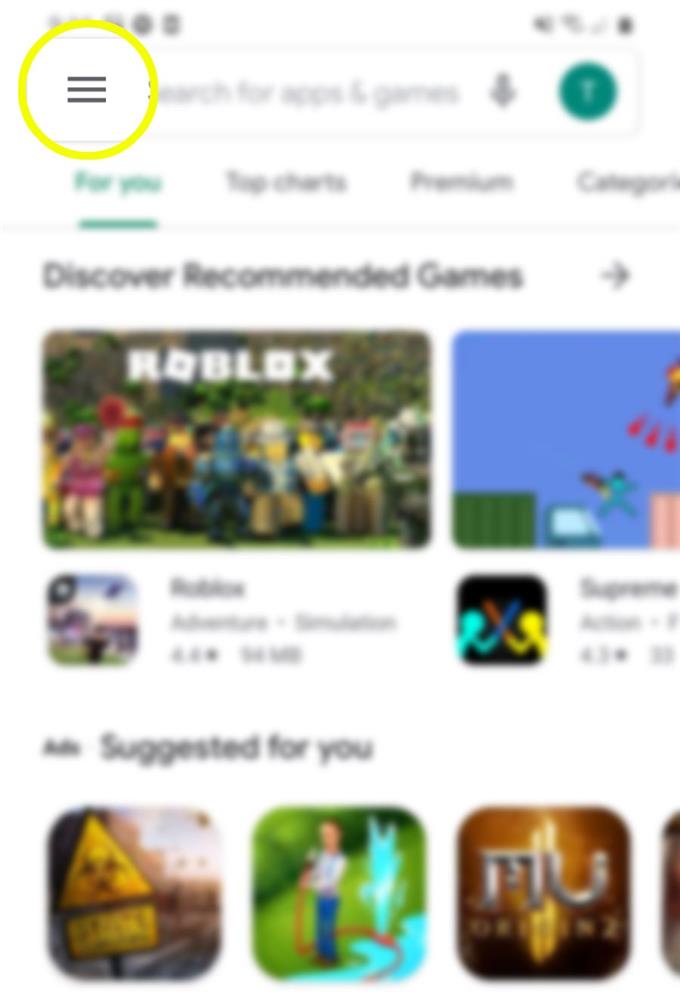
- Bla ned og trykk på Innstillinger.
Generelle innstillinger, inkludert varsler, nedlastingsinnstillinger for apper og andre relevante alternativer, fylles ut på neste skjermbilde.

- Bla ned til delen Brukerstyringer, og trykk deretter på Krev godkjenning for kjøp.
En hurtigmeny merket med Krev godkjenning vil dukke opp neste.

- Velg For alle kjøp via Google Play på denne enheten.
Merking av dette alternativet ber enheten om å kreve godkjenning på alle Play Store-kjøp gjort på telefonen.

Verktøy
- Android 10, One UI 2.0 og nyere
materialer
- Galaxy S20, Galaxy S20 Plus, Galaxy S20 Ultra
Hvis du foretrekker det, kan du stille inn telefonen til å kreve godkjenning hvert 30. minutt. Ellers velger du Aldri hvis du ikke ønsker å beskytte Play Store-kontoen din. Disse alternativene anbefales imidlertid ikke, da de vil slå av autentisering for kjøp av Play Store med mindre du virkelig foretrekker å bruke denne innstillingen.
Google Play Store vil deretter be deg om å bekrefte passordet for å deaktivere godkjenning. For å fortsette, skriv bare riktig passord for Google-kontoen din som er tilknyttet Play Store, og trykk deretter på OK-knappen.
Og det dekker alt i denne opplæringen. Hold deg oppdatert for mer omfattende tutorials, tips og triks som vil hjelpe deg å få mest mulig ut av din nye Samsung Galaxy S20 smarttelefon.
Du kan også sjekke ut vår YouTube-kanal for å se flere videoveiledninger for smarttelefoner og feilsøkingsveiledninger.
LES OGSÅ: Hvordan hente slettede Facebook-meldinger på Galaxy S20