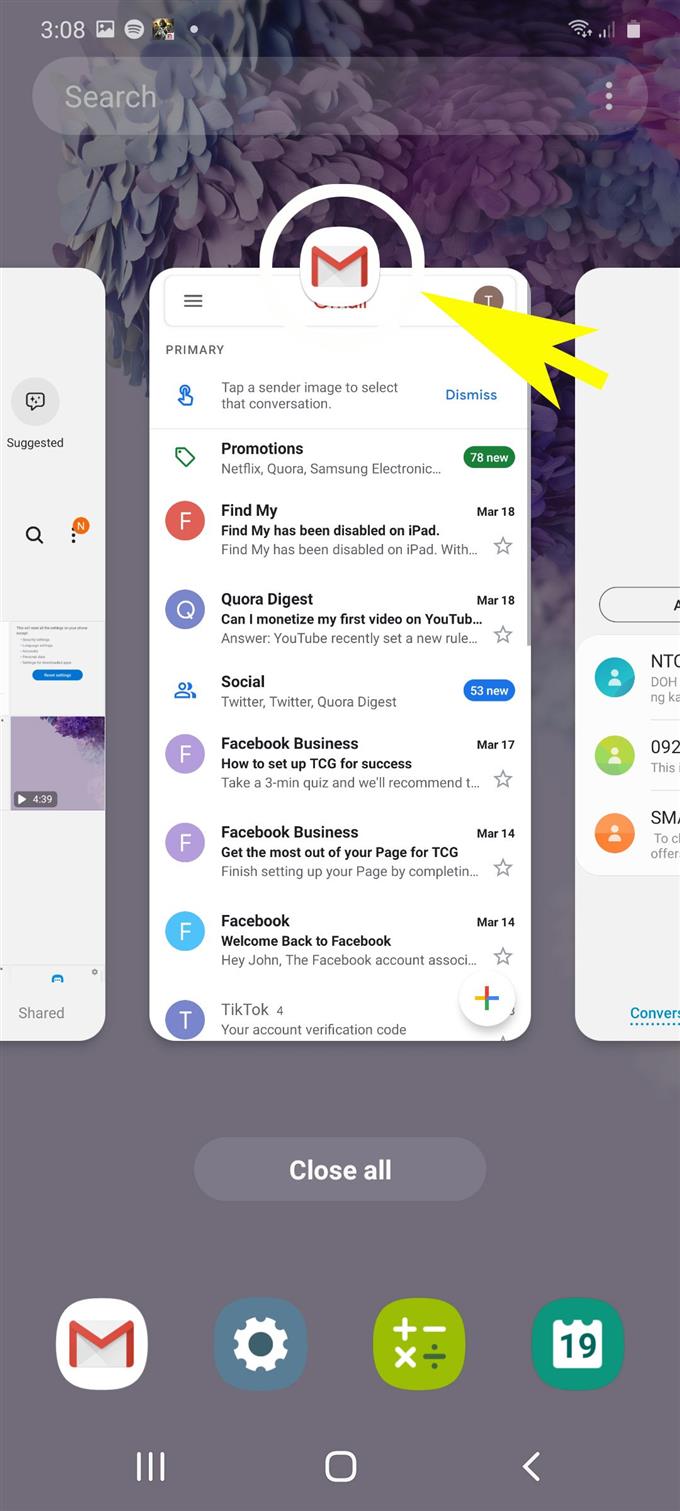Moderne smarttelefoner som den nylig utgitte Samsung Galaxy S20 er allerede utstyrt med mer avanserte funksjoner som lar brukerne multitaske. Multitasking-funksjoner som bruk av bilde i bilde, multitasking mellom apper og bruk av et flervindu er blant de relevante funksjonene som finnes på de nye Samsung Galaxy flaggskipsenhetene. I dette innlegget vil jeg demonstrere en trinnvis prosess for hvordan du bruker multi-windows-funksjonen på Galaxy S20.
Større smarttelefoner er målrettet benyttet til å tjene flere formål – enten som nettbrett eller smarttelefon. Slike attributter kan oppfattes i forskjellige Plus-varianter inkludert den nye Samsung Galaxy S20 Plus og forgjengerne. Et større display er ikke bare ment for bedre visning, men også for multitasking.
Multitasking er en funksjon som lar brukere bruke og administrere flere apper, widgeter og tjenester samtidig. Når det er sagt, kan du sveve notater, videoer og nettleservinduer over andre apper på telefonen din. Les videre for mer detaljerte instruksjoner.
Enkle trinn for å bruke Multi Window på Galaxy S20
Tid som trengs: 3 minutter
Trinnene jeg har satt opp nedenfor viser standardprosessen for å aktivere Galaxy S20s multitasking-funksjon, spesielt Multi Window-funksjonen. Du kan gjerne referere til disse enkle trinnene når du trenger å multitaske med din nye Samsung-smarttelefon.
- Begynn med å banke på ikonet for nylig apper fra startskjermen.
Et panel med forhåndsvisning av apper vises. Dette er appene du nylig har brukt og ikke lukket.

- Deretter trykker du på ikonet for en app (hvilken som helst fra forhåndsvisning av appen) du vil vise i Multi Window.
En liste over undermenyalternativer vises da etter valg.
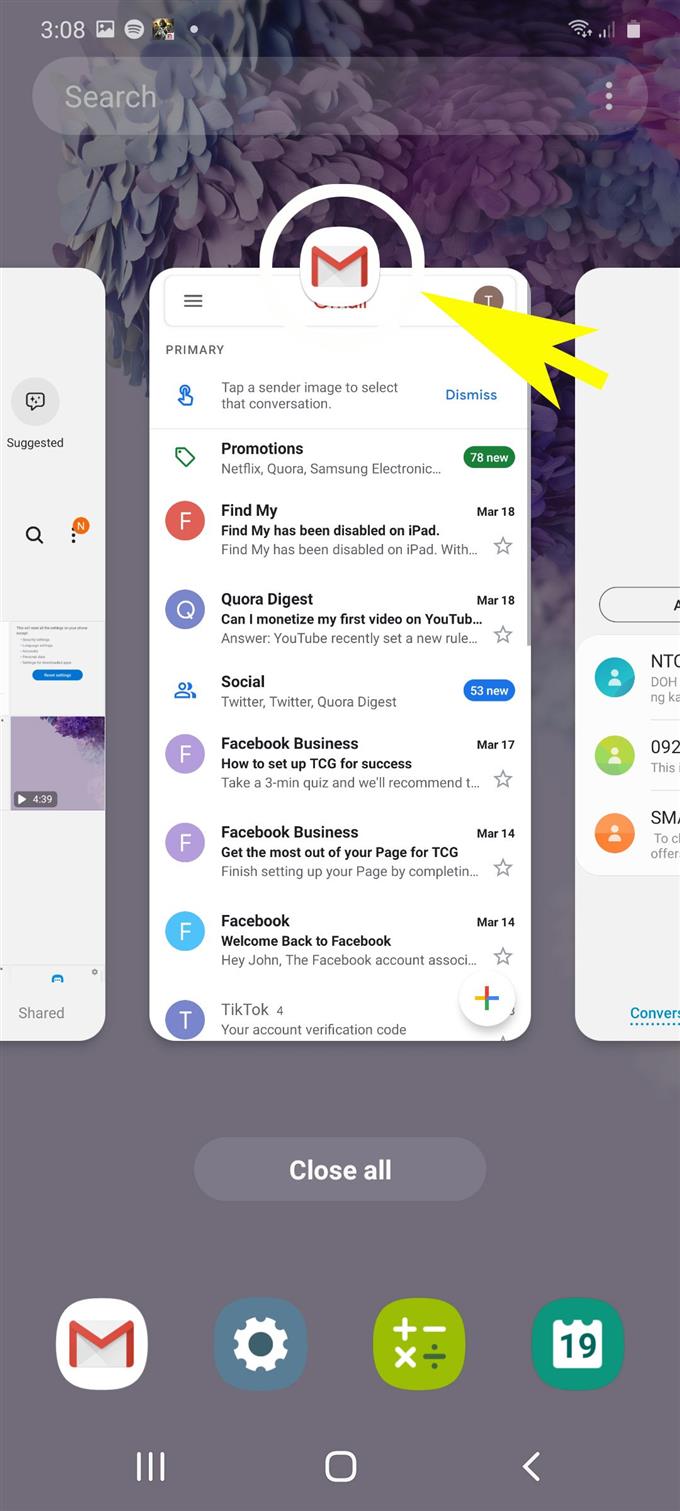
- Trykk på alternativet for å åpne i delt skjermvisning.
Denne kommandoen vil starte en krympet versjon av det valgte programmet.

- Velg en annen app som du vil vise eller bruke i den delte skjermen.
Du kan legge til mer enn én app.De valgte appene blir deretter ordnet på en måte som kan vises på en enkelt skjerm.
Du kan navigere gjennom disse appene uten å måtte lukke og åpne dem hver for seg.
- For å gå ut av Multi Window, trykk bare på Hjem-tasten nederst i midten og trykk deretter på X-ikonet øverst i midten.
Normal skjermmodus er nå aktivert.

Verktøy
- Android 10, One UI 2.0 og nyere
materialer
- Galaxy S20, Galaxy S20 Plus, Galaxy S20 Ultra
Bortsett fra multivinduet, er Galaxy S20 også i stand til å gjengi bilder i bildevisning. Dette er gunstig når du bruker navigasjonsapper, ettersom du alltid kan holde appen øverst på skjermen. Du kan også multitaske mellom apper på Galaxy S20.
Og det dekker alt i denne opplæringen. Hold deg oppdatert for mer omfattende tutorials, tips og triks som vil hjelpe deg å få mest mulig ut av din nye Samsung Galaxy S20 smarttelefon.
Du kan også sjekke ut vår YouTube-kanal for å se flere videoveiledninger for smarttelefoner og feilsøkingsveiledninger.
LES OGSÅ: Hvordan legge til og fjerne Samsung-konto på Galaxy S20