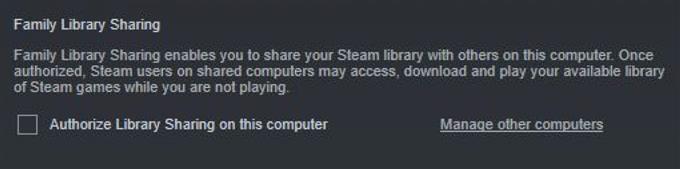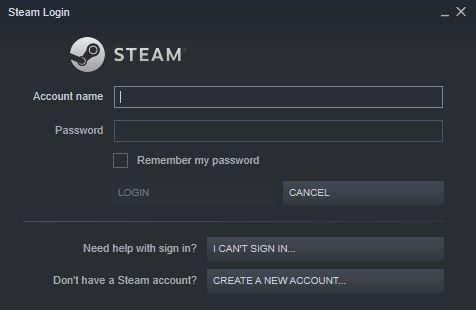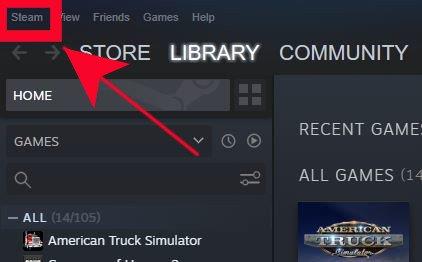Med sine tusenvis av spill tilbyr Valves Steam en måte for brukerne sine å dele spillbiblioteket til et familiemedlem eller en venn på en praktisk måte. Hovedsakelig er dette for å la foreldre og barn få dele spill uten å forstyrre hverandres fremgang, prestasjoner eller redninger. Det andre formålet er å utvide tilgangen til noen utenfor en familiekrets som en venn. Denne funksjonen, kalt Family Library Sharing, er nyttig hvis du vil teste et spill som vennen din eier for å se om det er verdt det å kjøpe det.
Aktiver Steam Guard Security
Før du kan begynne å bruke Family Library Sharing, må du sørge for at Steam Guard Security er aktivert på kontoen din. Hvis du ikke har prøvd det ennå, kan du følge disse trinnene:
- Åpne Damp klient.
- Logg Inn til Steam-kontoen din.
- Klikk på Steam fanen øverst til venstre.
- Klikk på innstillinger.
- Klikk på Regnskap tab.
- Å velge ADMINISTRER STEAM GUARD KONTO SIKRING.
- Følg instruksjonene for å fullføre prosessen.
Dele Steam-spillene dine
Tid som trengs: 5 minutter
Når du har tatt vare på Steam Guard-funksjonen, kan du begynne å gjøre trinnene for å dele spillene dine. Følg trinnene nedenfor.
- Logg på Steam-kontoen din på datamaskinens venn eller familiemedlem.
Åpne Steam-klienten og logg inn på kontoen din.
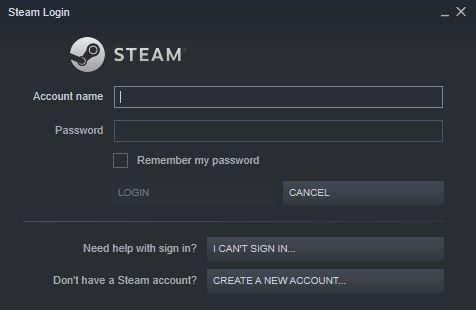
- Gå til Steam-menyen.
Klikk på Damp fanen øverst til venstre.
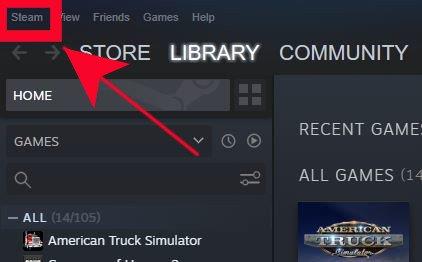
- Velg Innstillinger.
Klikk på innstillinger alternativ.

- Åpne Familie-fanen.
Klikk på Familie fane alternativet.

- Autoriser datamaskinen du bruker.
Velg boksen for Autoriser bibliotekdeling på denne datamaskinen.

- Gi tillatelse til en konto.
Du bør se en liste (hvis det er mer enn 1 kontoer) med kontoer i ruten nedenfor. Velg kontoen (vennens eller familiemedlemmens konto) du vil autorisere.

- Logg ut av kontoen din.
Etter å ha valgt kontoen du vil autorisere, Logg ut på din egen konto og la vennen eller familiemedlemmet logge deg på kontoen hans.

Verktøy
- Windows PC, Internett-tilkobling, Installert Steam-klient, Steam-konto
Etterpå skal kontoen nå kunne laste ned og installere spillene fra biblioteket ditt. Du kan autorisere opptil 10 datamaskiner og maksimalt 5 kontoer for å få tilgang til spillbiblioteket ditt.
Begrensninger i deling av familiebibliotek
Det er en rekke begrensninger for deling av familiebibliotek. For det første må du ha internettforbindelse for å dele eller få tilgang til det delte spillbiblioteket. Hvis vennen din prøver å få tilgang til Steam-spillbiblioteket ditt og internettforbindelsen stopper, vil vedkommende få en feil og tilgangen blir nektet.
Ikke alle spill kan også deles på grunn av tekniske begrensninger. Det er fordi noen spillutgivere kan nekte å gi Valve-delingsrettigheter for produktet sitt. Hvis du prøver å dele et spill og du får en feil om at Family Library Sharing ikke har tillatelse til å dele, er det sannsynligvis ikke spillet som kan deles i det hele tatt.
Til slutt kan ingen to kontoer bruke det samme spillet på samme tid. Dette gjelder et Steam-spill du deler, men ikke er gratis å spille. Hvis du for eksempel delte NBA 2K20-spill med vennen din, kan han eller hun bare bruke det når du ikke spiller spillet aktivt. Hvis du laster spillet på datamaskinen din på samme måte som vennen din bruker det, vil han eller hun miste tilgangen.
Spill under kategorien gratis å spille som Dota 2 trenger ikke deles, da individuelle kontoer kan laste ned dem gratis. Hvis du delte et gratis spill-til-spill til en annen konto, kan begge kontoene spille spillet samtidig.
Foreslåtte avlesninger:
- Fjern Cache for nedlastning av Steam for å gjøre appen raskere
- Hvordan lage en Steam-konto i 2020
- Hvordan sette en personlig ringetone til en kontakt i Samsung (Android 10)
- Hvordan sette en sang som ringetone på Samsung (Android 10)