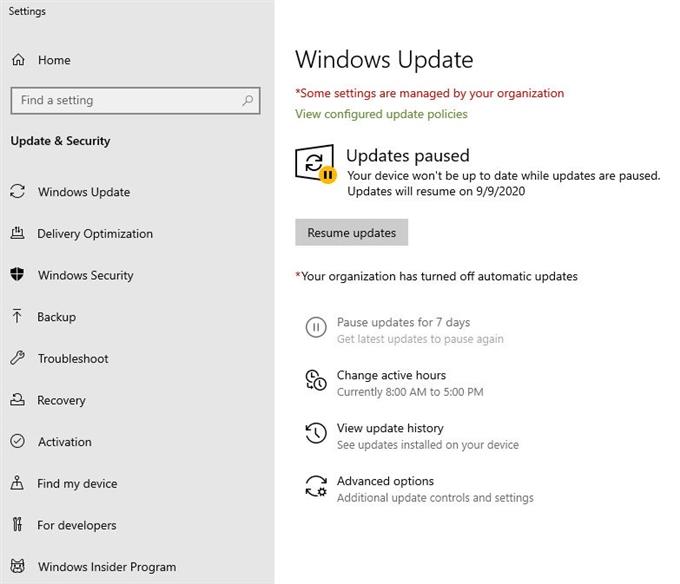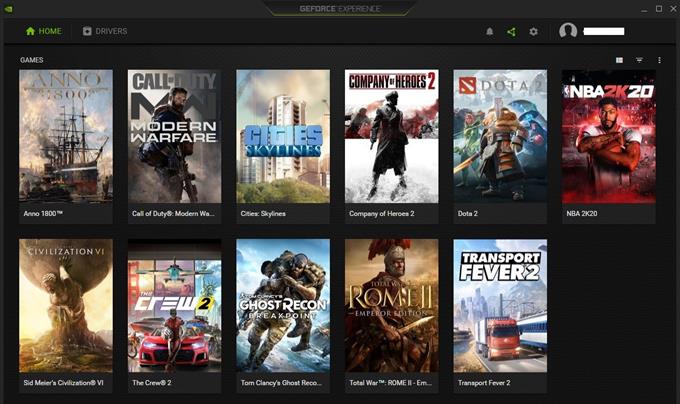Mange spillere kontakter oss å be om hjelp til å fikse treg nedlastningshastighet på Steam. Hvis du er en av dem, sjekk ut denne guiden slik at du vet hva du kan prøve.
Husk at å fikse nettverksproblemer er en komplisert oppgave, så det er ingen universell måte å løse alle tilfeller av tilkoblingsproblemer. Den generelle regelen er å gjøre feilsøkingstrinn på en logisk måte for å begrense faktorer en etter en. Denne artikkelen bør gå gjennom de nødvendige trinnene.
Hvorfor Steam-nedlastingen din går sakte
Det er flere årsaker til at nedlastingshastigheten din på Steam kan være treg. I noen tilfeller kan en kombinasjon av minst to årsaker til og med komme på spill for å forringe nettverksstrømmen. Lær noen av de vanligste årsakene til sakte tilkoblingsproblemer når Steam-spill nedenfor.
Treg ISP-internettforbindelse.
Dette er den første tingen du bør se nærmere på. Hvis internetthastigheten du abonnerer på er sakte i utgangspunktet, er den eneste måten å forbedre situasjonen på å erstatte den med en raskere.
Når det gjelder online spill, vil du ha minst 10 Mbps nedlastingshastighet. Selv om noen definitivt kan spille på Steam med lavere hastigheter, anbefales 10 Mbps, spesielt hvis det er andre enheter som bruker tilkoblingen når du spiller.
Hvis du tror at du ikke får den abonnerte nedlastningshastigheten når du spiller på Steam, bør du starte feilsøkingen ved å gjennomføre en hastighetstest. Prøv å sjekke hastigheten på internettforbindelsen i forskjellige perioder på en dag for å få en generell ide om nedlastingshastigheten.
Hvis den gjennomsnittlige nedlastingshastigheten du får er altfor lav enn hastigheten du betaler for, kan du kontakte Internett-leverandøren din for å få hjelp. Dette er viktig, siden det ikke er noe du kan gjøre på datamaskinen din for å fikse det.
Steam-serverproblem.
Når du merker at nedlastingshastigheten din for Steam er for treg og spillet eller oppdateringen tar for lang tid å fullføre, er det mulig det kan være forårsaket av et serverproblem. Du kan bekrefte dette ved å sjekke hvordan nedlastingshastigheten din fungerer utenfor Steam. Hvis tilkoblingen din fungerer normalt når du ikke bruker Steam, kan det være et problem med Steam-servere, eller med spillet du prøver å laste ned eller oppdatere. For å se etter Steam-serverstatus, kan du besøke deres offisielle nettsted.
Nedlastingsserveren / regionen er nede.
I Steam-applikasjonen din er det et alternativ du kan gå for å tvinge den til å bruke en annen server. Dette kan være nyttig hvis det nærmeste serverstedet du har valgt, er nede eller gjennomgår vedlikehold. Prøv å endre nedlastingsregionen for å se om det vil forbedre nedlastingshastigheten.
Lav båndbredde.
Noen ganger kan for mange enheter som bruker et lokalt nettverk forringe nedlastningshastigheten alvorlig. Hvis du har andre smarttelefoner, datamaskiner eller konsoller som bruker tilkoblingen samtidig som du er på Steam, kan det være et problem med lav båndbredde.
Forsøk å koble fra online enheter en stund mens du bare forlater datamaskinen. Kjør deretter en hastighetstest og se om det løser problemet.
Skadevare.
I noen tilfeller kan malware være årsaken til at datamaskinen din har sakte nedlastning. Forsikre deg om at du oppdaterer all programvare og applikasjoner på datamaskinen din og kjører periodiske sikkerhetsskanninger.
Hvordan fikse sakte nedlastning på Steam | Øk nedlastingshastigheten
Det er en ganske liste over feilsøkingstrinn og potensielle løsninger som du kan prøve å fikse sakte nedlastingsproblemer når du spiller på Steam. Sjekk ut tingene du må gjøre nedenfor.
- Slå av nedlastinger på PC eller andre enheter.
Det første feilsøkingstrinnet du vil gjøre er å overvåke datamaskinen din for nedlastingsoppgaver du kan gjøre, som du ikke er klar over. For eksempel er det mulig at PC-en din prøver å oppdatere Windows eller programvare uten din viten. Så mye som mulig, vil du stoppe disse oppdateringene når du spiller online for å unngå avbrudd.
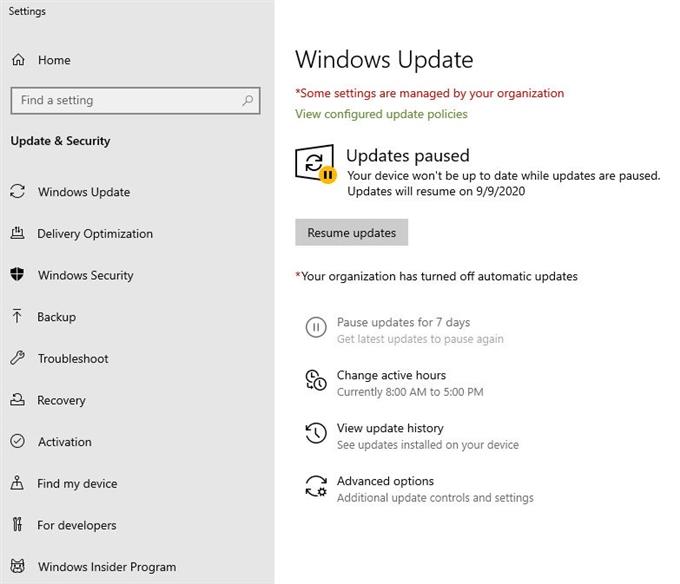
- Begrens bakgrunnsapplikasjoner.
Andre applikasjoner som kjører i bakgrunnen, kan også påvirke nedlastingshastigheten din, spesielt hvis de også bruker Internett til å gjøre noe. Dette er de typiske programmene som kan kjøres i bakgrunnen og bruker internett:
-antivirus / sikkerhetsprogramvare
-Torrent-applikasjoner
-Cloud-lagringsprogrammer som Microsoft OneDrive, Google Drive, Dropbox osv.
-GPU-apper som NVIDIA GeForce Experience
Hvis du har noen av disse programmene, må du forsikre deg om at du lukker dem ved å bruke Task Manager (trykk CTRL + ALT + DEL).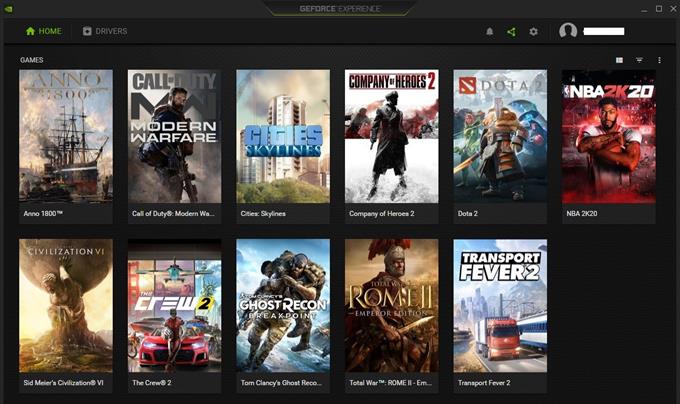
- Strøm syklus modem eller ruter.
En enkel omstart av modemet eller ruteren kan være nok til å fikse en ikke-svarende nettverksenhet. Koble modemet eller ruteren fra stikkontakten eller kilden i omtrent 30 sekunder og se om det vil løse problemet.

- Velg nærmere server og endre båndbreddegrense.
Du kan endre et par ting i Steam for å forbedre problemet med treg nedlasting. Dette er hva du trenger å gjøre:
-Åpne Steam-applikasjonen.
-Klikk på Damp øverst til venstre.
-Å velge innstillinger.
-Å velge Nedlastinger.
-Undersøk Last ned region til ditt eget land. Hvis du har et problem med regionen, kan du prøve å bruke en nærmere server.
-Gå til Last ned begrensninger seksjon og under Begrens båndbredde til, endre alternativet til Ingen grense.
-Forsikre deg om at du fjerner merket for Tillat nedlastinger under gameplay eske. Dette er viktig hvis du har et tregt internett og trenger all båndbredden når du spiller.
- Start Steam på nytt.
Noen ganger er en enkel ting som å starte Steam-applikasjonen nok til å fikse et tilkoblingsproblem. Forsikre deg om at du lukker Steam før du laster ned igjen.
- Endre Steam-klientens Bootstrapper-prioritet til sanntid.
Dette er et annet triks som du kan prøve hvis du fremdeles ikke kan løse problemet med treg nedlastingshastighet på Steam. Dette er hva du må gjøre:
-Forsikre deg om at Steam-applikasjonen kjører.
-Åpen Oppgavebehandling (trykk CTRL + ALT + DEL).
-Under prosesser Klikk på rullegardinpilen i nærheten Steam Client Bootstrapper.
-Høyreklikk på Steam Client Bootstrapper og velg Gå til detaljer.
-Høyreklikk deretter på Steam.exe, klikk Sett prioritet, og velg Realtime.
-Klikk Endre prioritet
Gjør de samme nøyaktige trinnene for SteamService.exe å endre sin prioritet.
- Deaktiver AV eller brannmur.
Noe sikkerhetsprogramvare kan eller brannmur forstyrre spillklienter. Prøv å deaktivere antivirus- og brannmuren din når du spiller på Steam for å se om det løser problemet.
Sørg for å slå dem på igjen når du er ferdig med å spille. - Aktiver QoS.
Noen rutere er i stand til å prioritere spillpakker for å minske nettverksforsinkelse i spill. Denne funksjonen kalles Quality of Service (QoS). Hvis ruteren din har denne funksjonen, kan du undersøke ved hjelp av Google om hvordan du aktiverer QoS for Steam, da eksakte trinn varierer for hver enhet.
Alternativt kan du se i dokumentasjonen eller manualen til ruteren din for å vite det. Hvis ruteren er levert av Internett-leverandøren din, må du kontakte teknisk supportteam for å få hjelp til å aktivere QoS.
- Bruk kablet tilkobling.
Hvis du er avhengig av trådløs tilkobling eller wifi, kan du prøve å koble datamaskinen til ruteren med en Ethernet-kabel og se om det er en forskjell i nedlastingshastigheten. Hvis det løser problemet ditt, kan det være wifi-problemer i hjemmet ditt som du må ta opp først.

- Få raskere internett
Som nevnt ovenfor, vil du ha minst 10 Mbps nedlastingshastighet for å opprettholde en pålitelig forbindelse til Steam. Hvis det er flere enheter som bruker tilkoblingen din når du spiller på Steam, foreslår vi at du øker nedlastingshastigheten enda raskere for å gi nok båndbredde for alle enheter.
Ellers må du ganske enkelt be andre om å slå av Netflix, nedlastinger eller konsoll for at du skal kunne spille online uten problemer.
Besøk androidhow Youtube Channel for mer feilsøking av videoer.