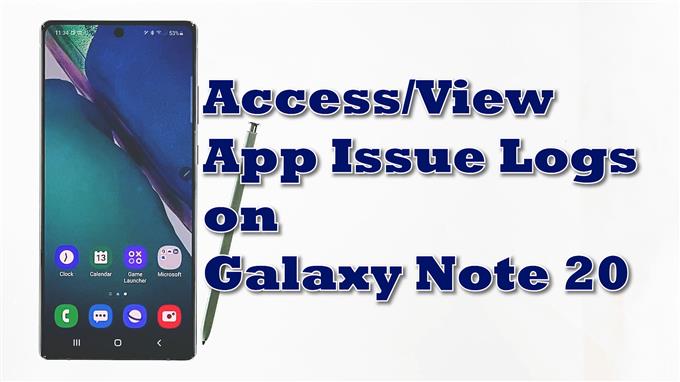Dette innlegget viser deg hvordan du får tilgang til og viser apphistorikk på Galaxy Note 20. Les videre for mer detaljerte instruksjoner.
Å håndtere tilfeldige appproblemer på mobile enheter er uunngåelig. Når det er sagt, kan noen av smarttelefonappene dine bli useriøse og plutselig ikke i stand til å fungere som beregnet. Blant de vanlige programvareproblemene som har plaget mange smarttelefoneiere, spesielt de med Android-telefoner, vil inkludere, men ikke begrenset til, tilfeldige til hyppige appkrasj, lastefeil og manglende respons. Disse ugunstige atferdene blant appene tilskrives flere faktorer fra mindre programvarefeil til komplekse systemfeil.
I de fleste tilfeller er problemet imidlertid isolert til et program. For å avgjøre hvilke av appene dine som glir oftere, anbefales det å se loggene på telefoninnstillingene.
Slik får du tilgang til denne informasjonen på den nye Samsung-phableten.
Fremgangsmåte for å se apphistorikk
Hvis du utfører følgende trinn, får du tilgang til Samsung Note-innstillingsmenyen som viser en oversikt over alle uberegnelige applikasjoner, inkludert de som har forårsaket problemer på telefonen. De samme trinnene kan også brukes på skanning av programvarerelaterte feil på andre Android-telefoner som kjører på samme programvareversjon. Faktiske skjermer og menyelementer kan imidlertid variere mellom enhetsmodeller og tjenesteleverandører.
1. For å komme i gang, gå til startskjermbildet og sveip deretter opp fra bunnen for å få tilgang til appvisningen.
I dette vinduet vil du se forskjellige ikoner eller snarveiskontroller.

2. Trykk på Innstillinger ikonet for å fortsette.
Hvis du gjør det, får du tilgang til hovedinnstillingsmenyen til phableten.
Her vil du se en liste over alle Android-funksjoner og alternativer for å administrere.

3. Bla ned for å vise flere elementer. Trykk deretter på Enhetspleie.
De Enhetspleie menyen åpnes neste.
Fremhevet i denne menyen er fire hovedsystemkomponenter, inkludert batteri-, lagrings-, minne- og sikkerhetsmapper.
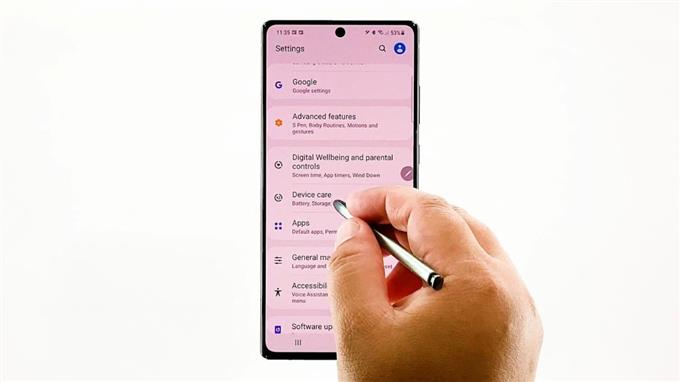
4. For å fortsette med denne demoen, trykk på figuren med tre prikker som ligger øverst til høyre på skjermen.
En lokalmeny åpnes med en liste over underelementer.
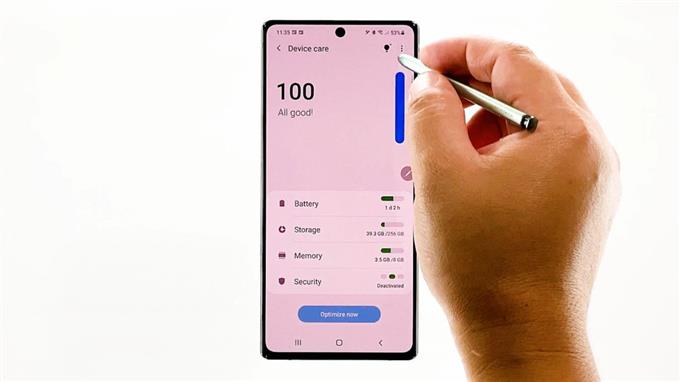
5. Trykk på Apputgavelogg å fortsette.
Dette vil utløse phablet for å vise feilloggene på neste skjerm.
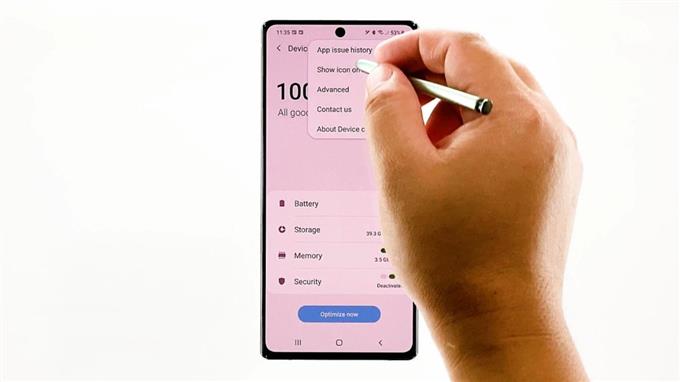
Alle applikasjonsfeil som har skjedd på enheten din, vises da i neste vindu.
Så langt i denne enheten er det ingen applikasjoner med problemer oppført. Dette betyr at alle installerte applikasjoner fremdeles fungerer som forutsatt.
I tilfelle der tidligere feil ble registrert, bør du bli bedt om et notat som sier at Device Care har oppdaget apper som kan forårsake problemer, inkludert skadelig programvare, tilfeldige programvarekrasj eller høyt batteribruk. Under dette notatet er listen over applikasjoner som har forårsaket problemer på enheten din.
Håndtere tilfeldige appproblemer
For å løse slike problemer må du kanskje vurdere å tømme appens cache og data, tvinge den til å lukke, installere nye oppdateringer, installere applikasjonen på nytt og utføre en myk tilbakestilling eller omstart. Hvis ikke noe av det hjelper, er det da du må vurdere å kontakte programvareutvikleren for ytterligere hjelp.
Tømning av hurtigbuffer og data anses vanligvis som effektivt når du håndterer forskjellige problemer på telefonen. Dette er imidlertid bare en midlertidig løsning.
Hvis du ønsker å fjerne eksisterende feiloppføringer på enheten, er det bare å gå til Innstillinger-> Apper menyen og trykk deretter på de tredoble punktene øverst til høyre. Velg alternativet til Vis systemapper og velg deretter Enhetspleie-> Lagring-> Administrer lagring og Fjern dataene.
Installering av tilgjengelige firmwareoppdateringer kan også bidra til å rette på programvarerelaterte feil, spesielt de som er påført av sta systemfeil og skadelig programvare.
For å se etter tilgjengelige programvareoppdateringer på telefonen, er det bare å navigere til Innstillinger-> Programvareoppdatering Meny. Velg alternativet til Last ned og installer og vent til enheten din ser etter nye oppdateringer. Hvis du får en melding om at programvaren din er oppdatert, betyr det at telefonen din kjører på den nyeste Android-versjonen.
Hvis en ny programvareversjon er i bruk, følger du bare instruksjonene på skjermen for å implementere den nye oppdateringen på enheten.
Videoopplæring
For å se mer omfattende opplæringsprogrammer og feilsøkingsvideoer på forskjellige mobiltelefoner og nettbrett, er du velkommen til å besøke AndroidHow-kanal på YouTube når som helst.
Det kan også være lurt å lese:
- Slik tømmer du appbuffer og data på Samsung Galaxy S10 Plus
- Slik løser du appproblemer i Galaxy Note 8, andre appproblemer
- LG G6 opplæringsprogrammer: Lær hvordan du tømmer appbuffer og data, skjuler eller viser apper, manipulerer nettleser