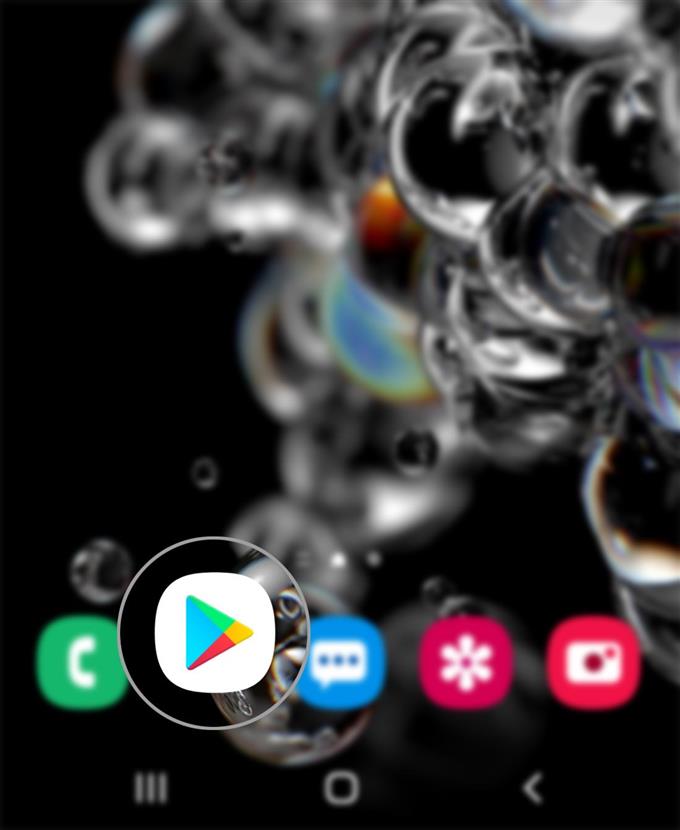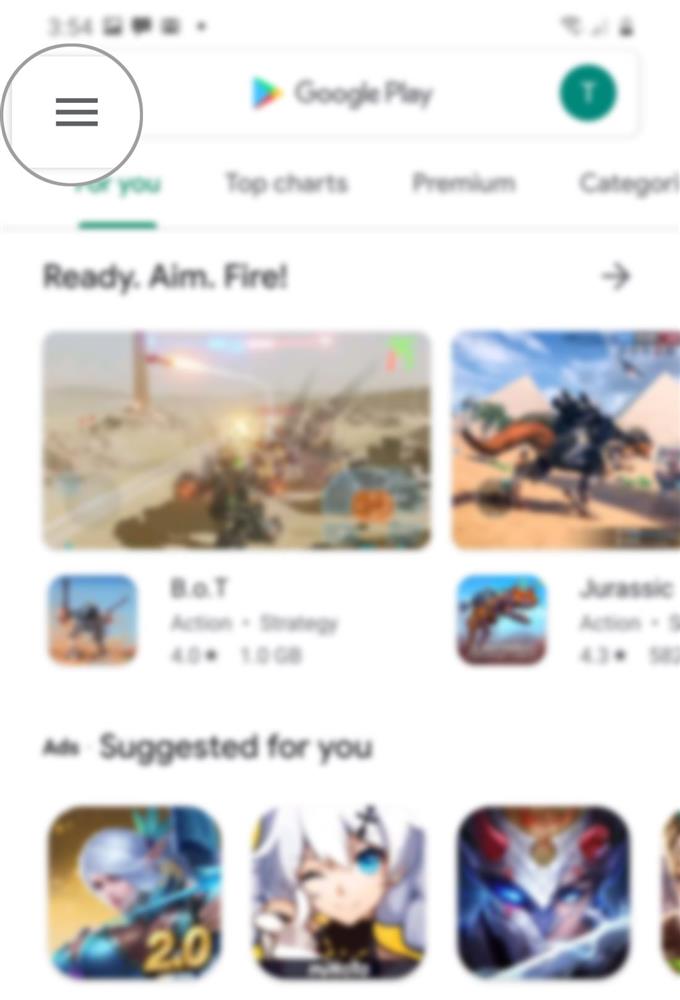Det anbefales sterkt å aktivere foreldrekontroll og innholdsbegrensninger hvis noen i familien, inkludert barn, har tilgang til smarttelefonen. På denne måten kan du være trygg på at de ikke har tilgang til begrenset uønsket innhold. Hvis du lurer på hvordan du skal stille inn telefonen til å fungere på denne måten, har jeg utarbeidet en enkel guide du kan henvise til. Her er en enkel opplæring om hvordan du aktiverer foreldrekontroll og angir innholdsbegrensninger i Galaxy S20 Play Store.
Som standard er foreldrekontroll slått av eller deaktivert i Play Store. Dette betyr at nedlasting og kjøp av alle typer innhold fra Play Store ikke er begrenset. Hvis du ikke foretrekker at Play Store-appen skal fungere på denne måten på det nye Samsung Galaxy-håndsettet, er alt du trenger å gjøre å administrere eller konfigurere Play Store-innstillingene for å angi begrensninger basert på modningsnivå. Les videre for mer detaljerte instruksjoner.
Enkle trinn for å aktivere foreldrekontroll og angi innholdsbegrensninger i Galaxy S20 Play Store
Tid som trengs: 5 minutter
Når du utfører følgende trinn, aktiveres foreldrekontroller i Galaxy S20 Play Store. Ved å gjøre det kan du stille begrensninger for Play Store-innholdet som skal lastes ned og installeres på telefonen. Slik fungerer det.
- Åpne Play Store-appen.
Play Store-ikonet finnes vanligvis blant andre ikoner på startskjermen.
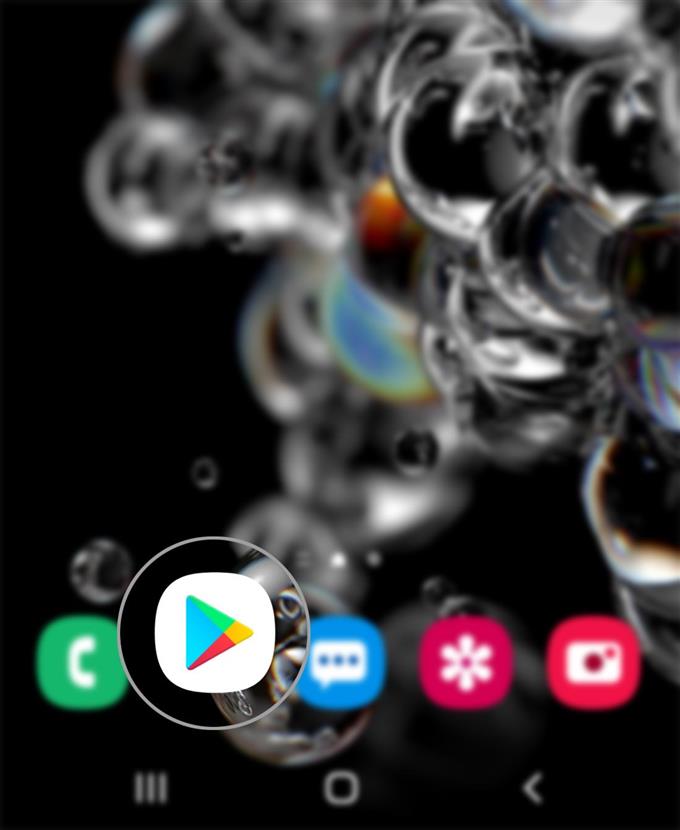
- Trykk på menyikonet øverst til venstre på skjermen.
Dette ikonet er representert av et tre horisontalt linjeikon på Play Store-appens hovedskjerm.
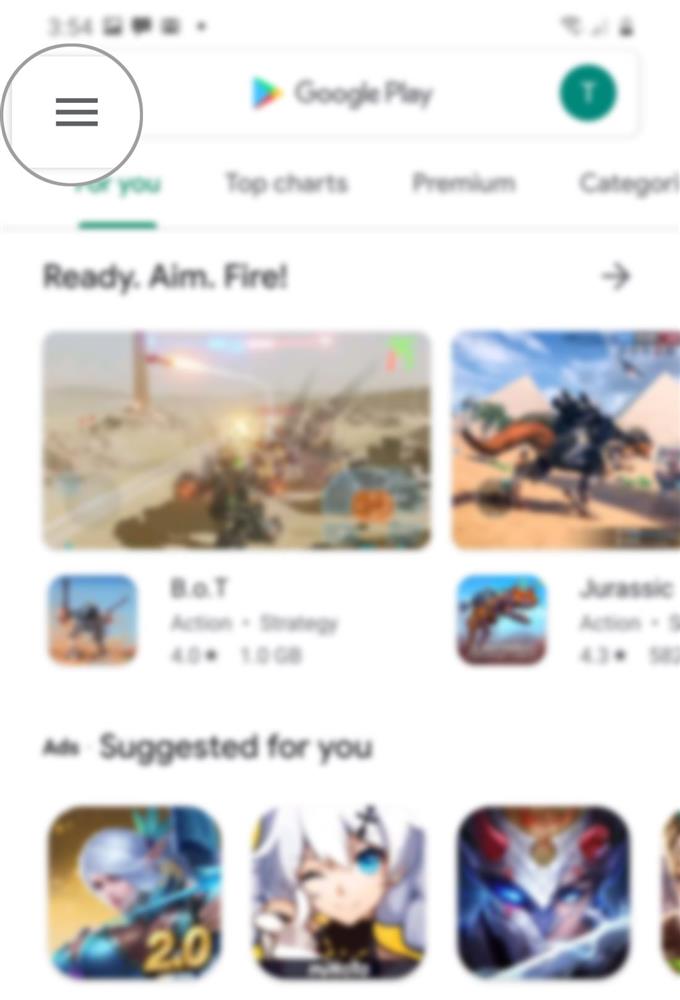
- Bla ned og trykk på Innstillinger.
Play Store-appinnstillingene og menyalternativene vises.

- Trykk på Foreldrekontroll.
Neste skjermbilde der du kan aktivere foreldrekontroll, vises neste.

- Trykk for å slå på bryteren ved siden av «Foreldrekontroll er av.»
Etiketten vil bli endret til «Foreldrekontroll er på.»

- Hvis du blir bedt om det, oppretter du en innholds-PIN-kode som skal brukes når du endrer innstillingene for foreldrekontroll.
Etter å ha tastet inn PIN-koden, klikker du på OK for å lagre den.Du blir bedt om å legge inn PIN-koden på nytt på neste skjermbilde. Bare skriv inn den samme PIN-koden for å bekrefte, og trykk deretter på OK.
Husk å merke denne PIN-koden.
Verktøy
- Android 10, One UI 2.0 og nyere
materialer
- Galaxy S20, Galaxy S20 Plus, Galaxy S20 Ultra
Du kan velge og spesifisere hvilken type innhold du vil filtrere, og velge hvordan du skal filtrere eller begrense tilgangen til dette innholdet.
Det er noen varianter av hvordan foreldrekontroller på tvers av apper og spill, musikk, TV, filmer og bøker. Hvis du for eksempel setter opp foreldrekontroll for apper og spill, kan du velge den høyeste innholdsrangeringen du vil tillate for nedlastinger eller kjøp. Ikke desto mindre kan noen apper og spill utenfor filteret ditt fremdeles være synlige ved å søke eller besøke dem via direkte lenke til appens side.
I tillegg er det i visse land spesifikke typer innhold som foreldrekontroll ikke er tilgjengelig. I så fall vil du ikke kunne angi innholdsbegrensninger.
Håper dette hjelper!
Og det dekker alt i denne opplæringen. Hold deg oppdatert for mer omfattende tutorials, tips og triks som vil hjelpe deg å få mest mulig ut av din nye Samsung Galaxy S20 smarttelefon.
Du kan også sjekke ut vår YouTube-kanal for å se flere videoveiledninger for smarttelefoner og feilsøkingsveiledninger.
LES OGSÅ: Slik viser eller redigerer du Galaxy S20 Message Center Number