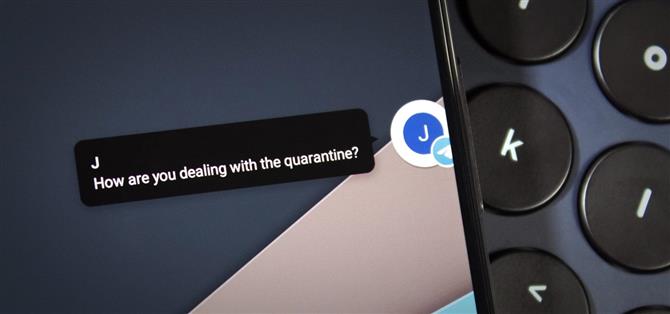Android 10 la til rammeverket for OS-brede chatbobler, en funksjon popularisert av Facebook Messenger. Det nye systemet lar deg samhandle med innkommende meldinger som om du var i appen – alt uten å måtte forlate den nåværende appen din. I Android 11 er denne funksjonen endelig aktivert.
Mens Android 10, bare noen få apper støttet disse funksjonene (i utgangspunktet Android-meldinger og få andre), i Android 11, støtter alle meldingsapper Bubbles. Du trenger bare å slå den på først.
Aktivering av varselbobler
Når det kommer en varsel fra en hvilken som helst app i samtaleseksjonen i den nedtrekkbare skyggen, sveiper du den til venstre eller høyre bare litt. Dette vil avsløre et par knapper – trykk på innstillingshjulet her. Nå velger du «Vis boble» for å forvandle varselet til et lite ikon (vises vanligvis til høyre i begynnelsen).



Ikonet vil bli lagt på toppen av alle apper du åpner. Trykk på det, og et flytende vindu med samtaletråden åpnes. Bruk tekstboksen og verktøyene nederst for å svare på meldingen.
Samhandler med varslingsbobler
Mens bobleikonet er aktivt, vil nye meldinger vises som en popup fra chatboblen. Du vil fortsatt motta et varsel i varslingsskjermen.

Hvis du slår på Bobler i flere apper, vil bare ikonet for den siste meldingen vises på skjermen. Når du velger boblen, vil den imidlertid vise hver samtale, der du kan bytte til ved å bruke det tilhørende ikonet. Dette gjelder også for forskjellige samtaler i den samme appen, som vil ha sitt eget ikon.

 (1) En enkelt samtale, (2) En Telegram 1: 1-samtale, Telgram-gruppechat og Google Voice-melding.
(1) En enkelt samtale, (2) En Telegram 1: 1-samtale, Telgram-gruppechat og Google Voice-melding.
Du kan dra boblen til et hvilket som helst sted på kanten av skjermen. For å bli kvitt chat-boblen, bare dra ikonet til den lille «x» langs bunnen av skjermen.
Bobler bruker freeform-vindusfunksjonene som er lagt til i Android 10, noe som betyr at det du faktisk ser er et mindre vindu i appen. Hvis du trykker på pil tilbake (eller bruker tilbake-knappen eller bevegelsen) med boblen åpen, kan du gå tilbake til forrige side i appen, som vanligvis er hovedmenyen. I skrivende stund bryter dette ofte funksjonen, men dette kan endre seg i fremtiden.
Vil du hjelpe deg med å støtte Android Hvordan kan du få mye god ny teknologi? Sjekk ut alle tilbudene på den nye Android How Shop.
Forsidebilde av Jon Knight / Android How