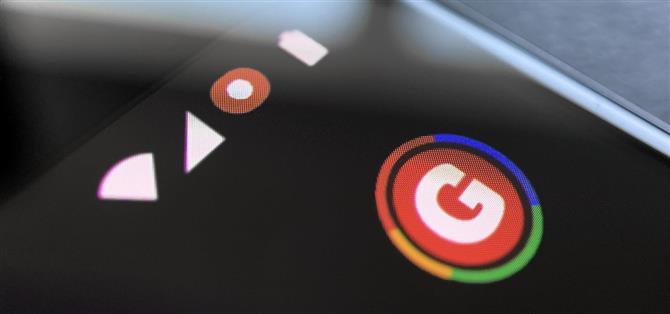Etter å ha ertet funksjonen i Android 10, la Google endelig til riktig opprinnelig skjermopptak til Android 11. Men når du starter en opptak, ser du en liten rød indikator i statuslinjen din så lenge opptak pågår, noe som virkelig kan distrahere fra videoen din. Heldigvis kan den fjernes med litt oppfinnsomhet.
Når du starter et skjermopptak på lager Android 11 (eller lagerlignende skinn), vises en nedtelling på høyre side av statuslinjen. Når du når null, vises en rød prikk som indikerer at skjermen din for øyeblikket blir tatt opp.
Heldigvis er det en app som kan fjerne denne røde prikken. For å bruke appen riktig, må du utføre ADB-kommandoer. Hvis enhetene dine allerede er konfigurert for ADB, kan du gå videre til trinn 5.
- På telefonen din? Åpne disse instruksjonene i delt skjermvisning
Krav
- Windows-, macOS- eller Linux-datamaskiner
- USB-datakabel
Trinn 1: Last ned Googles plattformverktøy
Først laster du ned plattformverktøy fra Google til datamaskinen din. Filene er gratis, og det finnes versjoner for hvert av de tre primære stasjonære operativsystemene.
- Last ned Googles plattformverktøy: Windows | Mac | Linux
Trinn 2: Pakk ut ZIP
Når du er lastet ned, trekker du ut ZIP. Dette kan gjøres ved hjelp av den opprinnelige arkivuttrekkeren eller med et tredjepartsalternativ som 7-Zip. For å gjøre ting enklere, flytt den ekstraherte mappen på skrivebordet så den er praktisk.
 Bilde av Dallas Thomas / Android Hvordan
Bilde av Dallas Thomas / Android Hvordan
Trinn 3: Åpne en melding i Platform-Tools-mappen
Nå, hvis du er på Windows, åpner du ledeteksten ved å trykke Windows-tasten på tastaturet, og deretter skrive «cmd» og trykke enter. Hvis du bruker Linux eller Mac, åpner du Terminal-appen fra applikasjonsmappen.
Skriv nå inn følgende, og trykk deretter på mellomromstasten en gang for å legge til et enkelt mellomrom, men ikke trykk enter ennå.
cd
Når kommandolinjen leser «cd» nå, drar du plattformverktøymappen fra skrivebordet og slipper den rett på toppen av kommandovinduet for å fylle ut plasseringen automatisk. Når du ser den fulle banen for plattformverktøy, fortsett og trykk enter.
- Full guide: Hvordan åpne en ADB-melding i plattformverktøymappen
 Bilde av Dallas Thomas / Android Hvordan
Bilde av Dallas Thomas / Android Hvordan
Trinn 4: Aktiver utvikleralternativer
Aktiver utvikleralternativer på telefonen ved å åpne Innstillinger-appen og gå til «Om telefonen» og deretter trykke på «Byggnummer» sju ganger. Du må oppgi passordet på låseskjermen, så vil en skålmelding informere deg om at du har låst opp utvikleralternativer. Du finner den nye menyen ved å gå tilbake til hovedsiden i Innstillinger, velge «System» og deretter «Avansert».
- Mer informasjon: Hvordan aktivere den skjulte alternativmenyen for utviklere på Android
Trinn 5: Tillat USB-feilsøking
Åpne nå Utvikleralternativer, og aktiver bryteren ved siden av «USB-feilsøking», og bekreft deretter valget ditt med en gang.
Herfra kobler du telefonen til datamaskinen din med en USB-datakabel. En melding vises der du blir bedt om å «Tillat USB-feilsøking.» Merk av i boksen ved siden av «Tillat alltid fra denne datamaskinen», og trykk deretter på «Tillat».

Hvis du ikke ser denne ledeteksten, skriver du inn følgende kommando i datamaskinens kommandolinjeverktøy, så vises popupen på telefonen:
ADB-enheter
Hvis du får en feil etter at du har sendt kommandoen ovenfor, plasserer du «./» før hver ADB-kommando i denne artikkelen:
./ ADB-enheter
- Full guide: Hvordan sette opp ADB på telefonen og datamaskinen
Trinn 6: Installer SystemUI Tuner
Installer SystemUI Tuner på telefonen din nå av utvikler Zachary Wander. Denne appen gir deg mange tilpasningsalternativer for Android-systemelementer som statuslinjeikonene. Bruk lenken nedenfor for å installere appen på enheten.
- Play Store Link: SystemUI Tuner (gratis)

Trinn 7: Gi tillatelser
Åpne appen og følg instruksjonene i de første instruksjonene for oppsett. Du vil til slutt se en side med tre ADB-kommandoer som appen vil at du skal sende for å gi den de forhøyede tillatelsene den trenger for å endre statuslinjen og fjerne indikatoren for skjermopptak.
La appen stå på denne skjermen og koble telefonen til datamaskinen din med en USB-datakabel. Tilbake i kommandolinjeverktøyet på datamaskinen din (som fremdeles skal omdirigeres til plattformverktøyskatalogen), kopier og lim inn følgende kommandoer en etter en og trykk enter etter hver:
adb shell pm grant com.zacharee1.systemuituner android.permission.WRITE_SECURE_SETTINGS adb shell pm grant com.zacharee1.systemuituner android.permission.PACKAGE_USAGE_STATS adb shell pm grant com.zacharee1.systemuituner android.permission.DUMP
Hvis du bruker Mac, Linux eller Windows PowerShell og kommandoene ovenfor returnerer en «kommando ikke funnet» -feil, legg til en «./» foran og send dem på nytt (som følger):
./ adb shell pm grant com.zacharee1.systemuituner android.permission.WRITE_SECURE_SETTINGS./adb shell pm grant com.zacharee1.systemuituner android.permission.PACKAGE_USAGE_STATS./adb shell pm grant com.zacharee1.systemuituner android.permission.DUMP
Trinn 8: Skjul opptaksikonet
Etter å ha sendt disse kommandoene, trykk på haken i SystemUI Tuner, og appen lukkes. Åpne den igjen og trykk på «Til justeringene.»
På hovedsiden velger du «Statuslinje» og deretter «Automatisk registrering». Etter et sekund eller to vil appen vise en ny side med hvert statuslinjeikon som er tilgjengelig på Android 11-enheten din, inkludert ikonet for skjult skjermopptak. Deaktiver vekselen ved siden av «screen_record» -alternativet, og du er klar!



Trinn 9: Skjul varselikonet (valgfritt)
Nå når du tar opp, ser du ikke den røde prikken på høyre side av statuslinjen. Du mister også den animerte nedtellingstimeren når du starter et opptak (tre sekunder etter at du trykker «Start»), men du vet når innspillingen har startet fordi du ser et varselikon (hvit sirkel) til venstre for statuslinjen din.

Hvis du også vil fjerne dette ikonet, vet du bare at du må telle de tre sekundene manuelt fra å trykke «Start» på meldingen til systemet faktisk begynner å spille inn.
Hvis du har det bra, går du til Innstillinger -> Apper og varsler -> Varsler -> Avansert, og aktiver deretter vekselen ved siden av «Skjul stille varsler i statuslinjen.»
Derfra starter du et opptak, utvider deretter varslingsskyggen og trykker lenge på opptaksvarselet. Velg tannhjulikonet som vises, velg deretter «Screen Recorder» og sett det til «Silent» på neste skjermbilde. Nå har du fortsatt varselet om å stoppe opptaket, men du vil ikke se noen ikoner i statuslinjen!


Hold forbindelsen din trygg uten en månedlig regning. Få et livstidsabonnement på VPN Unlimited for alle enhetene dine med et engangskjøp fra den nye Android How Shop, og se Hulu eller Netflix uten regionale begrensninger.
Kjøp nå (80% avslag)>