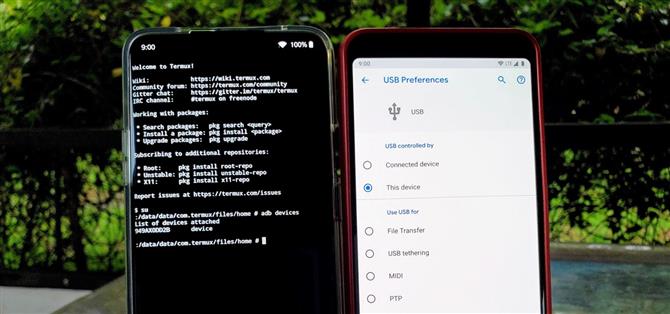ADB og Fastboot er kraftige verktøy, men de har nesten alltid krevd en datamaskin. Nå kan du helt bryte fri av dette ved å bruke to telefoner hvis du vil. Det kan være lettere å kjøpe en billig Android-telefon som kan roteres til å bruke som din ADB- og Fastboot-kilde, i stedet for å kjøpe en datamaskin. Dette åpner opp et uendelig antall muligheter.
I tidligere dager i Android før Marshmallow, hadde det tidligere vært mulig å kjøre disse kommandoene gjennom systemet, men det er ikke lenger tilfelle. ADB og Fastboot Magisk-modulen, av XDA-utviklere osm0sis og Surge1223, vil imidlertid igjen aktivere denne tapte funksjonen på systemnivå via root-tilgang. Det fungerer også systemløst, noe som betyr at det ikke kommer til å trekke SafetyNet-flagget.
I denne veiledningen lærer du hvordan du gjør de samme tingene med ADB og Fastboot som er mulig når du bruker en datamaskin, men med en telefon i stedet. Dette betyr at du også kan låse opp opplastingsprogrammet på andre telefoner, installere TWRP direkte, og til og med rote dem via Magisk – ingen datamaskin nødvendig! Hvis noe, kan du følge med og lære noe nytt hvis du aldri har prøvd noe slikt før.
Krav
- forankret Android-enhet
- Magisk installert
- USB-datakabel eller OTG-adapter for tilkobling av to telefoner
Trinn 1: Installer ADB Fastboot for Android
På din allerede rotte telefon, gå inn i Magisk Manager-appen, trykk på menyknappen til venstre, og gå deretter til «Nedlastinger.» Trykk på søkeikonet og skriv inn uttrykket «adb» for å hente den nødvendige modulen for guiden. Trykk på nedlastingspilen en gang, og klikk deretter på «Installer» -alternativet derfra. Gi Grunn Magisk Manager tilgang til mediene hvis du blir bedt om å trykke «Tillat», så begynner det å installere.



Det tar ikke lang tid før installasjonsprosessen er ferdig, så når den er fullført, trykk «Reboot» -knappen for å starte enheten på nytt. Når telefonen kommer tilbake fra omstart, kan du gå videre til neste trinn nedenfor.
Trinn 2: Installer Termux App
Ved hjelp av telefonen som har root-tilgang, trenger du en terminalapp for å sende over ADB- og Fastboot-kommandoer til den andre telefonen. Noen telefoner tillater deg å bruke en systemterminal gjennom utvikleralternativene, men den mest universelle metoden vil være å laste ned Termux-appen. Når det kommer til alle kommandolinjer, er Termux det beste valget, siden det gir en flott samlet brukeropplevelse.
- Play Store Link: Termux (gratis)

Trinn 3: Aktiver USB-feilsøking
På den sekundære telefonen du vil sende kommandoer til, må du aktivere USB-feilsøking i utvikleralternativene. Dette gjør at telefonen kan godta kommandoene akkurat som om de mottok dem fra en datamaskin. Prosedyren er generelt den samme på alle enheter, men du kan slå opp linken nedenfor for å få det tatt vare på. Bare fyll ut de to første trinnene, og fortsett med denne veiledningen.
- Mer informasjon: Slik aktiverer du utvikleralternativer USB-feilsøking
Trinn 4: Koble de 2 Android-telefonene
Hvis du har to nyere telefoner fra de siste årene, trenger du sannsynligvis bare en enkelt USB Type-C-kabel for å koble dem sammen. Men hvis du ikke har en Type C-kabel som har samme kontakt i begge ender, trenger du en OTG-adapter. Mange nye telefoner leveres med denne adapteren i esken, så sjekk og se om du har en lagring rundt fra et tidligere kjøp.
- Kjøp en USB Type-C OTG-adapter fra Amazon (fra $ 3,50)
Hvis en av telefonene er Micro USB og den andre er USB Type-C, trenger du to ting: et Micro USB OTG-kabel og et USB A til USB C-kabel. Du kan velge noen av dem opp fra Amazon for ganske billig.
- Kjøp en Micro USB OTG adapter fra Amazon (fra $ 4,20)
- Kjøp et USB A til USB C-kabel fra Amazon (fra $ 5,99)
 Et eksempel på to nyere telefoner er koblet til en enkelt USB Type-C datakabel.
Et eksempel på to nyere telefoner er koblet til en enkelt USB Type-C datakabel.
Hvis du trenger å bruke en OTG-adapter, koble den direkte til telefonen som har root-tilgang og Termux installert, og koble deretter USB-datakabelen derfra til den andre telefonen. Ellers bruker du en Type C til Type-C-kabel, noe som betyr at det ikke spiller noen rolle hvilken telefon du kobler til først siden de begge bruker samme kontakt. Alt kommer ned til hvilke kabler du har tilgjengelig for deg på den tiden.
Trinn 5: Tillat USB-feilsøkingstillatelse
Når begge telefonene er fysisk tilkoblet, bør den sekundære telefonen motta øyeblikkelig «Tillat USB-feilsøking» -anrop. Hvis ikke, kobler du til telefonen igjen, og den skal dukke opp derfra. Trykk på alternativet Alltid la fra denne datamaskinen, og trykk deretter på «OK» for å bekrefte valget. Dette betyr at den sekundære telefonen din nå vil bli merket som en pålitelig enhet, og kan sende kommandoer til den primære enheten når som helst.


Hvis din sekundære enhet er en nylig Samsung-telefon, må du sannsynligvis endre «USB-kontrollert av» -alternativet via filoverføringsvarselet. Endre den fra «Tilkoblet enhet» til «Denne telefonen», og så snart den er slått på, må du spørre om USB-feilsøkingsprompten. Dette kan også være tilfelle for andre spesifikke enheter, så hold det i bakhodet hvis ting ikke fungerer for deg med det samme.



Hvis du vil hindre at en telefon drenerer batteriet til den andre, må du passe på å deaktivere alternativet «Koble tilkoblet enhet». Dette påvirker bare telefoner som har en Type-C ladeport, så husk også for fremtidig bruk.


Trinn 6: Gi tilgang til tilgang
Nå, gå over til telefonen som har Termux installert slik at du kan gi den root-tilgang, noe som er nødvendig for at alt dette skal fungere. Skriv inn følgende kommando i Termux, og trykk deretter på enter.
su
Kommandoen ovenfor vil bede Termux om å skaffe rotettillatelser via Magisk. Bekreft Superuser-forespørselen ved å trykke «Grant», så vil den ha full root-tilgang herfra. Du må alltid utføre denne raske kommandoen når du gjør alt som krever root-tilgang i en terminal, men du må ikke trykke «Grant» etter første gang.



Trinn 7: Bekreft telefonforbindelsen
Nå som de to telefonene er fysisk koblet til hverandre, er det på tide å bekrefte forbindelsen for å sikre at alt fungerer riktig. På den rotfestede telefonen med terminaltilgangen skriver du inn følgende kommando i Termux, og trykker deretter enter.
adb-enheter
Denne kommandoen sender et signal til den andre telefonen for å sjekke om den kan kommunisere med den via ADB. Hvis det lykkes, bør du se en ID-en dukke opp under linjen «Liste over enheter som er tilknyttet» i Termux. Hvis du ser din enhets-ID oppført, betyr det at alt fungerer som ønsket!

 (1) Det vil ikke være noen enheter oppført hvis noe gikk galt. (2) Hvis alt er bra, vil enhetens ID bli vist med en unik identifikator av tall og bokstaver.
(1) Det vil ikke være noen enheter oppført hvis noe gikk galt. (2) Hvis alt er bra, vil enhetens ID bli vist med en unik identifikator av tall og bokstaver.
For å teste den nye funksjonaliteten litt mer, skriv inn følgende kommando i Termux, og trykk deretter på enter.
adb reboot
Denne kommandoen sender et signal til din andre telefon som vil tvinge den til å starte systemet på nytt automatisk. Ryddig! Du fortalte bare en telefon for å starte en annen telefon på nytt via et kommandolinjemiljø gjennom ADB-grensesnittet.
Trinn 8: Nyt din nye ADB Fastboot-kommandoer
De to kommandoene jeg nevnte ovenfor er åpenbart grunnleggende, men de er bare en inngang til det mye større bildet. Som nevnt tidligere kan du bruke denne nye funksjonaliteten til å installere alle slags mods du vil ha på en annen telefon, spesielt TWRP og Magisk. Å kunne bruke en telefon til å modifisere en annen telefon via ADB og Fastboot er praktisk og gir også lys til nye muligheter.
Alternativt bør du også kunne oppnå det samme sluttresultatet med en Android-nettbrett hvis du foretrekker å gjøre det på den måten i stedet. Så lenge tavlen har en opplåsbar opplastingsprogram og kan roteres via Magisk, bør den fungere akkurat det samme. Selv om Android-nettbrettene ikke er så populære i forhold til deres smarttelefonmodeller, er alternativet fortsatt der for bruk hvis det er nødvendig. Glad modding!