Nesten hver telefon kommer med biometrisk sikkerhet av noe slag i disse dager, men det samme kan ikke sies om Windows-datamaskiner. Mens fingeravtrykkskannere blir stadig mer vanlige med bærbare datamaskiner og stasjonære datamaskiner, er de ingen steder nær allestedsnærværende. Heldigvis kan telefonens skanner brukes som et slags eksternt autentiseringspunkt for PCen.
Mens sikkerheten til biometri er diskutabel, kan du ikke nekte at å skanne et fingeravtrykk er lettere enn å skrive et sikkert passord. Jeg skal vise deg hvordan du konfigurerer et eksternt fingeravtrykk fra telefonen din slik at du kan låse opp datamaskinen din nesten hvor som helst. Hvem vet – du vil kanskje også bruke den som en del av din daglige rutine, i stedet for å skrive inn passordet eller PIN-koden hele tiden.
Krav
- Android-enhet med fingeravtrykkskanner
- Windows-datamaskin med internettforbindelse
- Android 6.0 eller høyere
- Windows Vista eller høyere
Trinn 1: Last ned programmet Fjernfingeravtrykk
For å komme i gang, vil du laste ned og installere Applikasjonen for fjerning av fingeravtrykk på telefonen. Når du har gjort det, kan du gå videre til å installere den nødvendige modulen på datamaskinen din med neste trinn nedenfor.
- Play Store Link: Fjern Fingeravtrykk Unlock (Free)
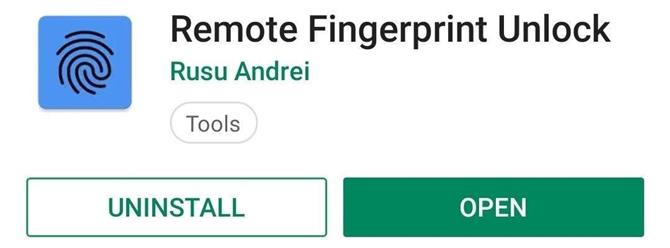
Trinn 2: Last ned Fingerprint Credential Provider Module
For fingeravtrykk-appen på telefonen din for å kommunisere riktig med datamaskinen din, må du laste ned og installere en modul som gjør at de kan jobbe sammen. Fra datamaskinen din, last ned modulen fra lenken nedenfor som tilsvarer systemets arkitekturtype.
- Last ned Windows Module Installer: 32-biters versjon | 64-biters versjon
Hvis du er usikker på om du har en 32-bit (x86) eller en 64-biters (x64) versjon av Windows på datamaskinen, har Microsoft en rask veiledning om hvordan du finner ut det. Når du har den riktige versjonen lastet ned til datamaskinen, kan du gå videre til neste trinn.
Trinn 3: Installer modulen på datamaskinen
Nå som den nødvendige filen er lastet ned, gå til stedet der nedlastingene dine er lagret, og hent deretter ZIP-filen for å finne installasjonspakken. Start EXE-filen og følg hurtigskjermveiledningen for å få modulen installert på datamaskinen. Du får et vindu popup som nevner brannmur unntak for TCP / UDP, bare klikk «Ja» for å gi de riktige tillatelsene som kreves av modulen.
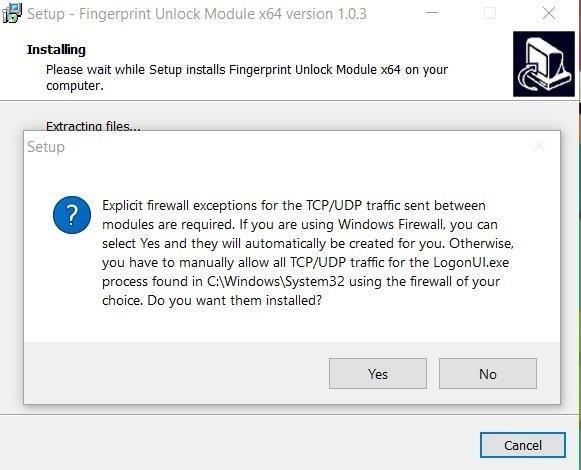
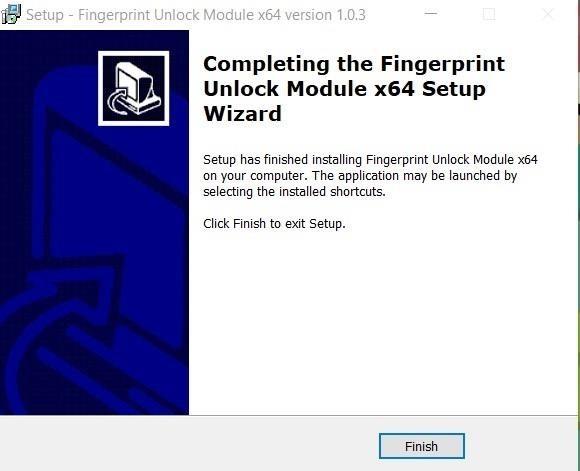
Etter at du har bekreftet tillatelsene, vil installasjonen bli fullført, og du kan fortsette og klikke på «Fullfør». Det er ingen individuelle innstillinger å justere med denne modulen, så du trenger ikke å bekymre deg for det fra dette punktet på.
Trinn 4: Lås datamaskinen
Før du fortsetter med neste trinn, fortsett og lås datamaskinen slik at den sitter på låseskjermen. Siden modulen bare kjører mens låseskjermen er aktiv, må du holde datamaskinen på låseskjermen for resten av oppsettguiden. Du kan enten låse den fra Windows Start-menyen eller ved å trykke på Windows-tasten + L.
Trinn 5: Legg til datamaskinen din til den eksterne appen
Nå som modulen er installert og datamaskinen sitter på låseskjermen, må du gå tilbake til telefonen din og åpne Remote Fingerprint Unlock-appen du installerte fra trinn 1. Fra hovedskjermbildet på appen vil den spørre deg å skanne fingeravtrykk for å generere unike nøkler, og når du gjør det, vil den innledende konfigurasjonen bli innstilt. Deretter klikker du på menyikonet til venstre, går til «Skann», og klikker deretter på pluss-knappen nederst til høyre.
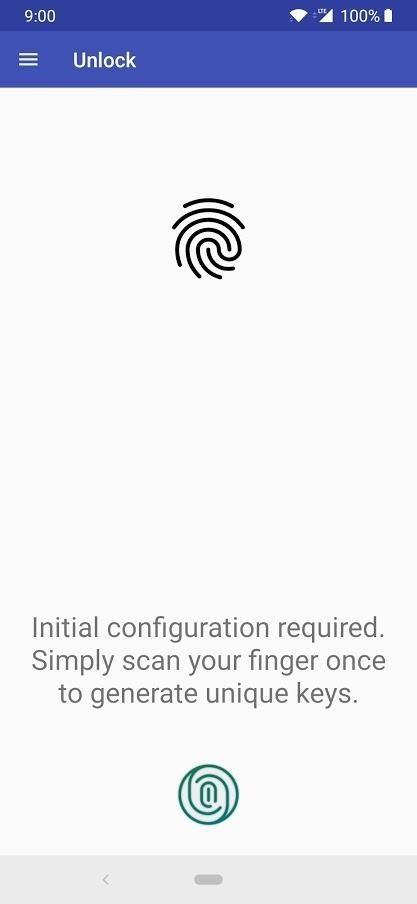
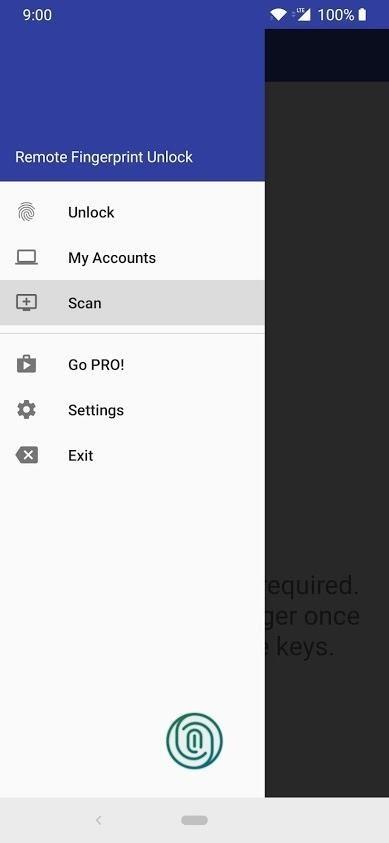
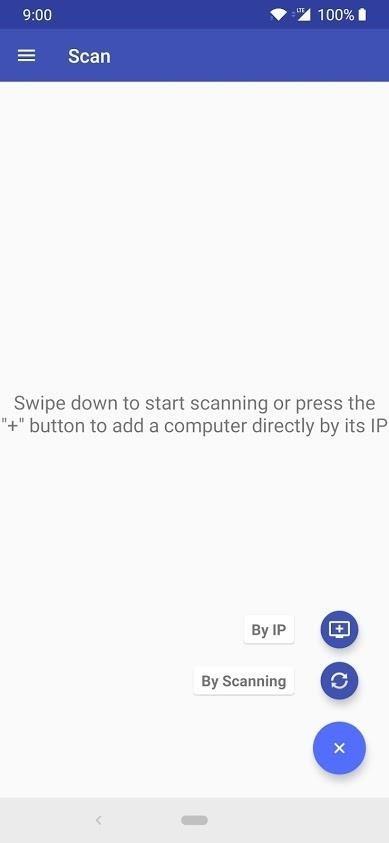
Trykk på «Ved skanning», og du bør se datamaskinens navn på listen etter at det har skannet nettverket. Hvis datamaskinen din ikke er oppført, må du sørge for at datamaskinen sitter på låseskjermen, og at telefonen er koblet til det samme lokale nettverket, og prøv deretter igjen. Gå videre og trykk på datamaskinens navn, og en ny skjerm vil dukke opp for oppsettet av datamaskinen. For enkel bruk, bare la alt settes til standardverdiene og trykk «Lagre».
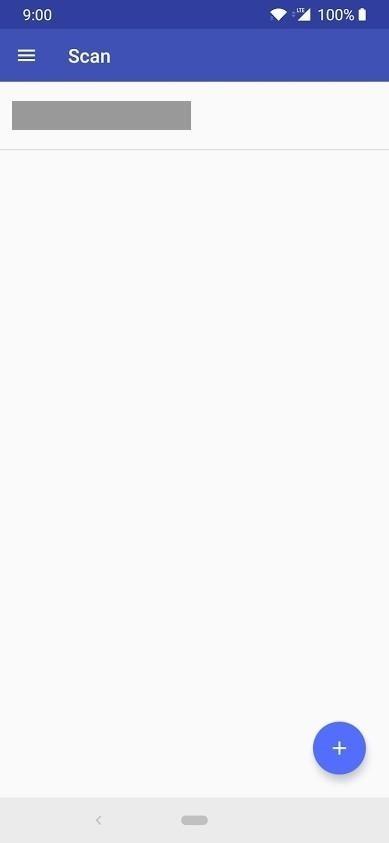
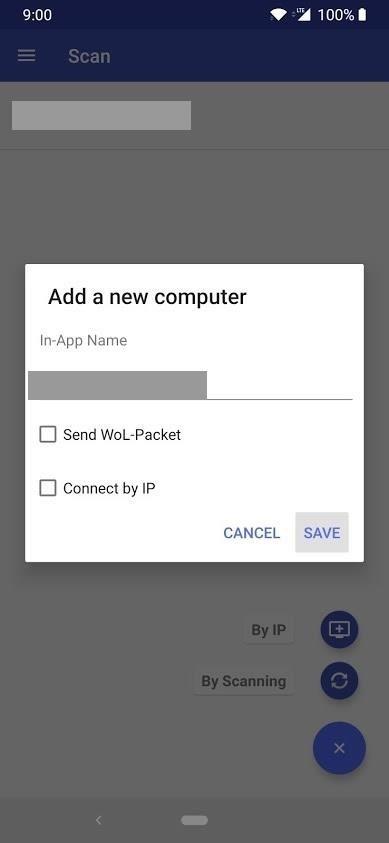
Trinn 6: Legg til Windows-kontoen din til fjernappen
Nå som datamaskinen din er lagt til i fingeravtrykk-appen, må du legge til påloggingsinformasjonen din fra Windows-kontoen eller brukerkontoen du bruker til å logge på datamaskinen. Trykk på menyknappen til venstre, trykk på «Mine kontoer», og du bør nå se datamaskinen din oppført fra forrige trinn. Herfra klikker du på «Legg til konto», og fyll deretter inn påloggingsinformasjonen du bruker til datamaskinen.
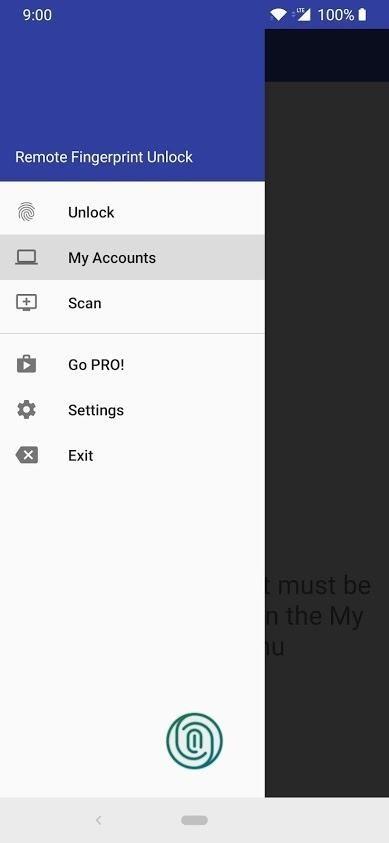
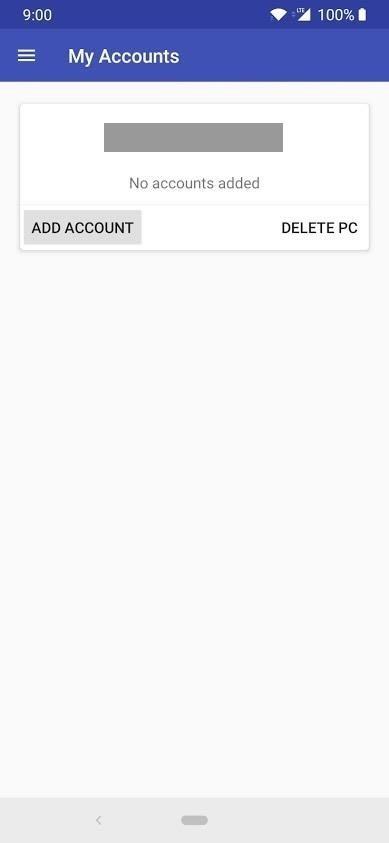
Når det er gjort, skann fingeravtrykk for å bekrefte kontoen, og trykk deretter på «Lagre». Telefonen din skal nå spørre deg om sesjons-IDen, som skal stemme overens med nummeret på modulen fra låseskjermbildet. Kontroller at de passer, og klikk deretter på «Fortsett» på appen for å fortsette. Hvis de ikke samsvarer med en eller annen grunn, gjenta den første delen av dette trinnet igjen.
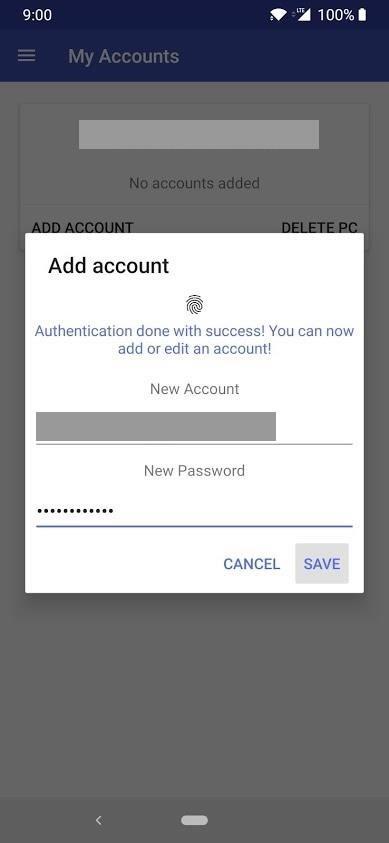
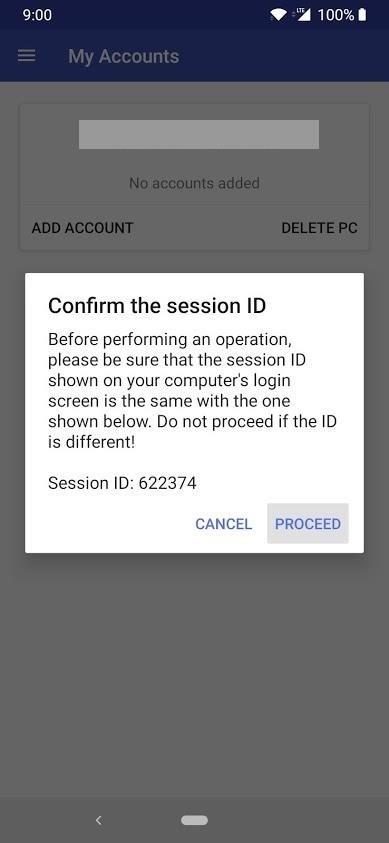
Trinn 7: Lås opp datamaskinen med fingeravtrykk
Nå er du forbi det opprinnelige oppsettet og er klar til å låse opp datamaskinen med telefonens fingeravtrykkskanner! Fra fingeravtrykk-appen, trykk på menyen til venstre, gå til «Lås opp», og skann nå fingeravtrykk på telefonen som du normalt ville.
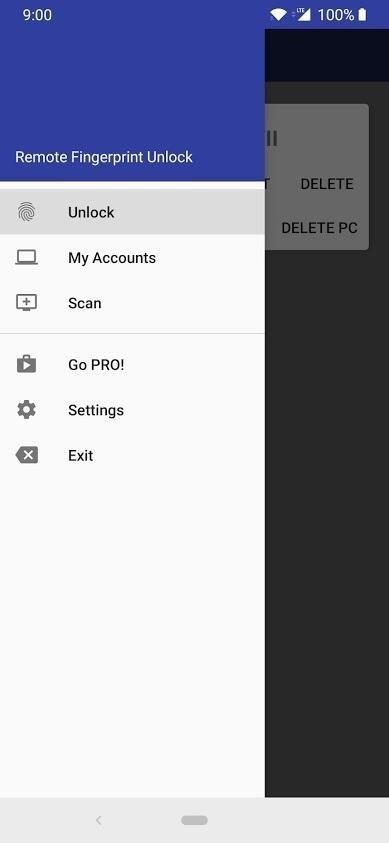
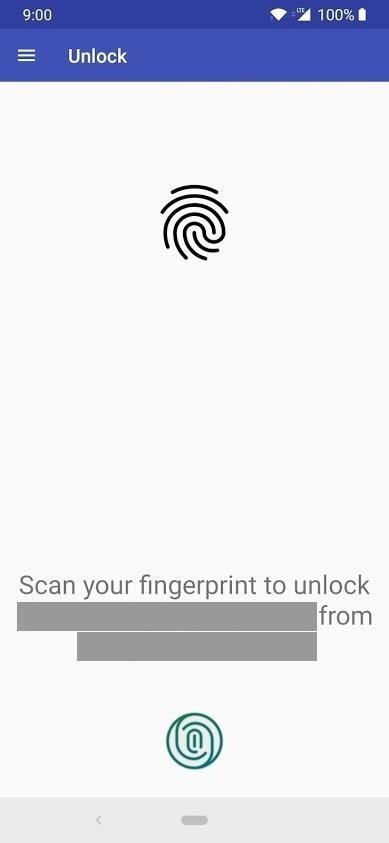
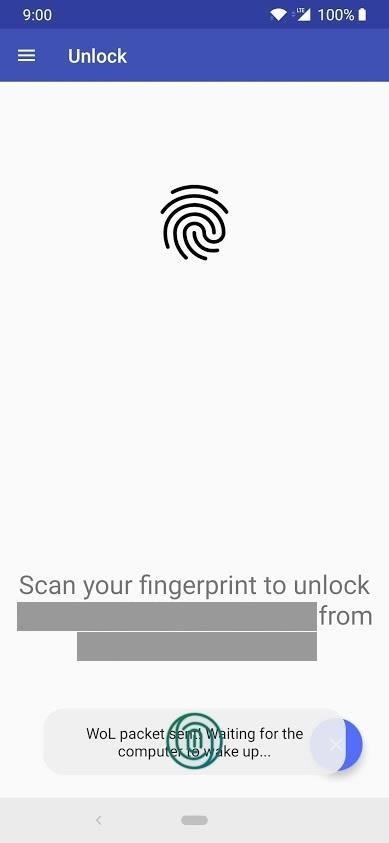
Hvis alt gikk bra, bør du nå se datamaskinen låse opp rett før øynene dine som magi. Ganske kul, huh? Dette gir fingeravtrykkskanneren på telefonen en ny dual purpose-funksjonalitet som du kanskje ikke har kjent ellers. Nyt!
Oppgrader til Pro (Valgfritt)
Skulle du se deg selv ved å bruke dette oppsettet for din egen daglige rutine, vil du kanskje vurdere å oppgradere fingeravtrykk-appen til premium-versjonen for mer funksjonalitet. Bortsett fra den typiske annonsen fjerning du kanskje forventer, kan du få nye funksjoner som wake on LAN, flere datamaskiner / kontoer og et kult sett med widgets også for enda raskere låser. Tenk deg å være i stand til å våkne datamaskinen din fra hvilemodus mens du låser den opp samtidig med fingeravtrykk.
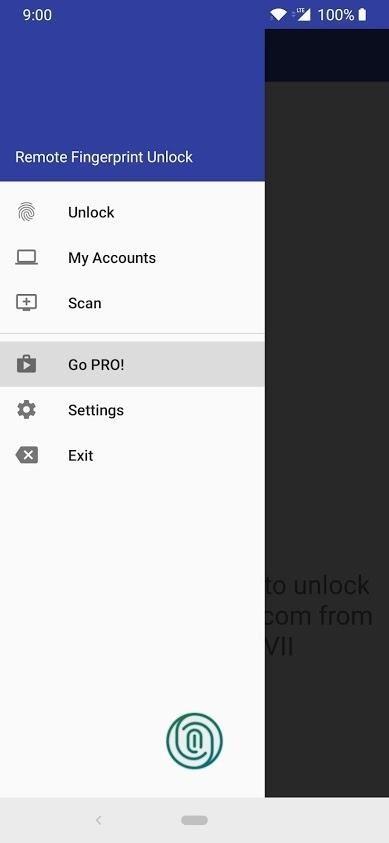
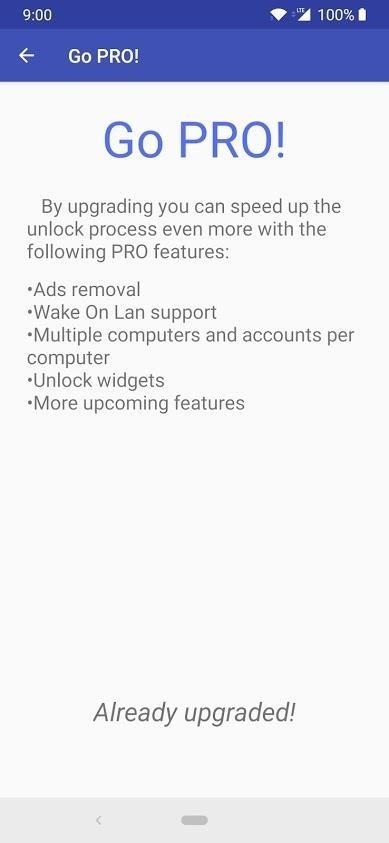
Fjern modulen (hvis nødvendig)
Hvis du vil avinstallere modulen når som helst fra datamaskinen din, må du gjøre en systemfilsøk etter begrepet «Uninstall Fingerprint Unlock Module.» Når du har funnet det, klikker du avinstalleringen, og det vil be deg om å avinstallere modulen.
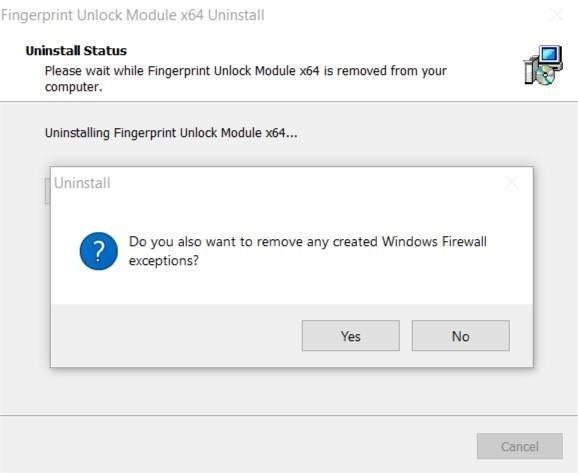
Når du klikker på «Ja», vil et nytt vindu dukke opp og be om å fjerne brannmur unntak fra den første installasjonen, som du også vil klikke «Ja» på. Når det er ferdig med rask avinstallering, klikk «OK» for å bekrefte det. Det er alt der er til det!
