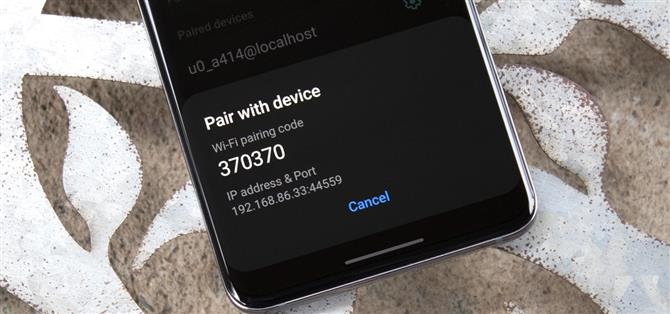Samsungs en UI 3.0-hud er bygget på toppen av Googles Android 11 åpen kildekodebase, noe som betyr at du får alle standardfunksjonene, pluss noen kule bonusstøtter fra Samsung. Det er imidlertid en av de vanlige ASOS-funksjonene som du kanskje finner mest nyttige hvis du sender mange ADB-kommandoer.
Google har gradvis bygget et system for å sende ADB-kommandoer fra datamaskinen til telefonen over et delt Wi-Fi-nettverk. I tidligere versjoner var det der, men ganske fint. Nå er funksjonen endelig fullført og pålitelig nok til å bruke som standard ADB-tilkobling, så det er på tide at du lærer å bruke den.
Trinn 1: Aktiver utvikleralternativer
Først åpner du innstillinger-appen din og rull ned for å trykke på «Om telefonen» på bunnen. Derfra, trykk på «Programvareinformasjon.» En gang inne, trykk på «Build Number» -oppføringen syv ganger i rask rekkefølge for å låse opp Androids skjulte utvikleralternativer-meny – dette er hvor de trådløse feilsøkingsinnstillingene blir funnet.
Trinn 2: Aktiver trådløs feilsøking
Nå finner du utvikleralternativer-menyen på bunnen av hovedinnstillingene. Åpne den, deretter bla ned til feilsøking -delen. Her klikker du på byttbryteren ved siden av «Trådløs feilsøking,» Merk deretter boksen ved siden av «Alltid Tillat» og trykk på «Tillat» på spørringen.
Merk at du må være koblet til et Wi-Fi-nettverk før du kan aktivere denne funksjonen. Du vil være koblet til samme nettverk som datamaskinen du sender ADB-kommandoer fra.
Trinn 3: Sett opp adb på datamaskinen
Dette er den delen du sannsynligvis dreper mest hvis du noen gang har brukt adb i fortiden, men det er faktisk ganske enkelt nå. Bare last ned Googles Standalone Platform-Tools-pakke (Windows | Mac | Linux), og deretter trekke ut mappen til skrivebordet ditt. Derfra, åpne kommandoprompt, PowerShell eller Terminal, skriv deretter «CD» etterfulgt av et mellomrom. Endelig dra og slipp plattformverktøy-mappen rett inn i kommandovinduet, og trykk Enter for å få datamaskinens side av tingene klare.
Trinn 4: Få din IP-adresse og parringskode
Tilbake på telefonen nå, åpne utvikleralternativer og hodet til feilsøking -delen igjen. Her klikker du på den faktiske «trådløse feilsøkingen» -teksten (dvs. ikke byttbryteren ved siden av den) for å åpne en undermeny. En gang inne, trykk på «Pair Device med Pairing Code» for å se IP-adressen, portnummeret og parringskoden du trenger for å fullføre oppsettet på datamaskinen.
Viktig: Ikke lukk denne popup, lås skjermen, eller la telefonen automatisk låses. Så snart den lille popup ikke lenger er i fokus, endrer Android automatisk det trådløse ADB-portnummeret og parringskoden.
Trinn 5: Bli tilkoblet
På datamaskinen igjen, send følgende kommando, som erstatter med tallene som vises i det tilsvarende feltet på den popupen på telefonen.
ADB-par
Hvis det returnerer en «kommando ikke funnet» -feil, og du er på Mac, Linux eller Windows PowerShell, må du legge til en periode og et skråstrek ( ./ ) til begynnelsen av dette og alle fremtidige ADB-kommandoer. Så bruk min IP-adresse og port for et eksempel, som ville se slik ut:
./adb par 192.168.86.42:32829.
Du bør nå bli bedt om å «gå inn i parringskode.» Bare skriv ut koden som vises i popupen på telefonen, og trykk deretter ENTER for å etablere tilkoblingen.
Trinn 6: Send ADB-kommandoer trådløst
Når spørringen returnerer en vellykket sammenkoblet til melding, er du klar til å gå! Du vil se et varsel på telefonen som sier «Trådløs feilsøking,» som betyr at du kan legge inn en ADB-kommando i spørringen for å utføre den.
Endelig notater
For å avslutte en trådløs feilsøkingsøkt, trykk på «Wireless Debugging-aktivert» -varsel på Android-telefonen, og deaktiver deretter vekselen ved siden av «Trådløs feilsøking» for å slå av funksjonen. Hvis du vil at du vil deaktivere forbindelsen permanent
Når du vil koble igjen i fremtiden (forutsatt at du ikke «glemmer» forbindelsen ennå), må du slå den trådløse feilsøkingsfunksjonen på igjen i utvikleralternativer – det tilbakestilles etter hver omstart. Når du gjør det, vent ca 30 sekunder, og du bør få det «Wireless Debugging Connected» -varsel automatisk, forutsatt at PCen din er online.