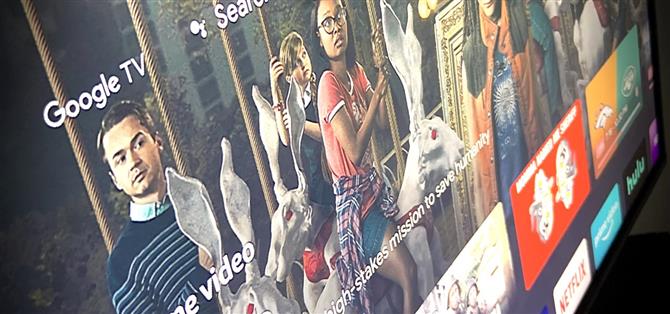Google TV gir den nye Chromecasten en startskjerm full av kuratert innhold fra de forskjellige streamingabonnementene dine, men det er nettopp det – en startskjermapp. Under kjører Googles nye dongle Android TV, noe som betyr at startskjermen bare er en bærerakett som kan installeres på utallige andre TV-er og set-top-bokser.
Google kan til slutt gjøre dette nye grensesnittet tilgjengelig for andre Android TV-enheter som Nvidia Shield, Mi Box og Sony TV-er, men inntil da kan du laste det på siden. Du må bruke en datamaskin for å sende en ADB-kommando til TV-en, men den prosessen har blitt så strømlinjeformet i det siste at den praktisk talt peker og klikker.
Hva du trenger
- Android TV-enhet som kjører Android 9 eller nyere
- Windows-, Mac- eller Linux-datamaskiner
Trinn 1: Last inn Google TV LauncherX-startskjermappen
Start med å laste ned LauncherX på datamaskinen din. Dette er den faktiske startskjermappen, hentet fra den nye Chromecast, som gir den Google TV-brukergrensesnittet.
- Last ned Google TV LauncherX fra APKMirror | Speil
Nå må du sidelaste den filen på Android TV-enheten din. Her er en kort guide for det:
- Last opp LauncherX APK til Google Disk.
- Installer File Commander fra Play Store på TV-en.
- Legg til Google Drive-kontoen din til File Commander.
- Klikk på APK for å laste ned, og åpne den deretter.
- Klikk på «Innstillinger» i popup-vinduet, og aktiver deretter tillatelsen «Installer andre apper» for File Commander.
- Gå tilbake til Google Drive i File Commander.
- Klikk på LauncherX APK på nytt.
- Klikk «Installer» på meldingen.
Hvis dette er første gang du laster inn en app på Android TV, eller hvis du bare vil ha litt mer hjelp med denne delen, kan du sjekke ut hele veiledningen nedenfor:
- Mer informasjon: Slik setter du apper på Android TV
Trinn 2: Aktiver utvikleralternativer
På TV-en din må du aktivere den skjulte menyen for utvikleralternativer. For de fleste enheter, gå til hovedinnstillingslisten, velg «Enhetsinnstillinger» og deretter «Om». Du kan finne «Om» -menyen på et annet sted på noen TV-er.
Når du er i «Om» -menyen, blar du nedover og markerer Byggeoppføringen. Trykk nå OK eller Velg på fjernkontrollen 7 ganger i rask rekkefølge. Det er som om du raskt klikker på byggenummeret. Når det er gjort riktig, vil en skålmelding si «Du er nå utvikler!»
Trinn 3: Aktiver trådløs feilsøking
Gå nå inn i den nylig ulåste menyen ved å gå til listen over innstillinger for Android TV, velge «Enhetsinnstillinger», og deretter bla helt ned til bunnen og velge «Utvikleralternativer.»
Her aktiverer du bryteren ved siden av «Network debugging» omtrent halvveis ned i listen. Etter 5 eller 10 sekunder skal teksten under «Nettverksdebugging» -etiketten endres til å stå «Aktivert på» og deretter en IP-adresse. Ta et bilde av denne IP-adressen, du trenger den senere.

Noen enheter har kanskje ikke det trådløse feilsøkingsalternativet. I så fall må du aktivere USB-feilsøking (også i Utvikleralternativer) og koble datamaskinen til TV-en eller digitalboxen med en USB-kabel.
Trinn 4: Få Googles plattformverktøy
Tilbake på datamaskinen din nå, last ned Googles plattformverktøy. Dette er en liten, førsteparts ZIP som inneholder filer som gjør at datamaskinen din kan kommunisere med TV-en eller digitalboxen din ved hjelp av ADB-kommandoer.
- Last ned Googles plattformverktøy: Windows | Mac | Linux
Når du er lastet ned, trekker du ut ZIP til skrivebordet. Du vil plassere plattformverktøymappen direkte på skrivebordet.

Trinn 5: Åpne et kommandovindu i Platform-Tools
Hvis du bruker Windows, trykker du på Windows-knappen på tastaturet, skriver deretter «cmd» og trykker enter for å åpne et ledetekstvindu. Hvis du bruker Linux eller Mac, er det bare å åpne «Terminal» -appen.
Skriv inn cd i ledeteksten, og legg deretter til et mellomrom, men ikke trykk enter ennå. I stedet drar du plattformverktøymappen du hentet ut fra skrivebordet, og slipper den rett øverst i kommandovinduet. Dette vil fylle ut mappens plassering. Når det gjør det, trykk Enter.
- Mer informasjon: Hvordan åpne et ADB-kommandovindu i Platform-Tools

Trinn 6: Koble til TV-en
Hvis du måtte bruke USB-feilsøking i trinn 3, kan du koble datamaskinen til TV-en eller digitalboxen. Hvis du kunne bruke trådløs feilsøking, må du kontrollere at TV-en og datamaskinen din er i samme nettverk, og deretter skriver du inn følgende i ledeteksten:
ADB Koble til
Erstatt med IP-adressen du tok et bilde av i trinn 3. Inkluder portnummeret og alle (tallene etter kolon på slutten av IP-en), og trykk deretter enter på tastaturet. Du skulle motta en mislykket godkjenningsfeil.
Hvis du bruker Linux eller Mac og får en «Kommando ikke funnet» -feil etter at du har sendt kommandoen ovenfor, trenger du bare å sende den på nytt med en periode og en skråstrek i begynnelsen. Så kopier og lim inn følgende kommando, erstatt IP-adressen med din, og trykk deretter på enter, og du skulle se feilen Kunne ikke godkjenne.
ADB Koble til
«Kunne ikke godkjenne» høres dårlig ut, men det er bra. Det betyr at kommandovinduet fungerer som det skal, og ADB ser TV-en på nettverket ditt, men du har bare ikke tillatt tilkoblingen ennå.
Over på TV-en din, bør du se en popup på dette punktet. Bruk piltastene for å markere avkrysningsruten ved siden av «Tillat alltid fra denne datamaskinen», og trykk deretter OK eller Velg på fjernkontrollen for å aktivere den. Når du er aktivert, velger du «OK» på forespørselen.

Tilbake på datamaskinen din, klikk kommandovinduet en gang for å sikre at det er valgt, og trykk deretter på pil opp på tastaturet. Dette vil fylle ut den siste kommandoen du sendte, slik at du ikke trenger å skrive den inn på nytt. Så når du ser kommandoen «adb connect» igjen, trykker du på enter og det skal stå Connected eller allerede tilkoblet.

Trinn 7: Deaktiver lager-startskjermappen
Kopier nå følgende kommando og lim den inn i ledeteksten. Gå videre og trykk enter, så nesten umiddelbart, terminalen skal returnere en «Suksess» -melding.
adb shell pm avinstallere –bruker 0 com.google.android.tvlauncher
Igjen, hvis du får feilmeldingen «Kommando ikke funnet», send kommandoen på nytt med en./ i begynnelsen, og du får meldingen «Suksess»:
./ adb shell pm avinstallere – bruker 0 com.google.android.tvlauncher
Hvis du fremdeles har problemer, må du kanskje installere ADB-drivere på datamaskinen din. Sjekk vår fulle guide nedenfor for feilsøkingstrinn for å få ADB tilkoblet.
- Mer informasjon: Hvordan komme ADB opp og kjøre på Windows, Mac eller Linux
Trinn 8: Forsikre deg om at Google TV er standardstarter
Nå trykker du på startknappen på fjernkontrollen, så blir du møtt av installasjonsveiviseren for Google TV. Hvis ikke, vil du se en melding – velg «TV-startside» og velg «Alltid» for å gjøre den til din standard startskjerm-app. Da bør du se oppsettprompten for Google TV.

Trinn 9: Kos deg med Google TV!
Nå er du klar til å leke med neste generasjons brukergrensesnitt. Startskjermen er For deg-fanen, som starter med en «Toppvalg for deg» -raden, etterfulgt av en tilpassbar rad med de 12 beste appene dine og en knapp for alle apper. Når du fortsetter å rulle nedover, vil du begynne å se hvorfor det er så hyggelig – anbefalingene er absolutt mange, og hvis du er en vanlig Google-bruker, er de også på plass.
For YouTube TV-brukere er Live-fanen i utgangspunktet en integrert versjon av live TV-guiden din. Kategorien Filmer og show ligner mye på For You, bare filtrert etter medietype.

Du vil merke noen mindre feil som Søke-fanen som noen ganger sparker deg tilbake til For deg-fanen etter en janky animasjon. LauncherX kan være avhengig av flere apper fra den nye Chromecast for noen funksjonalitet, så jeg vil fortsette å fikle med sideloading-programvare og oppdatere denne siden hvis jeg finner noen reparasjoner.
Gå tilbake til den gamle startskjermen
Hvis du bestemmer deg for at du vil gå tilbake til TV-ens gamle bærerakett, gjentar du trinn 5 og 6 for å få ADB i gang igjen, og send deretter kommandoen nedenfor. Etterpå er det bare å trykke på startknappen på fjernkontrollen, og Google TV-grensesnittet skal være borte.
adb shell cmd-pakke installere-eksisterende com.google.android.tvlauncher
Hold forbindelsen din trygg uten en månedlig regning. Få et livstidsabonnement på VPN Unlimited for alle enhetene dine med et engangskjøp fra den nye Android How Shop, og se Hulu eller Netflix uten regionale begrensninger.
Kjøp nå (80% avslag)>