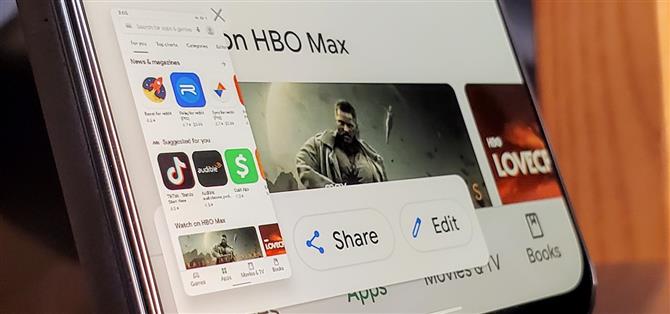Android 11 har en ny strømmeny med integrerte kontaktløse betalingskort og smarte hjem-bytter. Det er definitivt futuristisk – så mye at det presset ut et verktøy mange av oss bruker i nåtiden: skjermdump-knappen.
I tidligere versjoner kan du trykke lenge på strømknappen, og et praktisk «Skjermbilde» -alternativ vil dukke opp sammen med knappene «Slå av» og «Start på nytt». Visst, du kan fortsatt holde volum nede og makt for å ta et skjermbilde, men det er klønete. Eller du kan ta opp Google Assistant, og be den om å «Ta et skjermbilde», men det er ikke veldig diskret. Heldigvis er det en måte å bringe denne knappen tilbake.
- Ikke gå glipp av: Hvordan få tilbake 9-flisene i Android 11s hurtiginnstillinger
Trinn 1: Installer Tasker Beta
De nye smarte hjemmekontrollene i strømmenyen til Android 11 kan leveres av tredjepartsapper – for eksempel kan Philips Hue-appen tilby knapper som styrer lysene dine. Men dette systemet kan også brukes til å legge til andre brytere, som en god gammeldags «Skjermbilde» -knapp.
Android-automatiseringsappen Tasker kan nå legge til tilpassede strømmenyhandlinger. Med riktig profil kan en av disse være den skjermbildeknappen du er ute etter.
Men det er to mindre hindringer her. For det første er Tasker en betalt app som koster $ 3,49. Det er vel verdt det når du vurderer alle tingene Tasker kan gjøre, så start med å kjøpe og installere appen fra Play Store:
- Play Butikk-lenke: Tasker ($ 3,49)
Det andre problemet er at funksjonen vi trenger å bruke, for øyeblikket bare er tilgjengelig i betaversjonen av Tasker. Bruk enten denne lenken til å registrere deg, eller gå tilbake til Taskers Play Store-side, bla ned og trykk på «Bli med» på «Bli med i beta» -kortet.
Uansett når du er i beta, går du tilbake til Taskers Play Store-side for å godta betaoppdateringen. Det kan ta tid å vises, men du kan tvinge Play Store-appen for å øke hastigheten.

Trinn 2: Importer den tilpassede Tasker-profilen
Du kan finne Tasker litt skremmende, men det er en tilpasset profil for dette formålet som allerede har alt satt opp for deg. Trykk på lenken nedenfor på Android 11-enheten din med Tasker for å laste ned profilen.
- Last ned skjermbilder av Tasker-profilen for Android 11 Power Menu
Trykk på «Importer» -knappen nederst på siden, velg Google-kontoen du vil bruke til Tasker, og trykk deretter på «Ja» på skjermbildet Importer data for å bekrefte valget ditt.



Profilen åpner deretter Tasker-appen og importerer dataene til den valgte Google-kontoen din. Gå videre og importer prosjektet til «Base» -alternativet, og trykk deretter på «Ja» for å kjøre «Skjermbilde» -oppgaven med en gang.


Trinn 3: Aktiver skjermbilde-knappen for ny strømmeny
Fortsett og trykk lenge på strømknappen for å få frem enhetens strømmeny som vanlig. Trykk her på trepunktsmenyen øverst til høyre, og trykk deretter på «Legg til kontroller». Du vil trykke på alternativet «Se andre apper» nederst for å gå videre til neste skjerm herfra.


Trykk nå på «Tasker» -oppføringen, velg kontrollalternativet «Skjermbilde», og trykk deretter på «Lagre» -knappen for å bekrefte valget ditt.


Gå tilbake til hovedmenyen for strømstyring, og trykk deretter på rullegardinmenyen for «Hjem» -oppføringen øverst på skjermen. Trykk på «Tasker» for å bytte strømmenypanelet til Tasker-relaterte tilpassede handlinger. Du vil legge merke til det nye «Skjermbilde» -alternativet du nettopp har lagt til. Når du trykker på denne knappen, tar den automatisk et skjermbilde for deg, akkurat som Android 10-strømmenyen gjorde. Klar!

 Hvis du ikke bruker «Home» -enhetens strømkontrollmeny mye, kan du la den stå i «Tasker» -fanen. Det blir der så lenge du vil som standard nå.
Hvis du ikke bruker «Home» -enhetens strømkontrollmeny mye, kan du la den stå i «Tasker» -fanen. Det blir der så lenge du vil som standard nå.
Hold forbindelsen din trygg uten en månedlig regning. Få et livstidsabonnement på VPN Unlimited for alle enhetene dine med et engangskjøp fra den nye Android How Shop, og se Hulu eller Netflix uten regionale begrensninger.
Kjøp nå (80% avslag)>