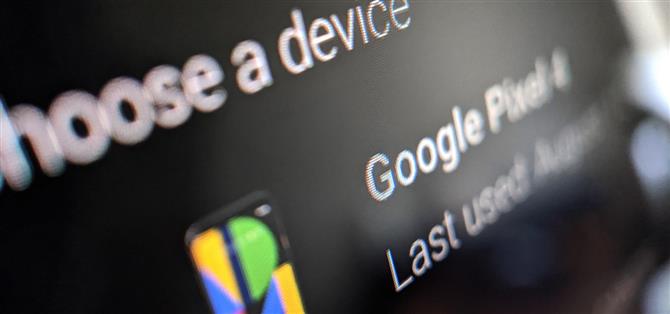Det er en offisiell måte å installere apper på Android-telefonen din ved å bruke en hvilken som helst enhet som har internettilgang – pokker, du kan til og med laste ned nye apper fra en iPhone, og de vil installere i løpet av sekunder på Android-enheten din.
Hvis du kommer over en kul Android-app mens du bruker noe annet enn Android-telefonen din, i stedet for å lagre koblingen for senere, kan du faktisk installere appen akkurat der og der. Ved å besøke appens Play Store-side fra den andre enheten din, kan du installere den på telefonen eller nettbrettet ditt uten å ha fysisk tilgang til det.
- Ikke gå glipp av: Slik bruker du favorittlåten eller spillelisten din som alarm på Android
Trinn 1: Besøk Play Store i nettleseren din
Hvis du allerede har en lenke til appen, kan du gå videre og klikke eller trykke på den lenken for å åpne den i nettleseren din som ikke er Android-enheten, og deretter hoppe til trinn 3.
Men generelt starter du prosessen ved å besøke Google Play Store fra nettleseren som ikke er Android-enheten. Hvis det er en iPhone eller Mac, vil det for eksempel være Safari. Jeg vil gi deg en fin klikkbar lenke nedenfor, men hvis du kan prøve å huske URL-adressen play.google.com/store .
- Besøk Google Play Store på nettet

Trinn 2: Finn appens Play Store-side
Nå, enten klikk eller trykk på en kategori for å bla gjennom tilgjengelige apper, eller skriv inn søkefeltet øverst på siden for å finne appen etter navn.
Merk at det kan hende du må filtrere resultatene for bare å inkludere apper ved å velge fanen Apps i menyen til venstre. Alternativt kan du klikke eller trykke på «Se mer» ved siden av Apps-delen i søkeresultatene.

Trinn 3: Installer appen eksternt
Nå, klikk på den grønne «Install» -knappen (hvis du allerede har installert appen på en enhet før, vil den si «Installert», men den gjør det samme). Du blir bedt om å logge på med den primære Google-kontoen fra Android-telefonen. Klikk eller trykk på «Logg på» for å gjøre det.
Til side, hvis du allerede var logget på med en Google-konto du ikke bruker på Android-telefonen din, kan du bytte konto ved å klikke på favorittbildet eller profilbildet øverst til høyre hjørne.

Nå vil du se alle Android-enhetene som er tilknyttet denne kontoen, inkludert nettbrett og Android TV. Hvis det for øyeblikket valgte utstyret ikke er det du vil installere på, trykker du på eller klikker på enhetsnavnet og velger riktig fra rullegardinmenyen. Når du er valgt, velger du Fortsett.

Første gang du gjør dette på, vises en ledetekst som spør når du vil at autentisering skal kreves. Uansett hvilket alternativ du velger, må du alltid legge inn passordet ditt for ekstern installasjon. Du kan imidlertid også legge til en forespørsel om passordet ditt når du kjøper.
Uansett, velg radioen som tilsvarer ditt valg, og velg deretter «Lagre». Etter litt lasting dukker det opp en ny ledetekst som informerer deg om at appen blir installert.

Gå tilbake til telefonen din, og appen begynner å installere på enheten din. Avhengig av internettforbindelsen din, kan du se at appen allerede er i appskuffen!

Hold forbindelsen trygg uten en månedlig regning. Få et livstidsabonnement på VPN Unlimited for alle enhetene dine med et engangskjøp fra den nye Android How Shop, og se Hulu eller Netflix uten regionale begrensninger.
Kjøp nå (80% avslag)>
Forsidebilde, skjermbilde og GIF av Jon Knight / Android How